Zusammenführen von Fotos in Photoshop – Schritt-für-Schritt-Anleitung
Es gibt viele Gründe, warum Sie Fotos in Adobe Photoshop zusammenführen möchten.
Wir alle machen Fotos, von denen wir uns wünschen, sie wären besser. Manchmal bemerken wir erst später, wenn wir unsere Bilder überprüfen, etwas, das wir vorher nicht gesehen haben. Menschen blinken, Tiere bewegen sich, Verkehr läuft im Hintergrund vorbei.
Lassen Sie uns also lernen, wie Sie Fotos in Photoshop zusammenführen – für alle Photoshop-Benutzer da draußen, um all das zu vermeiden.



Warum mehr Fotos machen, als Sie denken? Need
Ich meine nicht, dass Sie Ihre Kamera so einstellen müssen, dass sie ständig mit hoher Geschwindigkeit feuert. Das Fotografieren wilder Mengen in schnellen Ausbrüchen führt selten zu herausragenden Ergebnissen.
Überlegen Sie genau, was Sie fotografieren. Sobald Sie Ihre Beleuchtung und Komposition so haben, wie Sie es möchten, nehmen Sie mehrere Bilder auf. Dies ist besonders wichtig, wenn sich in Ihrer Komposition Bewegung befindet.
Das Aufnehmen von mehr Fotos, als Sie für erforderlich halten, kann auf zwei Arten hilfreich sein. Es ist wahrscheinlicher, dass Sie ein ansprechendes Bild erhalten. Wenn Sie immer noch keinen einzigen Frame erhalten, mit dem Sie zufrieden sind, haben Sie mehr Möglichkeiten, Fotos in Photoshop zu kombinieren und zusammenzuführen.
So führen Sie zwei Fotos in Photoshop zusammen
Die Fotos Ich verwende als Beispiele in diesem Artikel wurden innerhalb weniger Minuten voneinander gemacht. Auf einem Foto ist mehr von meinem Motiv zu sehen, aber sie blinzelte. Auf dem zweiten Foto sind ihre Augen offen, aber ich stand näher bei ihr. Beide wurden mit einem 85-mm-Prime-Objektiv erstellt, das auf f2 eingestellt ist.
Schritt 1 – Wählen Sie zwei Fotos zum Zusammenführen aus
Unabhängig von Ihrem Grund für das Zusammenführen von zwei Fotos in Photoshop lassen sich einige Fotos einfacher zusammenführen als andere.
- Wählen Sie Fotos aus, die mit demselben Objektiv mit Brennweite aufgenommen wurden. Versuchen Sie beispielsweise nicht, ein Foto mit einem 24-mm-Objektiv und ein anderes mit einem 50-mm-Objektiv zu kombinieren. Aufgrund des Unterschieds in der Objektivperspektive können Sie die Fotos nicht nahtlos zusammenführen.
- Stellen Sie sicher, dass die Beleuchtung in beiden Fotos gleich oder sehr ähnlich ist. Dies scheint nicht immer notwendig zu sein. Unterschiedliche Beleuchtungen können jedoch zu sehr unnatürlich aussehenden Ergebnissen führen.
- Verwenden Sie zwei Fotos mit derselben Auflösung.
- Wählen Sie Fotos aus, die nicht zu kompliziert sind.
- Wenn ja Wenn Sie zwei Fotos auswählen, die zu einem anderen Zeitpunkt und an einem anderen Ort erstellt wurden, müssen Sie sicherstellen, dass der Weißabgleich in jedem so nah wie möglich am anderen liegt.
Schritt 2 – Öffnen Sie ein Foto
Öffnen Sie das erste Ihrer beiden Fotos. Wenn Ihr Hauptmotiv in jedem Foto eine andere Größe hat, öffnen Sie das Bild dort, wo Ihr Motiv am kleinsten ist. Auf diese Weise können Sie die Größe Ihres zweiten Fotos verkleinern, anstatt es zu vergrößern. Eine Verkleinerung führt nicht zu einem spürbaren Qualitätsverlust, während eine Vergrößerung möglicherweise nicht möglich ist.
Klicken Sie im Ebenenmenü auf das Vorhängeschlosssymbol auf der rechten Seite der Ebene, um die Hintergrundebene zu entsperren.
Schritt 3 – Öffnen Ihr zweites Foto
Klicken Sie dann im Ablagesystem Ihres Computers auf das zweite Foto und ziehen Sie es über das erste. Richten Sie es aus.
Auf dem Bild befindet sich ein überlagertes X und ein Feld mit Transformation Griffe an den Rändern. Dies ist wichtig, wenn Sie die Größe Ihres Fotos wie in diesem Beispiel ändern müssen.
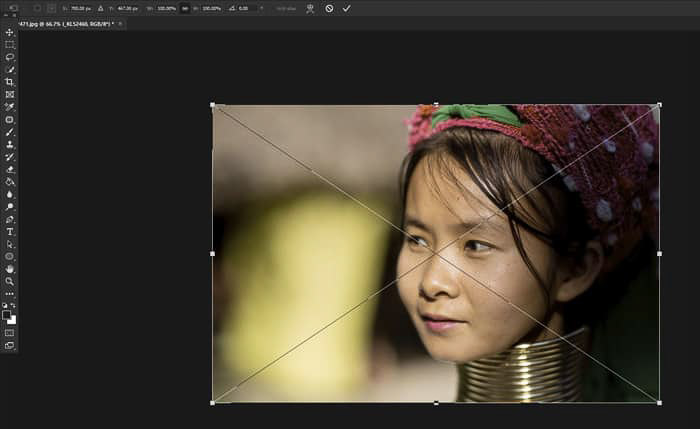
Wenn Sie das zweite Bild auf diese Weise in Photoshop bringen, wird es als intelligentes Objekt verwendet. Sie können die Größe besser ändern.
Sie möchten keines der Fotos, die Sie zusammenführen, um mehr als 30 Prozent vergrößern. Wenn Sie dies tun, kann die Klarheit der Vergrößerung merklich unterschiedlich sein.
Schritt 3 – Positionieren Sie Ihre Fotos entsprechend
Stellen Sie den Mischmodus für die obere Bildebene auf Überlagern ein, damit Sie die Ebene sehen können auch darunter. Auf diese Weise können Sie das Motiv in den beiden Bildern so positionieren, dass es korrekt übereinstimmt.
Klicken Sie im oberen Menü auf Bearbeiten > Free Transform (oder Strg + t auf Ihrer Tastatur). Wenn das Verschieben-Werkzeug ausgewählt ist, positionieren Sie das obere Bild so, dass die Teile der obersten Ebene, die Sie beibehalten möchten, gut aussehen.
Möglicherweise müssen Sie die Größenänderungsgriffe verwenden, um diese Ebene zu vergrößern, zu verkleinern oder zu drehen, damit die beiden Ebenen richtig übereinstimmen.
In meinem Beispiel geht es mir hauptsächlich darum, wie ihre Augen aussehen werden. Ich habe meine oberste Ebene verkleinert und leicht gedreht, damit ihre Augen auf beiden Ebenen ausgerichtet sind.

Wenn sich Ihre Kameraposition oder Ihr Motiv nur geringfügig bewegen, ist es möglicherweise unmöglich, die beiden Motive perfekt aufeinander abzustimmen.
Wenn Sie zufrieden sind, dass die oberste Ebene gut positioniert ist, drücken Sie die Eingabetaste.
Ändern Sie den Mischmodus Ihrer obersten Ebene wieder auf Normal.
Schritt 4 – Erstellen einer Maske und Löschen
Klicken Sie bei ausgewählter oberster Ebene unten im Ebenenbedienfeld auf das Symbol „Vektormaske hinzufügen“, um eine Ebenenmaske hinzuzufügen. Dadurch wird eine Maske erstellt, mit der Sie die Teile des oberen Bilds löschen können, die Sie nicht sehen möchten.
Wählen Sie das Pinselwerkzeug und überprüfen Sie, ob die Farbe auf Schwarz und 100% Deckkraft eingestellt ist. Beginnen Sie mit dem Übermalen der Bereiche, die Sie entfernen möchten.
Wenn Sie einen Fehler machen, können Sie das Bild schnell wiederherstellen, indem Sie die Pinselfarbe auf Weiß umstellen und über denselben Bereich malen.
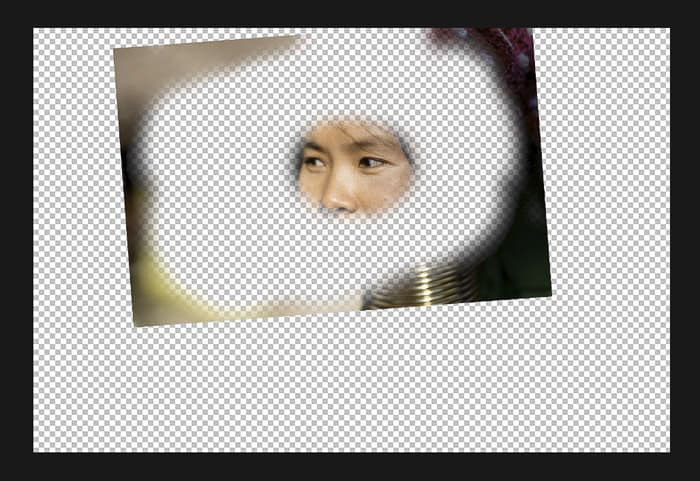
Beginnen Sie am Teile des Bildes, die am weitesten von den Teilen entfernt sind, die Sie behalten möchten, und sich auf sie zubewegen. Wenn Sie näher kommen, möchten Sie möglicherweise die Pinselgröße Ihres Radiergummis verringern und die Deckkraft verringern.
Dies bedeutet, dass Sie nicht mit jedem Pinselstrich, den Sie ausführen, vollständig löschen. Wenn Sie so arbeiten, können Sie einen reibungsloseren Übergang um den Bereich erstellen, den Sie löschen.
Fünfter Schritt – Überprüfen Sie Ihre Genauigkeit
Das Ein- und Ausschalten der Ebenensichtbarkeit im Ebenenbedienfeld hilft Ihnen dabei um zu sehen, ob mehr von dem Bild vorhanden ist, an dem Sie arbeiten müssen.
Erstellen Sie eine neue Ebene oder eine separate Ebene zwischen Ihren beiden vorhandenen Ebenen. Füllen Sie es mit einer kräftigen Farbe, die auf den Fotos, mit denen Sie arbeiten, nicht angezeigt wird.
Hier werden alle Teile Ihrer obersten Ebene angezeigt, die nicht ordnungsgemäß gelöscht wurden.
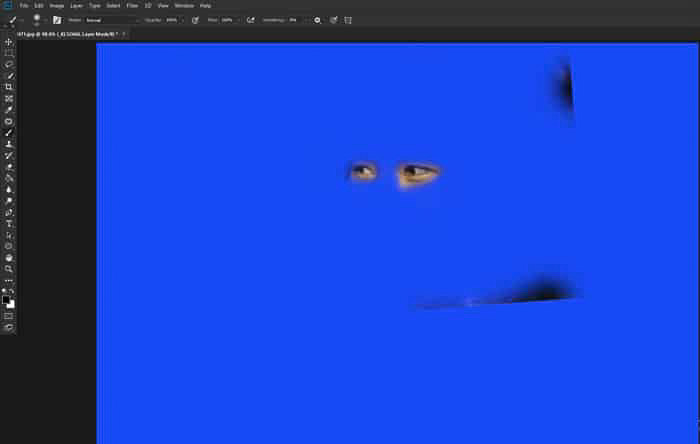
Um sicherzustellen, dass beide Ebenen den gleichen Tonwert haben, müssen Sie möglicherweise die oberste Ebene mit den Ausweich- und / oder Brennwerkzeugen aufhellen oder abdunkeln.
Ich habe das Ausweichwerkzeug leicht um ihre Augen verwendet, damit der Hautton übereinstimmt auf beiden Ebenen.
Schritt 6 – Zusammenführen der beiden Ebenen
Wenn Sie eine Zwischenfarbenebene erstellt haben, löschen Sie diese. Führen Sie nun die beiden Ebenen zusammen, indem Sie im oberen Menü die Option Ebene > Bild reduzieren auswählen.
Jetzt haben Sie ein einzelnes zusammengeführtes Bild, das besser aussieht als eines der beiden Quellbilder.

Fazit
Sie können diese Reihe von Schritten auf zwei oder mehr Bilder anwenden, die Sie in Photoshop zusammenführen möchten.
Im Originalbild habe ich einen sehr häufigen Grund gezeigt, Bilder miteinander zu mischen – Jemand blinzelte, als ein Foto aufgenommen wurde. Dies ist noch häufiger der Fall, wenn Sie mehr als eine Person gleichzeitig fotografieren.
In größeren Gruppenfotos blinken möglicherweise beliebig viele Personen, wenn Sie den Auslöser drücken.
Das Kombinieren von Bildern in Photoshop ist eine gängige Praxis unter Architekturfotografen. Es kann schwierig sein, eine ganze Szene gleichmäßig zu beleuchten und in einem Bild aufzunehmen.
Wenn Sie Ihre Kamera auf ein Stativ stellen und einen Raum oder ein Gebäude außen fotografieren, kann dies viel effektiver sein, wenn Sie mehrere Fotos verwenden. Planen Sie während des Fotografierens helle Teile der Szene gut. Wenn Sie sie zusammenführen, erscheint das gesamte Bild gut beleuchtet.
Sie können sogar zwei oder mehr völlig unterschiedliche Fotos zusammenführen, um ein surreales Bild zu erstellen. Ihre Fantasie ist Ihre einzige Grenze.
Suchen Sie nach weiteren großartigen Photoshop-Tutorials? Lesen Sie in unseren Artikeln nach, wie Sie Gesichter tauschen können, oder verwenden Sie als Nächstes das Schnellauswahl-Tool!