Windows 8 ohne Installationsmedium aktualisieren oder zurücksetzen
In diesem Handbuch wird beschrieben, wie Sie Ihr Windows 8-System ohne Verwendung des Installationsmediums (DVD oder USB-Laufwerk) aktualisieren oder zurücksetzen können.
Sie benötigen das Installationsmedium oder die Original-ISO-Datei (von Ihrem Microsoft-Konto), um Ihr System zu konfigurieren. Anschließend können Sie Windows 8 / 8.1 ohne Installationsmedium aktualisieren oder zurücksetzen.
Wenn Sie diese Schritte ausführen, wird der Bildschirm „Medien einlegen“ entfernt, der angezeigt wird, wenn Sie versuchen, Aktualisieren oder Zurücksetzen durchzuführen:
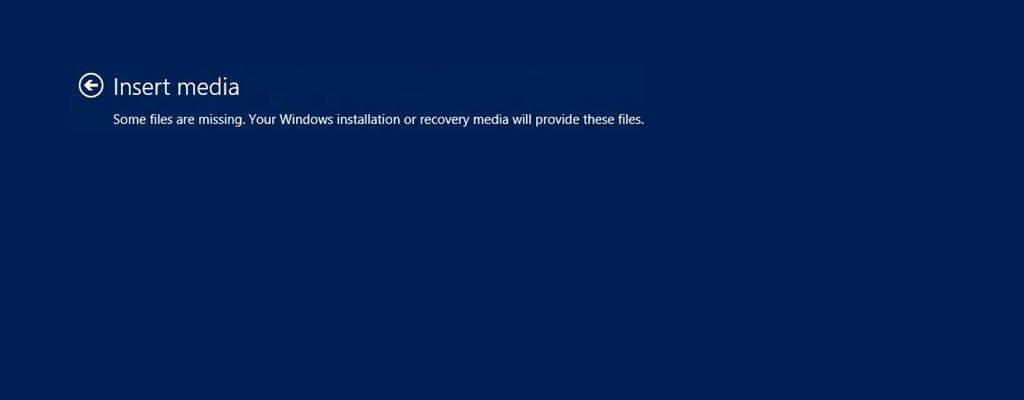
Windows 8-Bildschirm zum Einfügen von Medien
Insert mediaSome files are missing. Your Windows installation or recovery media will provide these files.
Aktualisieren vs. Zurücksetzen
Ein Aktualisierungsvorgang wirkt sich nicht auf persönliche Dateien aus, ein Zurücksetzungsvorgang entfernt jedoch alle persönlichen Dateien (sofern diese nicht gesichert sind).
Beachten Sie Folgendes, bevor Sie eine Aktualisierung durchführen:
- Wenn Ihre ursprüngliche Windows-Version 8.0 war und Sie auf 8.1 aktualisiert haben, wird durch das Aktualisierungsverfahren Windows 8.0 wiederhergestellt Aktualisieren Sie anschließend auf 8.1.
- Anwendungen, die Sie seit der Installation von Windows 8 / 8.1 installiert haben, werden entfernt und in einen Sicherungsordner verschoben.
Bevor Sie a ausführen Zurücksetzen, beachten Sie Folgendes:
- Durch ein Zurücksetzen werden alle Daten von Ihrem Windows 8 / 8.1-System entfernt.
- Wenn Ihre ursprünglich installierte Windows-Version 8.0 war und Sie ein Upgrade auf 8.1 durchgeführt haben, wird durch das Zurücksetzen Ihr Windows auf die Version 8.0 zurückgesetzt.
Sie können Ihre persönlichen Dateien sichern Verwenden der Funktion „Dateien durchsuchen / sichern“ von Easy Recovery Essentials:
- Laden Sie Easy Recovery Essentials herunter. Stellen Sie sicher, dass Sie Ihre Windows-Version (XP, Vista, 7 oder 8) auswählen, bevor Sie EasyRE herunterladen.
- Brennen Sie das ISO-Image. Unsere Anleitungen helfen Ihnen dabei: Brennen von EasyRE auf eine CD / DVD, Erstellen eines bootfähigen EasyRE-Wiederherstellungs-USB-Laufwerks.
- Starten Sie Ihren PC von der von Ihnen erstellten Easy Recovery Essentials-CD oder USB.
- Wählen Sie die Option „Dateien durchsuchen / sichern“ und klicken Sie auf „Weiter“.

Durchsuchen / sichern Dateien von EasyRE
- Sie haben jetzt Zugriff auf Ihre Dateien. Sie können die Dateien auf einem externen USB-Laufwerk sichern.

Durchsuchen Sie Dateien von EasyRE direkt
Laden Sie Easy Recovery Essentials herunter, indem Sie auf diesen Link klicken.
Aktualisieren ohne Installationsmedium
Führen Sie die folgenden Schritte aus, um Windows 8 / 8.1 so vorzubereiten, dass Sie nicht jedes Mal nach dem Installationsmedium gefragt werden, wenn Sie eine Aktualisierung durchführen möchten:
Methode # 1
Mit der unten erläuterten Methode 1 können Sie ein Zurücksetzen und Aktualisieren durchführen, ohne dass Windows nach dem Installationsmedium fragt.
- Starten Sie das System em und gehen Sie zu Computer >
C:, wobeiC:das Laufwerk ist, auf dem sich Ihr Windows befindet installiert am. - Erstellen Sie einen neuen Ordner. Nennen Sie es
Win8 - Legen Sie das Windows 8 / 8.1-Installationsmedium ein und wechseln Sie in den Quellordner.
Wenn Sie das Installationsmedium nicht haben, laden Sie es herunter Ihre offizielle Kopie des Windows 8 / 8.1-ISO-Images von Ihrem Microsoft-Konto:- ISO-Datei herunterladen
- Klicken Sie mit der rechten Maustaste auf die ISO-Datei
- Klicken Sie auf Bereitstellen
- Kopieren Sie die Datei
install.wim - Fügen Sie die Datei
install.wimein in den Win8-Ordner - Öffnen Sie die Eingabeaufforderung als Administrator
- Geben Sie Folgendes ein:
reagentc.exe /setosimage /path C:\Win8 /target c:\Windows /Index 1
Ersetzen Sie
C:\mit dem Buchstaben des Laufwerks, auf dem Windows 8 / 8.1 installiert ist.
Ersetzen SieWin8durch den Namen des Ordners, den Sie gerade zum Kopieren und Einfügen erstellt haben die Dateiinstall.wim. - Der Vorgang ist erfolgreich, wenn die Bestätigungsmeldung lautet:
REAGENTC.EXE: Operation Successful.
Methode 2
Mit Methode 2 können Sie Windows 8 / 8.1 auf per konfigurieren Formular aktualisieren, ohne über das Installationsmedium zum Erstellen dieser Konfiguration zu verfügen.
Mit Methode 1 können Sie beispielsweise auch einen Reset durchführen. Die Verwendung von Methode 2 funktioniert beim Zurücksetzen nicht.
Führen Sie die folgenden Schritte aus:
- Starten Sie Ihr System
- Gehen Sie zu Computer
- Wechseln Sie zum Hauptlaufwerk, auf dem Windows 8 / 8.1 installiert ist, z
C: - Erstellen Sie einen neuen Ordner:
Win8Image - Öffnen Sie die Eingabeaufforderung als Administrator
- Typ:
recimg –CreateImage C:\Win8Image
- Drücken Sie die Eingabetaste
Zurücksetzen ohne Installationsmedium
Führen Sie die folgenden Schritte aus, um das Zurücksetzen auszuführen, ohne dass Windows 8 / 8.1 jedes Mal nach dem Installationsmedium fragt:
- Starten Sie Windows 8 / 8.1
- Computer
- Gehen Sie zum Hauptlaufwerk, z
C:Auf diesem Laufwerk ist Windows 8 / 8.1 installiert. - Erstellen Sie einen neuen Ordner mit dem Namen
Win8 - Fügen Sie Windows 8/8 ein.1 Installationsmedium und wechseln Sie in den Ordner
Source.
Wenn Sie nicht über das Installationsmedium verfügen, verwenden Sie das ISO-Image von Windows 8 / 8.1, das Sie von Ihrem herunterladen können Microsoft-Konto:- ISO-Datei herunterladen
- Klicken Sie mit der rechten Maustaste auf die ISO-Datei.
- Klicken Sie auf Mount
- Kopieren Sie die Datei
install.wimaus dem OrdnerSource - . Fügen Sie die Datei
install.wim-Datei in den kürzlich erstellten OrdnerWin8 - Öffnen Sie die Eingabeaufforderung. Sie können im Startbildschirm
cmdeingeben, um es zu öffnen. Stellen Sie sicher, dass Sie die Eingabeaufforderung als Administrator ausführen. - Geben Sie diesen Befehl ein:
reagentc.exe /setosimage /path C:\Win8 /target c:\Windows /Index 1
Stellen Sie sicher, dass Sie die folgenden Variablen ersetzen:
C:undWin8 - Wenn die Ausgabebestätigungsnachricht“ Operation Successful „lautet, können Sie die Eingabeaufforderung beenden:
REAGENTC.EXE: Operation Successful.
Nachdem Sie diese Schritte ausgeführt haben, können Sie das Windows 8 / 8.1-System ohne Installationsmedium zurücksetzen:
- Zum PC wechseln Einstellungen
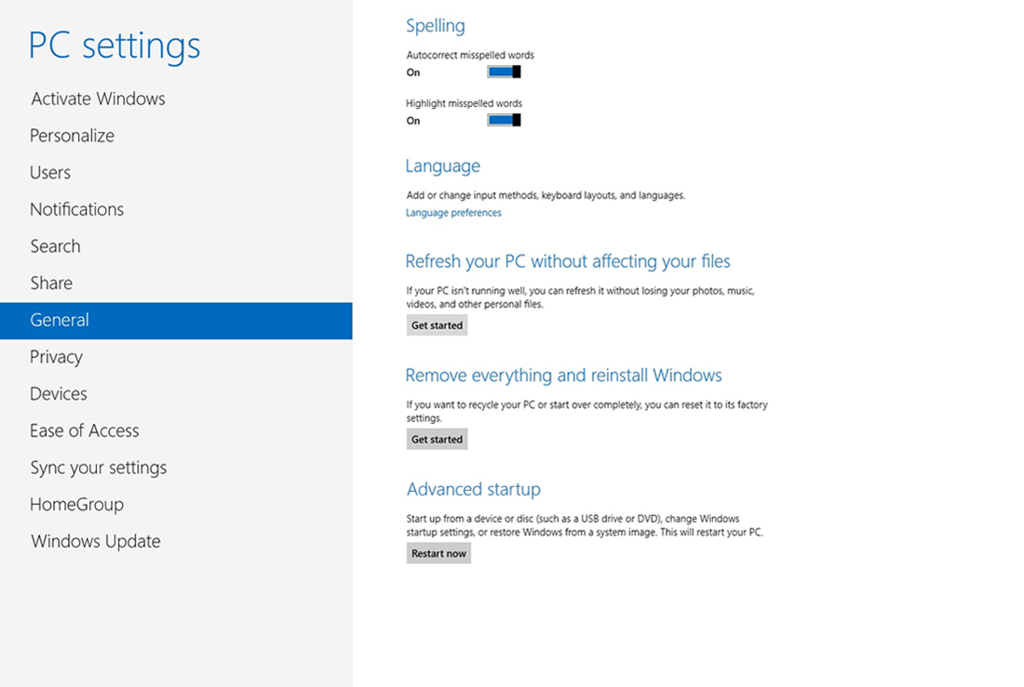
Der erweiterte Windows 8-Startbildschirm in den PC-Einstellungen
licken Sie im Abschnitt Zurücksetzen Ihres PCs auf Erste Schritte.
Weitere Informationen
Support-Links
- Easy Recovery Essentials für Windows – unser Reparatur- und Wiederherstellungsdiskette.
Es handelt sich um eine benutzerfreundliche und automatisierte Diagnosediskette. Es ist für Windows 8, Windows 7 und Windows Vista verfügbar. Es ist auch für Windows XP und Windows Server verfügbar.Weitere Informationen finden Sie unter Windows-Wiederherstellungsdisketten.
- Die NeoSmart-Supportforen, technischer Support von Mitglied zu Mitglied und Fehlerbehebung.
- Erhalten Sie einen reduzierten Preis für Ersatz-Setup- und Installations-CDs: Windows 8.
Anwendbare Systeme
Dieser Artikel zur Windows-Wissensdatenbank gilt für die folgenden Betriebssysteme:
- Windows 8 (alle Editionen)
- Windows 8.1 (alle Editionen)
Schlagen Sie eine Bearbeitung vor