Wie kann ich Outlook reparieren, wenn es immer offline startet?

11. Januar 2021 • Abgelegt an: iv id = „700a9bfaf8“ wiederherstellen
E-Mails reparieren • Bewährte Lösungen
Microsoft Outlook ist ein praktisches Tool zum Senden und Empfangen von E-Mails, aber es kann verrückt werden, wenn Outlook wird immer offline gestartet. In Outlook 2013 können Sie für einige Aufgaben wie das Erstellen von E-Mails offline oder online arbeiten. Die Anwendung muss jedoch online sein, um E-Mails senden und empfangen zu können. Wenn Sie nach Möglichkeiten suchen, um das Outlook-Fehlerproblem bei der Offline-Arbeit zu beheben, sind Sie hier genau richtig. Lesen Sie weiter, um die Tipps zu erhalten, mit denen Sie diesen Fehler mühelos beheben können Offline zu Online?
Outlook bietet seinen Benutzern die Möglichkeit, Outlook offline oder online mit Ihrem Mailserver zu betreiben. Wir empfehlen daher, Outlook von offline zu online zu schalten, bevor Sie mit den Korrekturen fortfahren. Ganz zu schweigen davon, dass der Wechsel von Offline zu Online in Outlook von Version zu Version unterschiedlich ist. Keine Sorge! Im Folgenden werden alle Outlook-Versionen behandelt:
Führen Sie für Outlook 2013/2016 die folgenden Schritte aus:
Schritt 1 Öffnen Sie Outlook auf Ihrem PC.
Schritt 2 Stellen Sie sicher, dass Outlook offline ist. Sie können dies auf verschiedene Arten bestimmen:
- Sie werden sehen Die Option „Offline arbeiten“ in der unteren rechten Ecke Ihres Outlook-Fensters.
- Ein weißes „X“ auf einem roten Kreis wird auf dem Outlook-Anwendungssymbol in Ihrem angezeigt Windows-Taskleiste.
Schritt 3 Klicken Sie nun oben im Outlook-Fenster auf die Option „Senden / Empfangen“.
Schritt 4 Stellen Sie sicher, dass „Funktionieren“ angezeigt wird Die Option „Offline“ ist aktiv. Wenn die Option aktiv ist, ist der Hintergrund dunkelgrau. Wenn es nicht aktiv ist, ist es nicht dunkelgrau.
Wenn Offline arbeiten aktiv ist, klicken Sie einmal darauf. Wenn es nicht aktiv ist, versuchen Sie es zweimal anzuklicken – einmal, um den Arbeits-Offline-Modus zu aktivieren und dann einmal zu deaktivieren.

Schritt 5 Warten Sie einfach, bis eine Option „Offline arbeiten“ ausgeblendet ist.
Wenn der Hintergrund der Option „Offline arbeiten“ schattiert ist, sind Sie immer noch Wenn dies jedoch klar ist, sind Sie jetzt online oder verbunden.
Führen Sie für Outlook 2007 die folgenden Schritte aus:
Schritt 1 Öffnen Sie Outlook auf Ihrem System.
Schritt 2 Gehen Sie zur Option „Datei“.
Schritt 3 Stellen Sie sicher, dass die Option „Offline arbeiten“ aktiviert ist. Wenn diese Option aktiviert ist, klicken Sie erneut darauf.

So können Sie in Outlook vom Offline- in den Online-Modus wechseln. Wie Sie sehen, ist es einfach, dass keine besonderen technischen Fähigkeiten erforderlich sind. Was ist jedoch, wenn immer noch eine Outlook-Offline-Fehlermeldung auftritt oder damit zu tun hat? Seien Sie geduldig, da es verschiedene Problemumgehungen gibt, die Ihnen helfen können.
Was passiert, wenn Ihr Outlook immer noch keine Verbindung zum Internet herstellen kann?
Die Benutzer, die immer noch keine Verbindung zu einem Server in Outlook herstellen können, sind Es wird empfohlen, die folgenden Methoden zur Fehlerbehebung auszuprobieren, um das Outlook-Offline-Problem zu beheben. Bevor Sie jedoch fortfahren, stellen Sie sicher, dass Ihr System, auf dem Sie Outlook verwenden, mit einer zuverlässigen Internetverbindung verbunden ist. Wenn es mit einem stabilen Netzwerk verbunden ist und immer noch das gleiche Problem hat, versuchen Sie die folgenden Lösungen, um das Problem zu beheben.
1 Setzen Sie den Offline-Status zurück.
Wenn Outlook funktioniert Der Offline-Fehler bleibt bestehen. Als Erstes sollten Sie den Offline-Status der Arbeit in Outlook zurücksetzen. Mit anderen Worten, Sie können die Option „Offline arbeiten“ in Outlook aktivieren und deaktivieren. Wenn Ihnen dies nicht hilft, überprüfen Sie die folgenden Lösungen.
2 Nach Updates suchen
Bevor Sie fortfahren, überprüfen Sie, ob für Windows und Outlook beide ausstehende Updates vorhanden sind. Im Allgemeinen wird Office automatisch aktualisiert, sobald neue Updates verfügbar sind.
Office-Updates sind Bestandteile der Microsoft-Updates selbst, sodass Sie am Ende nichts tun müssen. Wenn Sie jedoch abgebrochen oder deaktiviert haben Beim bevorstehenden manuellen Update wird Outlook nicht automatisch auf den neuesten Build oder die neueste Version aktualisiert. Fehler treten häufig in allen Programmen auf, auch wenn es sich um Microsoft-Anwendungen handelt. Ein neues Update behebt zusätzlich zu den neuen Funktionen die vorhandenen Fehler Sie können das Problem beheben, indem Sie einfach die Updates für Windows und Outlook überprüfen.
Führen Sie die folgenden Schritte aus, um nach Updates in Outlook zu suchen:
Bei neueren Versionen:
- Öffnen Sie Outlook.
- Wechseln Sie zur Option „Datei“.
- Klicken Sie auf „Office-Konto“ > „Nach oben Datumsoptionen „.
- Wenn Updates verfügbar sind, laden Sie diese sofort herunter und installieren Sie sie.

In Outlook 2007:
- Öffnen Sie Outlook.
- Tippen Sie auf die Option „Hilfe“ > „Nach Updates suchen“
- Wenn Updates verfügbar sind, laden Sie diese sofort herunter und installieren Sie sie.
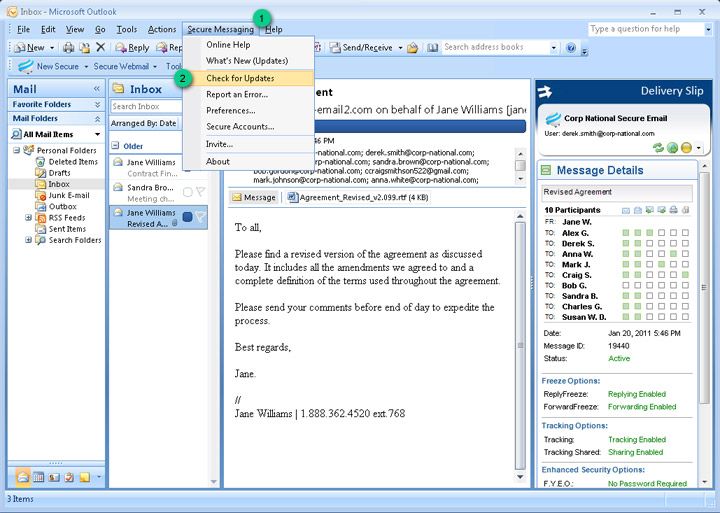
Führen Sie die folgenden Schritte aus, um nach Windows-Updates zu suchen:
- Drücken Sie „Windows + S“ und geben Sie „update“ in das Feld ein tippen Sie in den Update-Einstellungen auf die Option „Nach Updates suchen“.
- Wenn Updates verfügbar sind, laden Sie diese sofort herunter und installieren Sie sie.

3 Erstellen Sie ein neues Profil
Wenn Sie Erfahrung haben Ein Outlook-Fehler, der beim Starten der Anwendung offline funktioniert und ein neues Profil in Outlook erstellt, kann dieses Problem beheben. Im Folgenden wird beschrieben, wie Sie ein neues Profil in Outloo erstellen k 2010/2013/2016:
Schritt 1: Tippen Sie auf das Menü „Start“ und suchen Sie nach „Systemsteuerung“.
Schritt 2: Tippen Sie auf das „Bedienfeld“ und machen Sie Stellen Sie sicher, dass die Funktion „Anzeigen nach“ in großen Symbolen festgelegt ist. Tippen Sie anschließend auf Mail (32-Bit).

Schritt 3: Klicken Sie auf „Profile anzeigen“ und tippen Sie auf „Hinzufügen“.
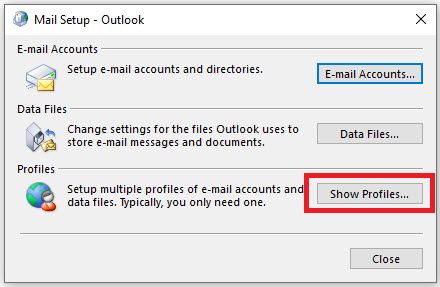
Schritt 4: Geben Sie den neuen Profilnamen ein und klicken Sie auf „Ok“.

Schritt 5: Suchen Sie die Option „Immer dieses Profil verwenden“ und wählen Sie den neuen Profilnamen „. Klicken Sie abschließend auf die Schaltfläche“ Übernehmen „.

Jetzt können Sie Outlook erneut öffnen. Es wird mit dem neuen Profil geöffnet.
4 Reparieren Sie die PST-Datei
If Der Outlook-Offline-Fehler bleibt auch nach dem Ausprobieren der oben genannten Lösungen bestehen. In solchen Fällen ist es möglicherweise wichtig, dass Ihre Outlook-PST-Datei beschädigt wird. In solchen Fällen ist es wichtig, Ihre PST-Datei zu reparieren. In diesem Fall kommen Lösungen wie das Stellar Outlook Repair Tool zum Einsatz praktisch. Mit diesem Tool können Sie die PST-Datei reparieren und die Daten in kürzester Zeit wiederherstellen. Das Beste daran ist, dass dies geschieht, ohne dass der Rest Ihrer Outlook-Daten beschädigt wird.
Um zu erfahren, wie Sie Stellar Outlook Repair verwenden, rufen Sie es zuerst von seinem Beamten auf Ihrem Computer ab und befolgen Sie die nachstehenden Anweisungen Schritte zum Reparieren Ihrer PST-Datei.
Schritt 1: Hinzufügen einer PST-Datei
Starten Sie Stellar Outlook Repair und wählen Sie auf der Registerkarte Start die Option „Outlook PST“. Tippen Sie anschließend auf „Durchsuchen“, fügen Sie die PST-Datei hinzu und tippen Sie auf die Schaltfläche „Reparieren“.

Schritt 2: Reparieren der PST-Datei
Lassen Sie die Software den Reparaturvorgang abschließen.

Schritt 3: Vorschau und Speichern
Nach Abschluss der Reparatur können Sie im linken Bereich eine Vorschau der wiederhergestellten Outlook-Postfachdaten anzeigen.
Sie können die Postfachdaten auswählen, indem Sie die einzelnen Ordner auswählen und auf der Registerkarte „Startseite“ auf die Option „Reparierte Daten speichern“ klicken. Wählen Sie abschließend PST als Dateiformat aus, klicken Sie auf „Durchsuchen“ und klicken Sie auf „OK“, um die wiederhergestellte PST-Datei auf Ihrem Computer zu speichern.

Fazit
Hier geht es darum, wie Sie den Outlook-Offline-Fehler beheben können. Wir hoffen, dass dieses Handbuch eine Möglichkeit zur Behebung des Fehlers bietet Offline-Problem in Ihrem Outlook. Wenn das Problem auf eine beschädigte PST-Datei zurückzuführen ist, empfehlen wir Ihnen, Stellar Outlook Repair auszuprobieren. Verwenden Sie dieses Tool, um Postfachdaten aus beschädigten PST-Dateien in kürzester Zeit und mit 100% iger Integrität wiederherzustellen.
E-Mails wiederherstellen und reparieren
E-Mails reparieren und wiederherstellen
- Repariere meine PST-Datei kostenlos.
- Outlook-Notizen werden wiederhergestellt.
- Gelöschte E-Mails? Dateien wiederherstellen.
E-Mail-Passwort zurückerhalten
- Stellen Sie Ihr Google Mail-Passwort wieder her.
- Stellen Sie Yahoo wieder her E-Mail-Konto.
- Yahoo-Mail-Passwörter suchen.
- Gelöschtes Google Mail-Konto wiederherstellen.