Wie funktioniert das Verfolgen von Änderungen in Microsoft Word?
Wenn Sie verwenden eine neuere Version von Word:
Einen aktualisierten Artikel zu Word 2013, Word 2016, Word 2019 und Word für Microsoft 365 finden Sie in Lene Fredborgs Artikel
Nachverfolgen von Änderungen in Word – Funktionsweise
Es gibt vier Schritte zum Verfolgen von Änderungen:
- Weisen Sie Word an, Änderungen zu verfolgen.
- Weisen Sie Word an, nachverfolgte Änderungen anzuzeigen
- Sagen Sie Word, wie nachverfolgte Änderungen angezeigt werden sollen.
- Weisen Sie Word an, die Änderungen zu akzeptieren oder abzulehnen.
Inhalt Seite
Was sind Track-Änderungen und warum sollte ich sie verwenden?
F: Was sind Track-Änderungen?
Änderungen verfolgen ist eine Möglichkeit für Microsoft Word, um die Änderungen zu verfolgen, die Sie an einem Dokument vornehmen. Anschließend können Sie diese Änderungen akzeptieren oder ablehnen.
Angenommen, Bill erstellt ein Dokument und sendet es per E-Mail an seine Spalte Liga, Lee, für Feedback. Lee kann das Dokument bearbeiten, wenn Änderungen verfolgen aktiviert ist. Wenn Lee das Dokument an Bill zurücksendet, kann Bill sehen, welche Änderungen Lee vorgenommen hat.
Änderungen verfolgen wird auch als Redline oder Redlining bezeichnet. Dies liegt daran, dass einige Branchen traditionell eine vertikale rote Linie am Rand zeichnen, um anzuzeigen, dass sich Text geändert hat.
F: Was muss ich wissen, um Änderungen verfolgen zu können?
To Wenn Sie Änderungen verfolgen verwenden, müssen Sie wissen, dass drei völlig getrennte Dinge gleichzeitig vor sich gehen können:
- Erstens zu einem bestimmten Zeitpunkt in der Vergangenheit (letzte Woche, gestern, eines) vor Millisekunden) hat Word möglicherweise die von Ihnen vorgenommenen Änderungen verfolgt. Dies geschah, weil Sie Änderungen verfolgen aktiviert haben. Word hat sich dann an die Änderungen erinnert, die Sie an Ihrem Dokument vorgenommen haben, und die Änderungen in Ihrem Dokument gespeichert.
- Wenn Word Informationen zu Änderungen gespeichert hat, die Sie an Ihrem Dokument vorgenommen haben, können Sie diese anzeigen Änderungen oder um sie zu verstecken. Wenn man sie versteckt, verschwinden sie nicht. Es verbirgt sie nur vor dem Blick. (Die einzige Möglichkeit, die nachverfolgten Änderungen aus Ihrem Dokument zu entfernen, besteht darin, sie zu akzeptieren oder abzulehnen.)
- Drittens verfolgt Word zu diesem Zeitpunkt möglicherweise die Änderungen, die Sie an Ihrem Dokument vornehmen.
Nur um es auf den Punkt zu bringen:
- Word verfolgt derzeit möglicherweise die von Ihnen vorgenommenen Änderungen oder nicht.
- At Gleichzeitig hat Word möglicherweise Änderungen gespeichert, die Sie zu einem bestimmten Zeitpunkt in der Vergangenheit am Dokument vorgenommen haben, oder auch nicht.
- Gleichzeitig zeigt Word diese möglicherweise an oder auch nicht Verfolgte Änderungen. Wenn Sie die nachverfolgten Änderungen deaktivieren (dh ausblenden), werden sie nicht entfernt. Sie werden nur ausgeblendet. Um die nachverfolgten Änderungen aus dem Dokument zu entfernen, müssen Sie sie akzeptieren oder ablehnen.
So drehen Sie sie Ein- und Ausschalten von Änderungen
F: Wie kann ich Word anweisen, die an meinem Dokument vorgenommenen Änderungen zu verfolgen?
Änderungen verfolgen (dh Word anweisen, zu verfolgen) Führen Sie bei jeder Änderung in Ihrem Dokument einen der folgenden Schritte aus:
- In allen Versionen von Word: Strg + Umschalt + e
- In Word 2007 und Word 2010: Klicken Sie in der Statusleiste auf „Änderungen verfolgen: Aus“, um Änderungen verfolgen zu aktivieren. Wenn in der Statusleiste „Änderungen verfolgen“ nicht angezeigt wird, klicken Sie mit der rechten Maustaste auf die Statusleiste und klicken Sie auf Änderungen verfolgen.
- In Word 2007 und Word 2010: Überprüfen Sie > Änderungen verfolgen. Wenn die Schaltfläche markiert ist, verfolgt Word Änderungen.
- In Word 2003 und früheren Versionen: Doppelklicken Sie auf den TRK-Text in der Statusleiste am unteren Bildschirmrand. Wenn TRK schwarz ist, verfolgt Word Änderungen.
- In Word 2002 und 2003: Tools > Änderungen verfolgen.
- In Word 2000 und frühere Versionen: Tools > Änderungen verfolgen > Änderungen hervorheben. Aktivieren Sie das Kontrollkästchen Änderungen während der Bearbeitung verfolgen.
F: Wie kann ich feststellen, ob Word Änderungen in meinem Dokument verfolgt?
Sehen Sie sich die Statusleiste am unteren Bildschirmrand an . In Word 2003 und früheren Versionen: Suchen Sie nach „TRK“. Wenn es schwarz ist, verfolgt Word Änderungen. Wenn es abgeblendet ist, verfolgt Word keine Änderungen. Suchen Sie in Word 2007 und Word 2010 nach „Änderungen verfolgen: Ein“ oder „Änderungen verfolgen: Aus“. Wenn Sie „Änderungen verfolgen“ in der Statusleiste nicht sehen können, klicken Sie mit der rechten Maustaste auf die Statusleiste und klicken Sie auf Änderungen verfolgen.
Aber … Das Ein- oder Ausschalten von Änderungen hat keinen Einfluss darauf, ob Sie sie sehen können die verfolgten Änderungen. Lesen Sie also weiter…
Anzeigen der nachverfolgten Änderungen
F: Ich möchte die nachverfolgten Änderungen in meinem Dokument anzeigen. Wie schalte ich die Anzeige nachverfolgter Änderungen ein?
Je nachdem, was Sie benötigen, gibt es verschiedene Möglichkeiten:
- In Word 2007 und Word 2010 aktiviert Verwenden Sie auf der Registerkarte Überprüfen die kleinen Menüs in der Gruppe Tracking. Final: Show Markup oder Original: Show Markup zeigt an, welche Änderungen Sie vorgenommen haben. Überprüfen Sie jedoch die ausgewählten Elemente im Menü Markup anzeigen, um sicherzustellen, dass Word Ihnen die richtigen Dinge anzeigt.
- Wählen Sie in Word 2002 und 2003 in der Überprüfungssymbolleiste Final with Markup oder Original with Markup. Dies zeigt Ihnen, welche Änderungen vorgenommen wurden. Wenn Sie Sprechblasen zum Anzeigen von Spuränderungen verwenden (Informationen zu Sprechblasen finden Sie weiter unten), gilt Folgendes:
- Beim ursprünglichen Anzeigen von Markups werden Einfügungen in Sprechblasen angezeigt.
- Beim endgültigen Anzeigen von Markups werden Löschungen in Sprechblasen angezeigt .
- In Word 2000 und früheren Versionen > Änderungen verfolgen > Markieren Änderungen. Aktivieren Sie das Kontrollkästchen Änderungen auf dem Bildschirm hervorheben.
F: Wie steuere ich, wie Word nachverfolgte Änderungen anzeigt?
Word 2003 und frühere Versionen
Ausführen von Tools > Optionen. Klicken Sie auf die Registerkarte Änderungen verfolgen. Hier legen Sie fest, wie nachverfolgte Änderungen angezeigt werden sollen, wenn Sie nachverfolgte Änderungen anzeigen.
Weitere Informationen zu Word Zeigt nachverfolgte Änderungen in Word 2002 und Word 2003 an. Weitere Informationen finden Sie unter Verwenden der Überprüfungssymbolleiste in Microsoft Word 2002 und Word 2003.
Word 2007 und Word 2010
In Word 2007 und Word 2010 Klicken Sie auf der Registerkarte Überprüfen auf die untere Hälfte der großen geteilten Schaltfläche und Auswahlmöglichkeiten für Änderungen verfolgen e Tracking-Optionen ändern. (Meiner Ansicht nach ist dieser Menüpunkt falsch benannt. Bei den Optionen geht es nicht um das Tracking. Es geht darum, wie die Auswirkungen des Trackings angezeigt werden. Es ist ein subtiler Unterschied, aber es hat viele Leute dazu gebracht, heiß zu werden Wasser im Laufe der Jahre!)
Verfolgen (aber nicht Löschen) von nachverfolgten Änderungen
Verteilen Sie Dokumente mit nachverfolgten Änderungen nicht versehentlich!
In Word 2002 und 2003, Tools > Optionen. Stellen Sie auf der Registerkarte Sicherheit sicher, dass Sie zwei wichtige Kästchen angekreuzt haben.
- Aktivieren Sie das Kontrollkästchen „Vorher warnen“ Drucken, Speichern oder Senden einer Datei, die nachverfolgte Änderungen oder Kommentare enthält.
- Aktivieren Sie das Kontrollkästchen „Beim Öffnen oder Speichern versteckte Markups sichtbar machen“.
In Word 2007: Datei > Word-Optionen. In Word 2010: Datei > Optionen. In Word 2007 und Word 2010: Im Dialogfeld „Word-Optionen“ Klicken Sie auf Trust Center und dann auf Trust Center-Einstellungen. Klicken Sie im Dialogfeld Trust Center auf Datenschutzoptionen. Und jetzt Wenn Sie von Ihrer langen Reise durch das Labyrinth der Dialogfelder erschöpft sind, aktivieren Sie das Kontrollkästchen „Vor dem Drucken, Speichern oder Senden einer Datei mit nachverfolgten Änderungen oder Kommentaren warnen“.
Das Ausschalten dieser Dateien entspricht dem Entfernen des Akkus aus dem Rauchmelder in Ihrem Haus.
F: Ich möchte die nachverfolgten Änderungen in meinem Dokument ausblenden. Wie schalte ich die Anzeige von nachverfolgten Änderungen aus?
Es gibt verschiedene Möglichkeiten, dies zu tun, je nachdem, was Sie benötigen:
- In Word 2007 und Word 2010 ein Wählen Sie auf der Registerkarte Überprüfen in der Gruppe Tracking die Option Final. Dadurch wird Ihr Dokument so angezeigt, als hätten Sie alle nachverfolgten Änderungen im Dokument akzeptiert. Die nachverfolgten Änderungen werden ausgeblendet (aber nicht entfernt).
- Wählen Sie in Word 2007 und 2010 auf der Registerkarte Überprüfen in der Gruppe Nachverfolgung die Option Original. Dadurch wird Ihr Dokument so angezeigt, als hätten Sie alle nachverfolgten Änderungen im Dokument abgelehnt. Die nachverfolgten Änderungen werden ausgeblendet (aber nicht entfernt).
- Wählen Sie in Word 2002 und 2003 in der Überprüfungssymbolleiste die Option Final. Dadurch wird Ihr Dokument so angezeigt, als hätten Sie alle nachverfolgten Änderungen im Dokument akzeptiert. Die nachverfolgten Änderungen werden ausgeblendet (aber nicht entfernt).
- Wählen Sie in Word 2002 und 2003 in der Überprüfungssymbolleiste die Option Original. Dadurch wird Ihr Dokument so angezeigt, als hätten Sie alle nachverfolgten Änderungen im Dokument abgelehnt. Die nachverfolgten Änderungen werden ausgeblendet (aber nicht entfernt).
- In früheren Versionen von Word hat Tools > Änderungen nachverfolgt > Änderungen markieren. Deaktivieren Sie das Kontrollkästchen Änderungen auf dem Bildschirm markieren. Dadurch wird Ihr Dokument so angezeigt, als hätten Sie alle nachverfolgten Änderungen akzeptiert. Die nachverfolgten Änderungen werden ausgeblendet (aber nicht entfernt).
Aber … wenn Sie die Anzeige der nachverfolgten Änderungen ausschalten, bedeutet dies nicht, dass sie nicht vorhanden sind. Die nachverfolgten Änderungen werden nur ausgeblendet. Jeder kann Ihr Dokument öffnen und Ihre nachverfolgten Änderungen anzeigen. Lesen Sie weiter, um die nachverfolgten Änderungen aus Ihrem Dokument zu entfernen.
So entfernen Sie nachverfolgte Änderungen
F: Wie lösche ich nachverfolgte Änderungen aus meinem Dokument?
Um eine nachverfolgte Änderung zu löschen, akzeptieren Sie sie entweder oder lehnen Sie sie ab.
F: Wie akzeptiere oder lehne ich eine nachverfolgte Änderung ab?
- In jeder Version von Word, richtig- Klicken Sie auf die nachverfolgte Änderung und wählen Sie Einfügen oder Löschen ablehnen oder Änderung akzeptieren oder Formatänderung ablehnen usw.
Das Menü, das Sie sehen, wenn Sie mit der rechten Maustaste auf Text klicken, hängt vom Kontext ab. Wenn Sie mit der rechten Maustaste auf eine nachverfolgte Änderung klicken, die Word als Rechtschreibfehler ansieht, wird im Allgemeinen (wenn auch nicht immer) das für Rechtschreibfehler geeignete Menü angezeigt, nicht das für nachverfolgte Änderungen geeignete Menü. Wenn dies der Fall ist, Verwenden Sie die Menüs oder das Menüband, um die nachverfolgte Änderung zu akzeptieren oder abzulehnen.
- Um in Word 2007 und Word 2010 eine nachverfolgte Änderung zu akzeptieren oder abzulehnen, klicken Sie in die Änderung und auf der Registerkarte Überprüfen auf Akzeptieren oder ablehnen.
- Zum Akzeptieren Eine nachverfolgte Änderung in Word 2002 oder Word 2003, klicken Sie in die Änderung und dann in der Überprüfungssymbolleiste auf die Schaltfläche Änderung akzeptieren (dies ist die mit dem blauen Häkchen). Um eine nachverfolgte Änderung in Word 2002 abzulehnen (dh zu löschen) oder Word 2003, klicken Sie in der Überprüfungssymbolleiste auf die Schaltfläche Änderung ablehnen (es ist die mit dem roten Kreuz).
- In Word 2000 und früheren Versionen > Änderungen verfolgen > Änderungen akzeptieren oder ablehnen. Klicken Sie auf eine der Suchschaltflächen (mit dem grünen Pfeil), um die Änderungen einzeln durchzuführen. Akzeptieren Sie die Änderung oder lehnen Sie sie ab.
Aktivieren Sie Änderungen verfolgen, bevor Sie größere Änderungen an Ihrem Dokument vornehmen.
Wenn Sie eine wirklich große Änderung vornehmen möchten Aktivieren Sie Änderungen an Ihrem Dokument und nehmen Sie die Änderung vor.
Wenn Ihnen das Ergebnis Ihrer Änderung nicht gefällt, können Sie die Änderungen problemlos ablehnen.
AppScout schlägt beispielsweise vor, Änderungen vor einer globalen Suche und Ersetzung von HTML-Tags zu aktivieren.
F: Wie akzeptiere oder lehne ich alle nachverfolgten Änderungen im Dokument in einem Schritt ab?
Word 2007 und Word 2010
Um alle Änderungen im Dokument zu akzeptieren, klicken Sie auf der Registerkarte Überprüfen auf die untere Hälfte der Schaltfläche Akzeptieren und wählen Sie Alle Änderungen im Dokument akzeptieren.
Um alle Änderungen im Dokument abzulehnen, klicken Sie auf der Registerkarte Überprüfen auf die untere Hälfte der Schaltfläche Ablehnen und wählen Sie Alle Änderungen im Dokument ablehnen.
Word 2002 und Word 2003
So akzeptieren Sie alle Änderungen in Word 2002 oder Word 2003: Bewegen Sie den Mauszeiger in der Überprüfungssymbolleiste über t Die Schaltfläche Akzeptieren ändern (die mit dem blauen Häkchen). Klicken Sie auf den Pfeil rechts neben der Schaltfläche. Wählen Sie Alle Änderungen im Dokument akzeptieren.
So lehnen Sie alle Änderungen in Word 2002 oder Word 2003 ab (oder löschen Sie sie): Bewegen Sie den Mauszeiger in der Überprüfungssymbolleiste über die Schaltfläche Änderung ablehnen (die mit dem roten Kreuz). Klicken Sie auf den Pfeil rechts neben der Schaltfläche. Wählen Sie Alle Änderungen im Dokument ablehnen.
- Hinweis: Wenn Sie über Word 2002 oder 2003 verfügen und das alte Feld Änderungen akzeptieren oder ablehnen aus früheren Versionen gefallen hat, können Sie es wiederherstellen. Ein sinnvoller Ort, um diese Schaltfläche zu platzieren, befindet sich in der Überprüfungssymbolleiste. Tools > Anpassen. Klicken Sie auf die Registerkarte Symbolleisten. Stellen Sie sicher, dass Überprüfung aktiviert ist. Klicken Sie nun auf die Registerkarte Befehle. Wählen Sie in der Liste Kategorien die Option Alle Befehle. Suchen Sie in der Befehlsliste nach ToolsReviewRevisions. Ziehen Sie es in die Überprüfungssymbolleiste. Klicken Sie auf Schließen, um das Dialogfeld Anpassen zu schließen. In der Überprüfungssymbolleiste wird nun eine neue Schaltfläche mit dem Namen Änderungen akzeptieren oder ablehnen angezeigt. Wenn Sie später aufgefordert werden, Normal.dot zu speichern, sagen Sie „Ja“.
Word 2000 und früher
In Word 2000 und früheren Versionen > Änderungen verfolgen > Änderungen akzeptieren oder ablehnen. Sie können alle Änderungen im Dokument akzeptieren oder ablehnen.
Verfolgte Änderungen drucken
F: Wie drucke ich mein Dokument mit den nachverfolgten Änderungen aus?
Word 2002 und früher: Tools > Änderungen verfolgen > Änderungen hervorheben. Markieren Sie Änderungen im gedruckten Dokument hervorheben.
Word 2002 und 2003: Datei > Drucken. In „Drucken Wählen Sie im Feld „Was“ die Option „Dokument mit Markup anzeigen“.
Word 2007: Round Office-Schaltfläche > Drucken. Wählen Sie im Feld „Drucken was“ die Option „Dokument mit Markup“ aus.
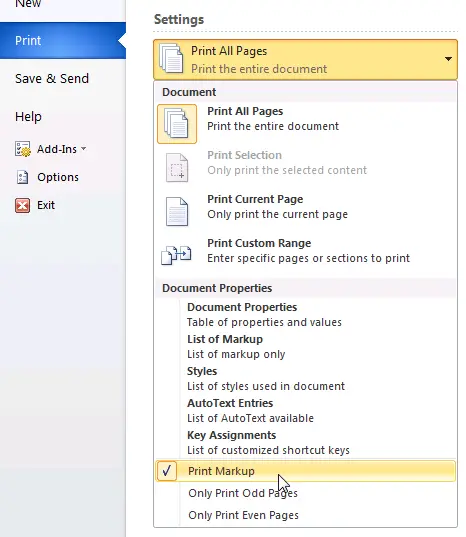
Abbildung 1. Drucken Sie in Word 2010 das Markup über das Menü Drucken. Klicken Sie auf die erste Schaltfläche unter “ Einstellungen „(wahrscheinlich“ Alle drucken „) ges). Aktivieren Sie im Menü das Kontrollkästchen Markup drucken.
F: Wie drucke ich mein Dokument aus, ohne die nachverfolgten Änderungen anzuzeigen?
Word 2002 und früher: Tools > Änderungen verfolgen > Änderungen hervorheben. Deaktivieren Sie das Kontrollkästchen Änderungen im gedruckten Dokument markieren.
Word 2002 und 2003: Datei > Drucken. Wählen Sie im Feld „Drucken was“ die Option Dokument.
Word 2007: Round Office-Schaltfläche > Drucken. Wählen Sie im Feld „Drucken was“ die Option „Dokument“.
F: Wie drucke ich eine Liste der nachverfolgten Änderungen in meinem Dokument?
Word 2000 und früher: Diese Funktion ist nicht verfügbar verfügbar in Word 2000 oder früheren Versionen. Sie können jedoch nur die Kommentare ausdrucken. Datei > Drucken. Wählen Sie im Feld „Drucken was“ die Option „Kommentare“.
Word 2002 und 2003: Datei > Drucken. Wählen Sie im Feld „Print What“ die Option Markup List.
Word 2007: Round Office-Schaltfläche > Print. Wählen Sie im Feld „Drucken was“ die Option Markup-Liste.
Word 2010: Datei > Drucken. Klicken Sie unter Einstellungen auf die erste Schaltfläche (wahrscheinlich „Alle Seiten drucken“). Aktivieren Sie im nachfolgenden Menü die Option Liste der Markups.
TIPP: Mit dem kostenlosen Word-Add-In DocTools ExtractData können Sie alle Einfügungen und Löschungen in einem Dokument automatisch in ein neues Dokument exportieren. Die exportierten Daten werden in einer Tabelle eingerichtet. Für jedes Einfügen und Löschen finden Sie die Seitenzahl, die Zeilennummer, die Art der Änderung, den überarbeiteten Text, den Namen des Autors und das Überarbeitungsdatum. Mit dem erweiterten Word-Add-In DocTools ExtractChanges Pro können Sie Einfügungen, Löschungen und Kommentare im vollständigen Kontext exportieren, einschließlich Überschriften und Unterüberschriften. Darüber hinaus enthält das Add-In mehrere weitere Funktionen. Ausführliche Informationen zu Kommentaren finden Sie im Artikel Funktionsweise von Kommentaren in Word.
Arbeiten mit mehr als einem Autor oder Prüfer: Wer hat was getan?
F: Wie sehe ich welche Änderungen? wurden von welchem Autor (auch als Rezensent bezeichnet) erstellt?
Wenn mehrere Autoren das Dokument überprüft haben, während Änderungen verfolgen aktiviert war, können Sie den Autor (oder Rezensenten) auf verschiedene Arten identifizieren:
- Bewegen Sie in einer beliebigen Word-Version die Maus über die verfolgte Änderung. Es wird eine Sprechblase angezeigt, in der der Name des Autors angezeigt wird.
- Bewegen Sie in Word 2002 oder späteren Versionen die Maus über die Sprechblase, wenn Sie Sprechblasen verwenden, um nachverfolgte Änderungen anzuzeigen.
- Klicken Sie in Word 2002 und Word 2003 in der Überprüfungssymbolleiste auf die Schaltfläche Überprüfungsbereich. Am unteren Rand des Bildschirms wird nun ein Bereich angezeigt, in dem der Autor jeder Änderung angegeben ist.
- Klicken Sie in Word 2007 und Word 2010 auf der Registerkarte Überprüfen auf die Schaltfläche Überprüfungsbereich. Daraufhin wird links auf dem Bildschirm ein Bereich angezeigt, in dem der Autor jeder Änderung angegeben ist. Oder klicken Sie auf den kleinen Pfeil neben der Schaltfläche „Überprüfungsfenster“, um das Überprüfungsfenster am unteren Bildschirmrand anzuzeigen.
F: Wie zeige ich die Änderungen jedes Autors in einem anderen an? Farbe?
In Word 2003 und früheren Versionen: Extras > Optionen. Klicken Sie auf die Registerkarte Änderungen verfolgen. Wählen Sie in einem der Farbfelder die Option „Nach Autor“.
Klicken Sie in Word 2007 und Word 2010 auf der Registerkarte Überprüfen auf die untere Hälfte der Schaltfläche Änderungen verfolgen und wählen Sie Änderungsverfolgungsoptionen. Wählen Sie im Dialogfeld Änderungsoptionen verfolgen in einem der Farbfelder die Option “ Nach Autor „.
F: Wie wählt Word aus, welche Farbe welchem Autor zugewiesen werden soll?
Sie können festlegen, dass nachverfolgte Änderungen in einer von 16 Farben angezeigt werden. Wenn Sie jedoch Word möchten Um Revisionen verschiedener Rezensenten in verschiedenen Farben anzuzeigen (dh wenn Sie die Farbe „Nach Autor“ verwenden möchten), bietet Word nur 8 Farben zur Unterscheidung der Autoren.
Theoretisch Word weist r Farben zu Betrachter in der folgenden Reihenfolge: rot, blau, grün, violett, dunkelrot, blaugrün, dunkelgelb und grau. Für den 9. und nachfolgende Prüfer eines Dokuments durchläuft Word die Farben erneut. In der Praxis ist die Zuweisung von Farben an Prüfer jedoch praktisch zufällig, wenn Prüfer kommen und gehen (wenn ihre Überarbeitungen akzeptiert oder abgelehnt werden).
Sie können dies testen, indem Sie den Benutzer ändern. “ s Name, Aktivieren von nachverfolgten Änderungen und Vornehmen einiger Änderungen an Ihrem Dokument. So ändern Sie den Namen des Benutzers in Word 2003 und vor der Verwendung von Tools > Optionen > Benutzerinformationen. Klicken Sie in Word 2007 und Word 2010 auf der Registerkarte Überprüfen auf die untere Hälfte der Schaltfläche Änderungen verfolgen und wählen Sie Benutzername ändern.
F: Kann ich jedem Autor eine bestimmte Farbe zuweisen?
Nein. Word weist Autoren (die auch als Rezensenten bezeichnet werden) Farben zu.
F: Wenn Freds Revisionen auf meinem Computer rot angezeigt werden, sind sie dann auch auf dem Computer eines anderen rot? P. >
Vielleicht, vielleicht auch nicht. Verlassen Sie sich nicht darauf, dass die Revisionen eines Autors von Tag zu Tag oder von Maschine zu Maschine in einer bestimmten Farbe angezeigt werden. Word ist gerne kreativ, und Sie können „seine kreativen Bedürfnisse nicht kontrollieren!
F: Woher bezieht Word den Namen des Autors?
Word schreibt eine nachverfolgte Änderung an Name des Autors unter Extras > Optionen > Benutzerinformationen (in Word 2003 und früher) oder Überprüfung > Änderungen verfolgen > Benutzernamen ändern (in Word 2007 und Word 2010).
F: Wie zeige ich nur die Änderungen (oder Revisionen) an ) von einem Autor (oder Prüfer) erstellt?
Wählen Sie in Word 2007 oder Word 2010 auf der Registerkarte „Überprüfen“ im Menü „Markup anzeigen“ die Option „Prüfer“ und aktivieren oder deaktivieren Sie die Namen, um die Prüfer auszuwählen wessen Änderungen Sie sehen möchten.
Zeigen Sie in Word 2002 oder 2003 in der Überprüfungssymbolleiste > Überprüfer an und aktivieren oder deaktivieren Sie die Namen, um die auszuwählen Prüfer, deren Änderungen Sie sehen möchten.
In früheren Versionen von Word gibt es keine gleichwertige Funktionalität.
Sicherheitsprobleme mit t Racking-Änderungen
F: Ich habe gehört, dass die Verwendung von Track-Änderungen eine Sicherheitsbedrohung darstellt. Ist das richtig?
Nun … ja und nein. Strom ist stark und gefährlich. Stecken Sie Ihren Finger einfach nicht in die Steckdose. Die Verwendung von Track Changes ist leistungsstark und gefährlich.