Word 2016 – (Svenska)
Lektion 11: Hyperlänkar
/ sv / word2016 / lists / content /
Introduktion
Att lägga till hyperlänkar till text kan ge åtkomst till webbplatser och e-postadresser direkt från ditt dokument. Det finns några sätt att infoga en hyperlänk i ditt dokument. Beroende på hur du vill att länken ska visas kan du använda Words automatiska länkformatering eller konvertera text till en länk.
Valfritt: Ladda ner vårt övningsdokument.
Titta på videon nedan för att lära dig mer om hyperlänkar i Word.
Förstå hyperlänkar i Word
Hyperlänkar har två grundläggande delar: adressen (URL) till webbsida och visningstexten. Adressen kan till exempel vara http://www.popsci.com och visningstexten kan vara Popular Science Magazine. När du skapar en hyperlänk i Word kommer du att kunna välj både adress och visningstext.
Word känner ofta igen e-post och webbadresser när du skriver och formaterar dem automatiskt som hyperlänkar när du trycker på Enter eller mellanslagstangenten. På bilden nedan kan du se en hyperlänkad webbadress.
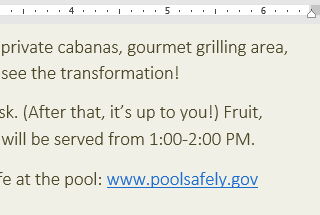
För att följa en hyperlänk i Word, håll ned Ctrl-tangenten och klicka på hyperlänken.
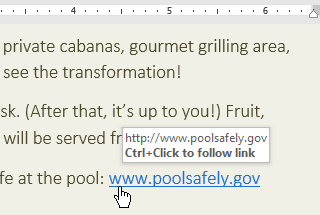
Så här formaterar du text med en hyperlänk:
- Välj text som du vill formatera som hyperlänk.
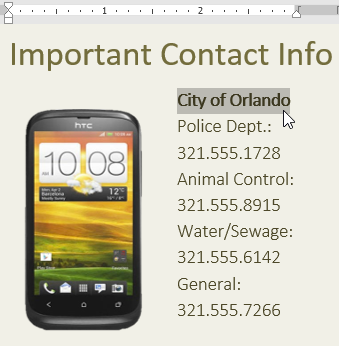
- Välj fliken Infoga och klicka sedan på kommandot Hyperlink.

Alternativt kan du öppna dialogrutan Infoga hyperlänk genom att högerklicka på markerad text och välja Hyperlänk … från menyn som visas.
- Dialogrutan Infoga hyperlänk visas. Med hjälp av alternativen till vänster kan du välja att länka till en fil, webbsida, e-postadress, dokument eller en plats i det aktuella dokumentet.
- Den valda texten visas i texten som ska visas: fältet högst upp. Du kan ändra texten om du vill.
- Skriv adressen du vill länka till i fältet Adress: och klicka sedan på OK.
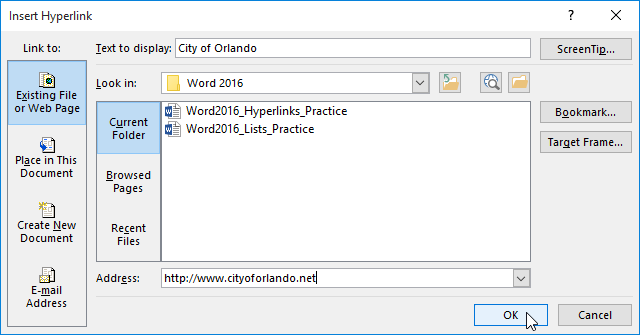
- Texten formateras sedan som en hyperlänk.
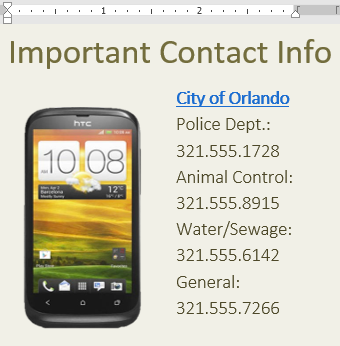
När du har skapat en hyperlänk bör du testa den. Om du har länkat till en webbplats bör din webbläsare automatiskt öppna och visa webbplatsen. Om den inte fungerar, kontrollera hyperlänkadressen för felstavningar.
Redigera och ta bort hyperlänkar
När du har lagt in en hyperlänk kan du högerklicka på hyperlänken för att redigera, öppna, kopiera eller ta bort den.
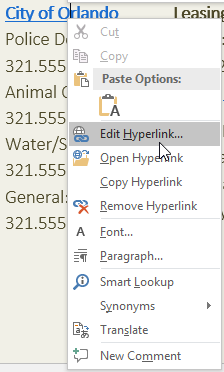
Om du vill ta bort en hyperlänk högerklickar du på hyperlänken och väljer Ta bort hyperlänk från menyn som visas.
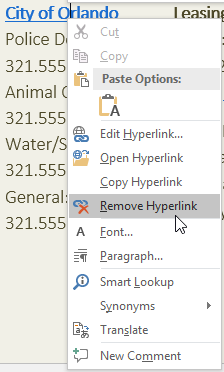
Utmaning!
- Öppna vårt övningsdokument.
- Bläddra till sidan 4.
- I den första punkten under gemenskapen Påminnelser, formatera ordwebbplatsen som en hyperlänk till http://www.epa.gov/recycle.
- Testa din hyperlänk så att den fungerar.
- I den andra punkten punkt, ta bort hyperlänken från orden Parks and Recreation.
- När du är klar ska din sida se ut så här:
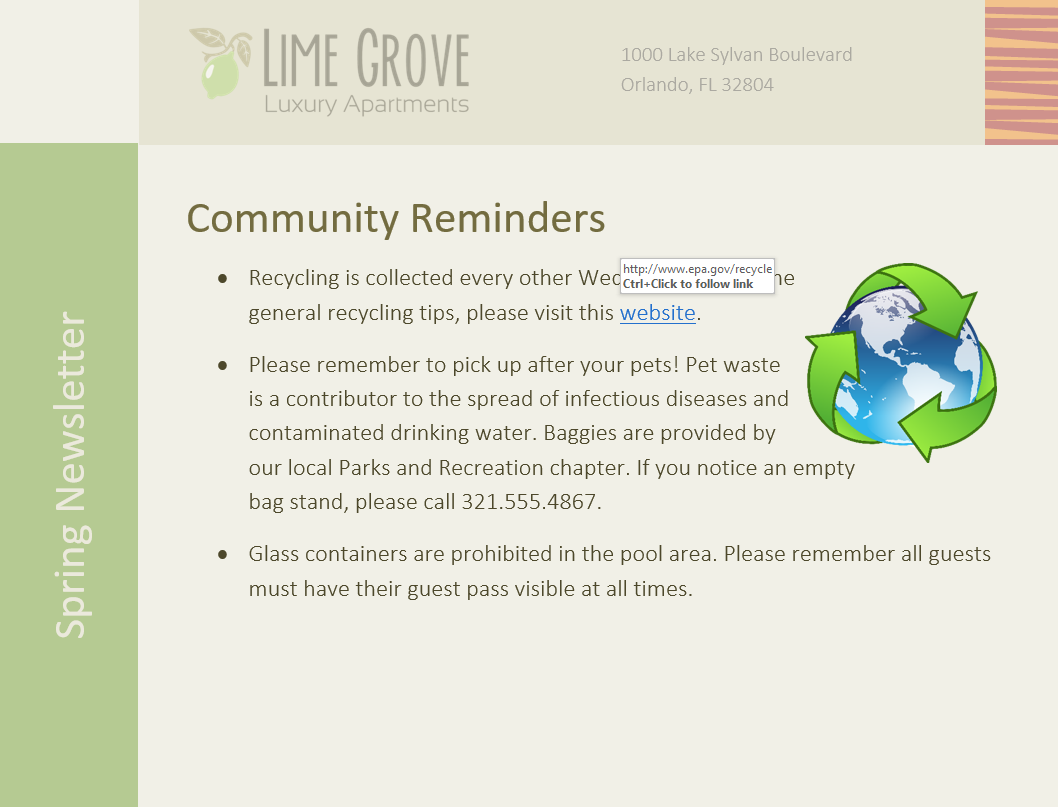
/ sv / word2016 / sidlayout / innehåll /