Uppdatera eller återställ Windows 8 utan installationsmedia
Den här guiden beskriver hur du kan uppdatera eller återställa ditt Windows 8-system utan att använda installationsmediet (DVD eller USB-enhet).
Du måste ha installationsmediet eller den ursprungliga ISO-filen (från ditt Microsoft-konto) för att konfigurera ditt system. Därefter kan du uppdatera eller återställa Windows 8 / 8.1 utan installationsmediet.
Genom att följa dessa steg tas skärmen ”Insert media” bort som visas när du försöker utföra Uppdatera eller Återställ:
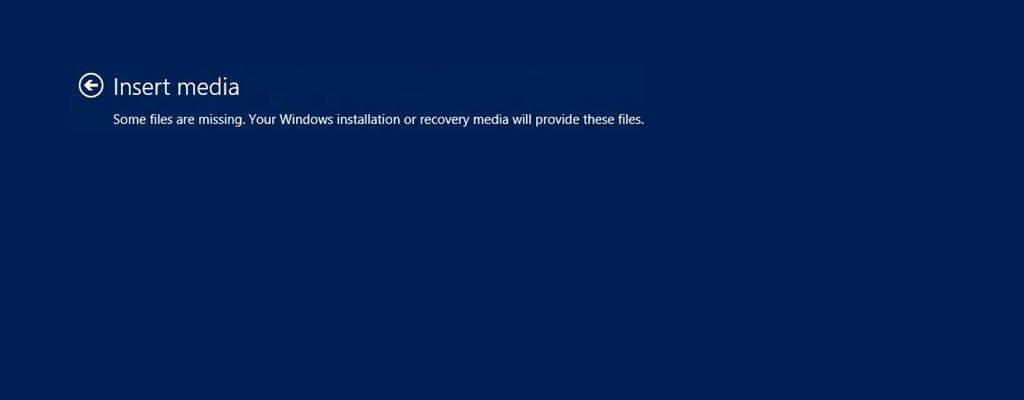
Windows 8 Insert Media Screen
Insert mediaSome files are missing. Your Windows installation or recovery media will provide these files.
Uppdatera vs. Återställ
En uppdateringsåtgärd påverkar inte personliga filer, men en Återställningsoperation tar bort alla personliga filer (om de inte säkerhetskopieras).
Innan du utför en uppdatering, tänk på att:
- Om din ursprungliga Windows-version var 8.0 och du uppgraderade till 8.1, kommer uppdateringsproceduren att återställa Windows 8.0 tillbaka. uppgradera till 8.1 efteråt.
- Program du har installerat sedan du installerade Windows 8 / 8.1 tas bort och flyttas till en säkerhetskopieringsmapp.
Innan du utför en Återställ, notera att:
- En återställningsförfarande tar bort all data från ditt Windows 8 / 8.1-system.
- Om din ursprungliga installerade Windows-version var 8.0 och du har uppgraderat till 8.1, återställs återställningsproceduren din Windows till 8.0-versionen.
Du kan säkerhetskopiera dina personliga filer med funktionen Bläddra / säkerhetskopiera filer i Easy Recovery Essentials:
- Ladda ner Easy Recovery Essentials. Se till att du väljer din Windows-version – XP, Vista, 7 eller 8 – innan du laddar ner EasyRE.
- Bränn ISO-bilden. Våra guider hjälper dig att göra detta: hur man bränner EasyRE på en CD / DVD, hur man skapar en startbar USB-enhet för EasyRE-återställning.
- Starta upp din dator från Easy Recovery Essentials CD eller USB som du skapade.
- Välj alternativet ”Bläddra / säkerhetskopiera filer” och klicka på Fortsätt.

Bläddra / säkerhetskopiera Filer från EasyRE
- Du har nu tillgång till dina filer. Du kan säkerhetskopiera filerna på en extern USB-enhet.

Bläddra bland filer från EasyRE direkt
Ladda ner Easy Recovery Essentials genom att klicka på den här länken.
Uppdatera utan installationsmedia
Följ dessa steg för att förbereda din Windows 8 / 8.1 för att inte be om installationsmediet varje gång du vill utföra en uppdatering:
Metod # 1
Med metod nr 1 som förklaras nedan kan du utföra en återställning och uppdatering utan att Windows frågar efter installationsmediet.
- Starta upp i systemet em och gå till Dator >
C:, därC:är den enhet där din Windows är installerad den. - Skapa en ny mapp. Ge den namnet
Win8 - Sätt i installationsmediet för Windows 8 / 8.1 och gå till källmappen.
Om du inte har installationsmediet, ladda ner din officiella kopia av Windows 8 / 8.1 ISO-bild från ditt Microsoft-konto:- Ladda ner ISO-filen
- Högerklicka på ISO-filen
- Klicka på Mount
- Kopiera
install.wim-filen - Klistra in
install.wim-filen till Win8-mappen - Öppna kommandotolken som administratör
- Typ:
reagentc.exe /setosimage /path C:\Win8 /target c:\Windows /Index 1
Ersätt
C:\med bokstaven på enheten där Windows 8 / 8.1 är installerad.
Byt utWin8med namnet på den mapp du just skapat för att kopiera och klistra in fileninstall.wim. - Processen lyckas när bekräftelsemeddelandet är:
REAGENTC.EXE: Operation Successful.
Metod # 2
Metod # 2 låter dig konfigurera din Windows 8 / 8.1 till per form Uppdatera utan att ha installationsmediet för att skapa den här konfigurationen.
Metod # 1, till exempel, låter dig också utföra en återställning. Användning av metod nr 2 fungerar inte för återställningsförfarandet.
Följ dessa steg:
- Starta in i ditt system
- Gå till dator
- Gå till huvudenheten där Windows 8 / 8.1 är installerad, t.ex.
C: - Skapa en ny mapp:
Win8Image - Öppna kommandotolken som administratör
- Typ:
recimg –CreateImage C:\Win8Image
- Tryck på Enter
Återställ utan installationsmedia
Följ dessa steg för att köra Återställningsförfarandet utan att Windows 8 / 8.1 frågar efter installationsmediet varje gång:
- Starta i din Windows 8 / 8.1
- Gå till Dator
- Gå till huvudenheten, t.ex.
C:Detta är den enhet där din Windows 8 / 8.1 är installerad. - Skapa en ny mapp som heter
Win8 - Sätt in Windows 8/8.1 installationsmedia och gå till mappen
Source.
Om du inte har installationsmediet använder du ISO 8-avbildningen i Windows 8 / 8.1 som är tillgänglig för nedladdning från din Microsoft-konto:- Ladda ner ISO-filen
- Högerklicka på ISO-filen
- Klicka på Montera
- Kopiera
install.wimfilen frånSourcemappen - Klistra in
install.wim-fil till den nyligen skapadeWin8-mappen - Öppna kommandotolken. Du kan skriva
cmdpå startskärmen för att öppna den. Se till att du kör kommandotolken som administratör. - Skriv det här kommandot:
reagentc.exe /setosimage /path C:\Win8 /target c:\Windows /Index 1
Se till att ersätta följande variabler:
C:ochWin8 - När bekräftelsemeddelandet för utgången är operation lyckad kan du avsluta kommandotolken:
REAGENTC.EXE: Operation Successful.
Efter att ha följt dessa steg kan du återställa Windows 8 / 8.1-systemet utan installationsmediet:
- Gå till PC Inställningar
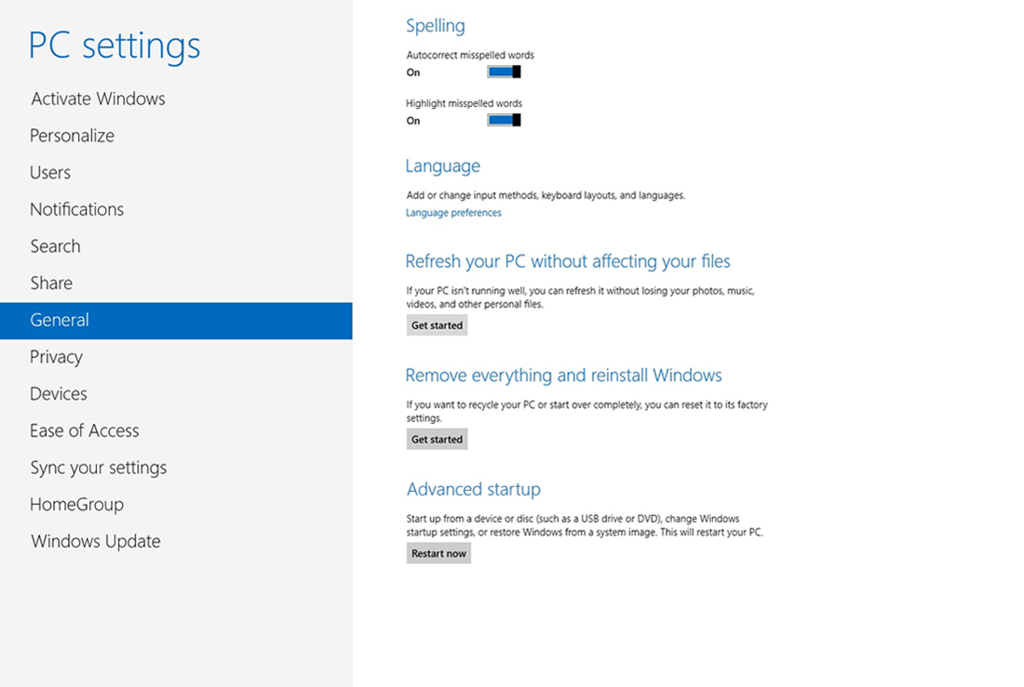
Windows 8 Advanced startskärm i PC-inställningar
- Klicka på Kom igång vid avsnittet Återställ din dator
Mer information
Supportlänkar
- Easy Recovery Essentials för Windows – vår reparations- och återställningsskiva.
Det är en lättanvänd och automatiserad diagnostikskiva. Den är tillgänglig för Windows 8, Windows 7 och Windows Vista. Den är också tillgänglig för Windows XP och Windows Server.Läs mer på Windows Recovery Disks.
- NeoSmart supportforum, medlem-till-medlem teknisk support och felsökning.
- Få ett rabatterat pris på ersättningsinstallations- och installationsskivor: Windows 8.
Tillämpliga system
Denna Windows-relaterade kunskapsbasartikel gäller följande operativsystem:
- Windows 8 (alla utgåvor)
- Windows 8.1 (alla utgåvor)
Föreslå en redigering