Hur spårar förändringar i Microsoft Word?
Om du använder en nyare version av Word:
För en uppdaterad artikel som täcker Word 2013, Word 2016, Word 2019 och Word för Microsoft 365, se Lene Fredborgs artikel
Spåra ändringar i Word – hur det fungerar
Det finns fyra steg för att spåra ändringar:
- Berätta för ord att spåra ändringar.
- Berätta för ord att visa spårade ändringar .
- Berätta för Word hur man visar spårade ändringar.
- Be Word om att acceptera eller avvisa ändringarna.
Innehållet i detta sida
Vad är spårändringar och varför skulle jag vilja använda det?
F: Vad är spårändringar?
Spårändringar är ett sätt för Microsoft Word för att hålla reda på de ändringar du gör i ett dokument. Du kan sedan välja att acceptera eller avvisa dessa ändringar.
Låt oss säga att Bill skapar ett dokument och skickar det till sin kollega. ligan, Lee, för feedback. Lee kan redigera dokumentet med Track Changes på. När Lee skickar tillbaka dokumentet till Bill kan Bill se vilka ändringar Lee har gjort.
Spåra ändringar kallas också redline eller redlining. Detta beror på att vissa branscher traditionellt drar en vertikal röd linje i marginalen för att visa att en del text har ändrats.
F: Vad behöver jag veta för att använda spårändringar?
Till använd Track Changes, du måste veta att det finns tre helt separata saker som kan pågå när som helst:
- Först, någon gång tidigare (förra veckan, igår, en för millisekund sedan), kan Word ha hållit reda på de ändringar du gjort. Det gjorde det för att du aktiverade Track Changes. Word kom ihåg ändringarna du gjorde i ditt dokument och lagrade ändringarna i ditt dokument.
- För det andra, om Word har lagrat information om ändringar du har gjort i ditt dokument, kan du välja att visa dessa ändringar eller för att dölja dem. Att dölja dem får dem inte att försvinna. Det döljer dem bara från vyn. (Det enda sättet att ta bort spårade ändringar från ditt dokument är att acceptera eller avvisa dem.)
- För det tredje kan Word just nu spåra de ändringar du gör i ditt dokument.
Bara för att göra poängen:
- Word kanske eller kanske inte håller reda på de ändringar du gör.
- På samtidigt kan Word, eller kanske inte, ha lagrat ändringar du gjort i dokumentet någon gång tidigare.
- Och samtidigt kan Word, eller inte, visa dessa spårade förändringar. Att stänga av (dvs dölja) de spårade ändringarna tar inte bort dem. Det döljer dem bara. För att ta bort de spårade ändringarna från dokumentet måste du acceptera eller avvisa dem
Hur man vrider spåra ändringar till och från
F: Hur säger jag till Word att spåra ändringarna jag gör i mitt dokument?
Att aktivera spårändringar (det vill säga att ord ska spåra Word varje ändring du gör i ditt dokument), gör något av följande:
- I alla versioner av Word: Ctrl + Shift + e
- I Word 2007 och Word 2010: på statusfältet, klicka på ”Spåra ändringar: Av” för att aktivera spårändringar. Om du inte kan se ”Spåra ändringar” i statusfältet högerklickar du på statusfältet och klickar på Spåra ändringar.
- I Word 2007 och Word 2010: Granska > Spåra ändringar. När knappen är markerad spårar Word ändringar.
- I Word 2003 och tidigare versioner: Dubbelklicka på TRK-texten i statusfältet längst ner på skärmen. Om TRK är svart spårar Word ändringar.
- I Word 2002 och 2003: Verktyg > Spåra ändringar.
- I Word 2000 och tidigare versioner: Verktyg > Spåra ändringar > Markera ändringar. Markera Spåra ändringar under redigering.
F: Hur kan jag se om Word spårar ändringar i mitt dokument?
Titta på statusfältet längst ner på skärmen . I Word 2003 och tidigare versioner: leta efter ”TRK”. Om det är svart spårar Word ändringar. Om det är nedtonat spårar inte Word ändringar. Leta efter ”Spåra ändringar: På” eller ”Spåra ändringar: Av” i Word 2007 och Word 2010. Om du inte kan se ”Spåra ändringar” i statusfältet, högerklicka sedan på statusfältet och klicka på Spåra ändringar.
Men … att aktivera eller inaktivera spårändringar påverkar inte om du kan se de spårade ändringarna. Så läs vidare …
Hur man visar de spårade ändringarna
F: Jag vill se de spårade ändringarna i mitt dokument. Hur aktiverar jag visningen av spårade ändringar?
Det finns flera sätt att göra detta, beroende på vad du behöver:
- I Word 2007 och Word 2010, på på fliken Granska, använd de små menyerna i spårningsgruppen. Slutlig: Visa markering eller original: Visa markering visar vilka ändringar du har gjort. Men kontrollera de markerade objekten på menyn Visa markering för att vara säker på att Word visar rätt saker.
- I Word 2002 och 2003 väljer du Final med Markup eller Original med Markup i verktygsfältet Granskning. Detta visar vilka ändringar som har gjorts. Om du använder ballonger för att visa spårändringar (information om ballonger nedan) visas:
- Original Visning Markup visar infogningar i ballonger.
- Slutlig visning Markup visar raderingar i ballonger .
- I Word 2000 och tidigare, spårar verktyg > Ändringar > Markera Ändringar. Markera Markera ändringar på skärmen.
F: Hur kontrollerar jag hur Word visar spårade ändringar?
Word 2003 och tidigare versioner
Gör verktyg > Alternativ. Klicka på fliken Spårändringar. Här väljer du hur spårade ändringar ska visas när du visar spårade ändringar.
Om du vill veta mer om hur Word visar spårade förändringar i Word 2002 och Word 2003, se Så här använder du granskningsverktygsfältet i Microsoft Word 2002 och Word 2003.
Word 2007 och Word 2010
I Word 2007 och Word 2010 , på fliken Granska, klicka på den nedre halvan av den stora delningsknappen för spårändringar och val e Ändra spårningsalternativ. (Enligt min mening är det här menyalternativet felaktigt benämnt. Alternativen handlar inte om spårning. De handlar om hur man visar effekterna av spårningen. Det är en subtil skillnad, men det har fått många människor i heta vatten genom åren!)
Hur man döljer (men inte tar bort) spårade ändringar
Distribuera inte av misstag dokument som innehåller spårade ändringar!
I Word 2002 och 2003, Verktyg > Alternativ. Kontrollera att du har kryssat i två viktiga rutor på fliken Säkerhet.
- Kryssa för ”Varna innan skriva ut, spara eller skicka en fil som innehåller spårade ändringar eller kommentarer ”.
- Markera rutan” Gör dold markering när du öppnar eller sparar ”.
I Word 2007: Fil > Word-alternativ. I Word 2010: File > Alternativ. I både Word 2007 och Word 2010: Från dialogrutan Word-alternativ , klicka på Trust Center och sedan Trust Center-inställningar. I dialogrutan Trust Center klickar du på Sekretessalternativ. Och nu , utmattad från din långa resa genom dialogrutans labyrint, kryssa i ”Varna innan du skriver ut, sparar eller skickar en fil som innehåller spårade ändringar eller kommentarer”
Att stänga av dessa är som att ta bort batteriet från röklarm i ditt hus.
F: Jag vill dölja de spårade ändringarna i mitt dokument. Hur stänger jag av visningen av spårade ändringar?
Det finns flera sätt att göra detta, beroende på vad du behöver:
- I Word 2007 och Word 2010, på på fliken Granska, i spårningsgruppen, välj Slutlig. Detta visar ditt dokument som om du hade accepterat alla spårade ändringar i dokumentet. Det döljer (men tar inte bort) de spårade ändringarna.
- I Word 2007 och 2010 väljer du Original på fliken Granskning i spårningsgruppen. Detta visar ditt dokument som om du hade avvisat alla spårade ändringar i dokumentet. Det döljer (men tar inte bort) de spårade ändringarna.
- I Word 2002 och 2003 väljer du Slutlig i verktygsfältet Granskning. Detta visar ditt dokument som om du hade accepterat alla spårade ändringar i dokumentet. Det döljer (men tar inte bort) de spårade ändringarna.
- I Word 2002 och 2003 väljer du Original i verktygsfältet Granskning. Detta visar ditt dokument som om du hade avvisat alla spårade ändringar i dokumentet. Det döljer (men tar inte bort) de spårade ändringarna.
- I tidigare versioner av Word, Verktyg > Spårändringar > Markera ändringar. Avmarkera Markera ändringar på skärmen. Detta visar ditt dokument som om du hade accepterat alla spårade ändringar. Det döljer (men tar inte bort) spårade ändringar.
Men … om du stänger av visningen av spårade ändringar betyder det inte att de inte finns där. De spårade ändringarna är bara dolda. Vem som helst kan öppna ditt dokument och välja att visa dina spårade ändringar. För att ta bort spårade ändringar från ditt dokument, läs vidare …
Hur tar jag bort spårade ändringar
F: Hur tar jag bort spårade ändringar från mitt dokument?
Om du vill radera en spårad ändring, antingen acceptera den eller avvisa den.
F: Hur accepterar eller avvisar jag en spårad ändring?
- I vilken version av Word som helst, höger- klicka på den spårade ändringen och välj Acceptera infogning eller Avvisa borttagning eller Acceptera ändring eller Avvisa formatändring etc.
Menyn du ser när du högerklickar på text beror på sammanhanget. I allmänhet (men inte alltid) om du högerklickar på en spårad ändring som Word anser vara ett stavfel, kommer du att få menyn lämplig för stavfel, inte menyn som är lämplig för spårade ändringar. Om så är fallet, använd menyerna eller menyfliksområdet för att acceptera eller avvisa den spårade ändringen.
- För att acceptera eller avvisa en spårad ändring i Word 2007 och Word 2010, klicka inom ändringen och klicka på Acceptera eller Avvisa på fliken Granska.
- För att acceptera en spårad förändring i Word 2002 eller Word 2003, klicka i ändringen och klicka sedan på Acceptera ändringsknappen i granskningsverktygsfältet (det är den med det blå krysset). För att avvisa (dvs. radera) en spårad förändring i Word 2002 eller Word 2003, i verktygsfältet Granskning, klicka på knappen Avvisa ändring (det är det med det röda korset).
- I Word 2000 och tidigare, Verktyg > Spåra ändringar > Godkänn eller avvisa ändringar. Klicka på en av sökknapparna (med den gröna pilen) för att gå igenom ändringarna en efter en. Acceptera eller avvisa ändringen.
Aktivera spårändringar innan du gör några stora ändringar i ditt dokument
Om du ska göra en riktigt stor förändring till ditt dokument, aktivera spårändringar och gör sedan ändringen.
Om du inte gillar resultatet av din ändring kan du enkelt avvisa ändringarna.
Till exempel föreslår AppScout att du aktiverar spårändringar före en global sökning och ersätter HTML-taggar.
F: Hur accepterar eller avvisar jag alla spårade ändringar i dokumentet i ett steg?
Word 2007 och Word 2010
För att acceptera alla ändringar i dokumentet, klicka på den nedre halvan av knappen Acceptera på fliken Granska och välj Acceptera alla ändringar i dokumentet.
Om du vill avvisa alla ändringar i dokumentet klickar du på den nedre halvan av knappen Avvisa på fliken Granska och väljer Avvisa alla ändringar i dokumentet.
Word 2002 och Word 2003
För att acceptera alla ändringar i Word 2002 eller Word 2003: i verktygsfältet Granskning, håll muspekaren över t han accepterar ändringsknappen (den med det blå krysset). Klicka på pilen till höger om knappen. Välj Acceptera alla ändringar i dokumentet.
För att avvisa (eller ta bort) alla ändringar i Word 2002 eller Word 2003: i verktygsfältet Granskning, håll muspekaren över knappen Avvisa ändring (den med det röda korset). Klicka på pilen till höger om knappen. Välj Avvisa alla ändringar i dokumentet.
- Obs! Om du har Word 2002 eller 2003 och du gillade den gamla rutan Godkänn eller Avvisa ändringar från tidigare versioner kan du återställa den. En förnuftig plats att sätta den här knappen i verktygsfältet Granskning. Verktyg > Anpassa. Klicka på fliken Verktygsfält. Se till att granskning är markerad. Klicka nu på fliken Kommandon. I listan Kategorier väljer du Alla kommandon. I Tools-listan hittar du ToolsReviewRevisions. Dra det till verktygsfältet Granskning. Klicka på Stäng för att stänga dialogrutan Anpassa. Det kommer nu att finnas en ny knapp i granskningsverktygsfältet som heter Acceptera eller avvisa ändringar. Om du senare uppmanas att spara Normal.dot, säg ja.
Word 2000 och tidigare
I Word 2000 och tidigare, Verktyg > Spåra ändringar > Acceptera eller avvisa ändringar. Du kan välja att acceptera eller avvisa alla ändringar i dokumentet.
Skriva ut spårade ändringar
F: Hur skriver jag ut mitt dokument som visar de spårade ändringarna?
Word 2002 och tidigare: Verktyg > Spårändringar > Markeringsändringar. Markera Markera ändringar i tryckt dokument.
Word 2002 och 2003: Fil > Skriv ut. I ”Skriv ut” Vad ”-ruta, välj Dokument som visar markering.
Word 2007: Round Office-knapp > Skriv ut. I rutan” Skriv ut ”väljer du” Dokument som visar markering ” .
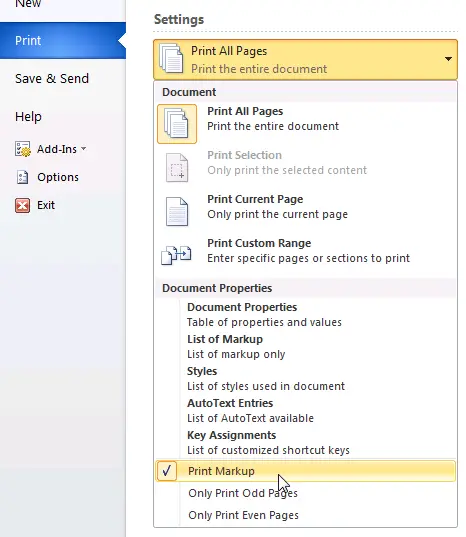
Figur 1. I Word 2010 skriver du ut markeringen med utskriftsmenyn. Klicka på den första knappen under ” Inställningar ”(som antagligen säger Print All Pa ges). På menyn markerar du Skriv ut markering.
F: Hur skriver jag ut mitt dokument utan att visa spårade ändringar?
Word 2002 och tidigare: Verktyg > Spåra ändringar > Markera ändringar. Avmarkera Markera ändringar i tryckt dokument
Word 2002 och 2003: Fil > Skriv ut. I rutan ”Skriv ut” väljer du Dokument.
Word 2007: Round Office-knapp > Skriv ut. I rutan ”Skriv ut” väljer du Dokument.
F: Hur skriver jag ut en lista över de spårade ändringarna i mitt dokument?
Word 2000 och tidigare: Den här funktionen är inte finns i Word 2000 eller tidigare versioner. Men du kan bara skriva ut kommentarerna. Fil > Skriv ut. Välj Kommentarer i rutan ”Skriv ut”.
Word 2002 och 2003: File > Skriv ut. Välj ”Lista över markering” i rutan ”Skriv ut”.
Word 2007: Round Office-knapp > Skriv ut. I rutan ”Skriv ut vad” väljer du Lista över markering.
Word 2010: File > Skriv ut. Klicka på den första knappen under Inställningar (som antagligen säger ”Skriv ut alla sidor”). På den efterföljande menyn markerar du Lista över markering.
TIPS: Med det kostnadsfria Word-tillägget DocTools ExtractData kan du automatiskt exportera alla infogningar och raderingar i ett dokument till ett nytt dokument. De exporterade uppgifterna ställs in i en tabell. För varje infogning och radering hittar du sidnummer, radnummer, ändringstyp, reviderad text, författarnamn och revisionsdatum. Det avancerade Word-tillägget DocTools ExtractChanges Pro låter dig exportera infogningar, raderingar och kommentarer i fullständigt sammanhang, inklusive rubriker och underrubriker. Dessutom innehåller tillägget flera andra funktioner. För detaljerad information om kommentarer, se artikeln Hur kommentarer i Word fungerar.
Arbeta med mer än en författare eller granskare: Vem gjorde vad?
F: Hur ser jag vilka förändringar har gjorts av vilken författare (även känd som en granskare)?
Om flera författare har granskat dokumentet medan Track Changes var på kan du identifiera författaren (eller granskaren) på flera sätt:
- I valfri version av Word, håll musen över den spårade ändringen. En ballong visas som visar författarens namn.
- I Word 2002 eller senare versioner, om du använder ballonger för att visa spårade ändringar, håll musen över ballongen.
- I Word 2002 och Word 2003, i verktygsfältet Granskning, klickar du på knappen Granskningsfönster. Du kan nu se en ruta längst ner på skärmen som identifierar författaren till varje ändring.
- I Word 2007 och Word 2010, på fliken Granska, klicka på knappen Granskningsfönster. Detta visar en ruta till vänster på skärmen som identifierar författaren till varje ändring. Eller klicka på den lilla pilen bredvid knappen Granskningsfönster för att välja att visa granskningsfönstret längst ner på skärmen.
F: Hur visar jag varje författares ändringar i olika färg?
I Word 2003 och tidigare versioner: Verktyg > Alternativ. Klicka på fliken Spårändringar. Välj ”Av författare” i någon av färgrutorna.
I Word 2007 och Word 2010: på fliken Granska klickar du på den nedre halvan av knappen Spåra ändringar och väljer Ändra spårningsalternativ. I dialogrutan Alternativ för spårändringar väljer du ”i någon av färgrutorna” Av författare ”.
F: Hur väljer Word vilken färg som ska tilldelas vilken författare?
Du kan välja att visa spårade ändringar i någon av 16 färger. Men om du vill ha Word för att visa olika granskares revisioner i olika färger (det vill säga om du väljer att visa med färgen ”Efter författare”), så tillhandahåller Word bara åtta färger som skiljer författare med.
I teorin, Word tilldelar färger till r tittare i följande ordning: röd, blå, grön, violett, mörkröd, kricka, mörkgul och grå. För den nionde och efterföljande granskaren av ett dokument går Word igenom färgerna igen. Men i praktiken, när granskare kommer och går (eftersom deras revisioner accepteras eller avvisas) slutar tilldelningen av färger till granskarna i själva verket slumpmässigt.
Du kan testa detta genom att byta användare ” s namn, aktivera spårade ändringar och göra några ändringar i ditt dokument. För att ändra användarens namn i Word 2003 och innan du använder Verktyg > Alternativ > Användarinformation. I Word 2007 och Word 2010, på fliken Granska, klickar du på den nedre halvan av knappen Spåra ändringar och väljer Ändra användarnamn.
F: Kan jag tilldela en specifik färg till varje författare?
Nej Word tilldelar författare färger (som också kallas granskare).
F: Om Fred ”s versioner visas i rött på min maskin, kommer de också att vara röda på någon annans maskin?
Kanske, kanske inte. Lita inte på att någon författares versioner visas i en viss färg från dag till dag eller från maskin till maskin. Word gillar att vara kreativ, och du kan inte styra dess kreativa uppmaningar!
F: Varifrån får Word författarens namn?
Word tillskriver en spårad förändring till namnet på författaren som anges i Verktyg > Alternativ > Användarinformation (i Word 2003 och tidigare) eller Granska > Spåra ändringar > Ändra användarnamn (i Word 2007 och Word 2010).
F: Hur visar jag bara ändringarna (eller versionerna) ) gjord av en författare (eller granskare)?
I Word 2007 eller Word 2010, på fliken Granska, i th Visa markeringsmenyn, väljer du Granskare och markerar eller avmarkerar sedan namn för att välja granskare vars ändringar du vill se.
I Word 2002 eller 2003, i granskningsverktygsfältet, visa > Granskare och markera eller avmarkera namn för att välja granskare vars ändringar du vill se.
Det finns ingen motsvarande funktionalitet i tidigare versioner av Word.
Säkerhetsproblem med t racking-ändringar
F: Jag har hört att användning av spårändringar är ett säkerhetshot. Är det rätt?
Tja … ja och nej. Elektricitet är kraftfullt och farligt. Stick bara inte fingret i eluttaget. Att använda Track Changes är kraftfullt och farligt.