Hur man slår samman foton i Photoshop – steg för steg-guide
Det finns många anledningar till att du kanske vill slå samman foton i Adobe Photoshop.
Vi alla tar bilder som vi önskar var bättre. Ibland är det inte förrän senare, när vi granskar våra bilder, märker vi något som vi inte hade sett tidigare. Människor blinkar, djur rör sig, trafik passerar i bakgrunden.
Så låt oss lära oss att slå samman foton i Photoshop – för alla photoshopanvändare där ute, för att undvika allt detta.



Varför ta fler bilder än du tror att du ska Behöver
Jag menar inte att du behöver ställa in kameran så att den kontinuerligt avfyras i hög hastighet hela tiden. Att fotografera vilda mängder i snabba sprängningar kommer sällan att ge fantastiska resultat.
Tänk noga på vad du fotograferar. När du har din belysning och komposition hur du vill ha det, ta flera bilder. Detta är särskilt viktigt när det finns rörelse i din komposition.
Att fånga fler foton än du tror du behöver kan hjälpa på två sätt. Det är mer troligt att du får en tilltalande bild. Om du fortfarande inte får en enda bild du är nöjd med har du fler alternativ att kombinera och slå ihop foton i Photoshop.
Så här slår du samman två foton i Photoshop
Fotonna Jag använder som exempel i den här artikeln gjordes inom några minuter från varandra. På ett foto syns mer av mitt ämne, men hon blinkade. På det andra fotot är hennes ögon öppna, men jag stod närmare henne. Båda gjordes med en 85 mm primärlins inställd på f2.
Steg 1 – Välj två foton att slå samman
Oavsett anledning till att slå samman två bilder i Photoshop, kommer vissa foton att smälta samman lättare än andra.
- Välj foton som tagits med samma brännviddslins. Pröva till exempel inte att kombinera ett foto som har gjorts med ett 24 mm-objektiv och ett annat som görs med ett 50 mm-objektiv. Skillnaden i linsperspektiv tillåter dig inte att slå samman bilderna sömlöst.
- Se till att belysningen i båda bilderna är densamma eller mycket likartad. Det här kanske inte alltid verkar nödvändigt. Men olika belysning kan orsaka mycket onaturliga resultat.
- Använd två foton med samma upplösning.
- Välj foton som inte är för komplicerade.
- Om du är när du väljer två foton gjorda vid en annan tidpunkt och plats måste du se till att vitbalansen i var och en är så nära den andra som möjligt.
Steg två – Öppna ett foto
Öppna den första av dina två foton. Om huvudmotivet har olika storlek på varje foto, öppnar du bilden där motivet är minsta. På så sätt kan du ändra storlek på ditt andra foto i stället för att uppskala det. Storlek ned kommer inte att leda till någon märkbar kvalitet, medan uppskalning kan göra.
Klicka på hänglåsikonen till höger om lagret i lagermenyn för att låsa upp bakgrundsskiktet.
Steg tre – Öppna Ditt andra foto
Klicka sedan från datorns arkivsystem och dra det andra fotot ovanpå det första och rikta in dem.
Det kommer att finnas ett överlagrat X på bilden och en ruta med transform handtag runt kanterna. Detta är viktigt om du behöver ändra storlek på ditt foto, som jag gör i det här exemplet.
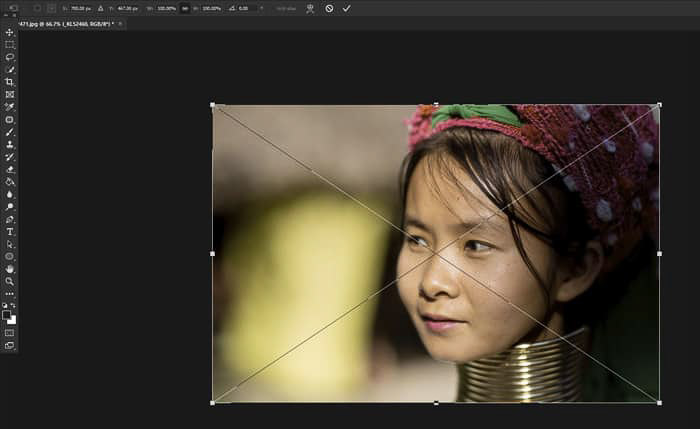
Att föra den andra bilden till Photoshop på detta sätt inkluderar den som ett smart objekt. Du kan ändra storlek på det här bättre.
Du vill inte förstora någon av de foton du slår samman mer än cirka 30 procent större. Om du gör kan förstoringen vara tydligt annorlunda.
Steg tre – Placera dina foton så att de matchar
Ställ in blandningsläget för det översta bildlagret till Overlay så att du kan se lagret under också. Detta gör att du kan placera motivet i de två bilderna så att de matchar korrekt.
Klicka på Redigera > Fri transform från toppmenyn, (eller Ctrl + t på tangentbordet.) Med Flytta-verktyget valt placerar du den översta bilden så att de delar av det övre lagret som du vill behålla ser bra ut.
Du kan behöva använda storlekens handtag för att förstora, krympa eller rotera detta lager så att de två lagren matchar ordentligt.
I mitt exempel är jag mest bekymrad över hur hennes ögon kommer att se ut. Jag har nedskalat mitt översta lager och roterat det något så att hennes ögon på båda lagren är inriktade.

Om din kameraposition eller motiv rör sig lite kan det vara omöjligt att matcha de två motiven perfekt.
När du är nöjd med att du har placerat det övre lagret väl, tryck på Enter.
Ändra blandningsläget för ditt översta lager till Normal.
Steg fyra – Skapa en mask och radera
När ditt översta lager är valt klickar du på ikonen Lägg till vektormask längst ned på panelen Lager för att lägga till en lagermask. Detta skapar en mask som du kan använda för att radera de delar av den översta bilden som du inte vill se.
Välj borstverktyget och kontrollera att färgen är inställd på svart och med 100% opacitet. Börja måla över de områden du vill eliminera.
Om du gör ett misstag är ett snabbt sätt att återställa bilden att ändra penselfärgen till vit och måla över samma område.
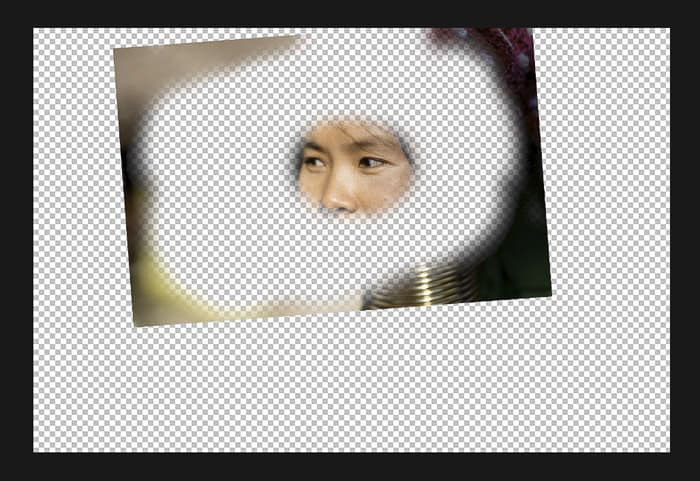
Börja vid delar av bilden längst bort från de delar du vill behålla och flytta in mot dem. När du närmar dig kanske du vill minska borststorleken på ditt suddgummiverktyg och minska opaciteten.
Det betyder att du inte raderar helt med varje penseldrag du gör. Att arbeta så här skapar en smidigare övergång runt det område du raderar.
Steg fem – Kontrollera din noggrannhet
Om du stänger av lagersynligheten och på igen i panelen Lager kan du hjälpa dig för att se om det finns mer av bilden du behöver arbeta med.
Skapa ett nytt lager eller ett separat lager mellan dina två befintliga lager. Fyll den med en stark färg som inte visas på de foton du arbetar med.
Detta visar alla delar av ditt översta lager som inte raderas ordentligt.
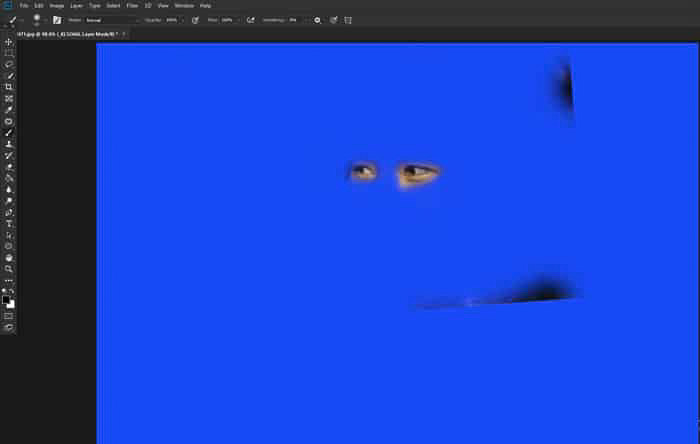
För att säkerställa att båda lagren har samma tonvärde kan du behöva göra det översta lagret ljusare eller mörkare med hjälp av undviknings- och / eller brännverktygen.
Jag använde undvikningsverktyget något runt hennes ögon så att hennes hudton matchar på båda lagren.
Steg sex – Slå ihop de två lagren
Om du skapade ett mellanliggande färglager raderar du det. Slå nu ihop de två lagren genom att välja Layer > Platta av bild från toppmenyn.
Nu har du en enda sammanslagen bild som ser bättre ut än någon av de två av dina källbilder.

Slutsats
Du kan använda denna serie steg på valfri två eller flera bilder som du vill slå samman i Photoshop.
I originalbilden visade jag en mycket vanlig anledning att blanda bilder tillsammans – någon blinkade när ett foto togs. Detta är ännu vanligare när du fotograferar mer än en person åt gången.
På större gruppfoton kan du ha ett antal personer som blinkar när du trycker på avtryckaren.
Det är vanligt att kombinera bilder i Photoshop. bland arkitektoniska fotografer. Att kunna tända en hel scen jämnt och fånga den i en ram kan vara utmanande.
Att ställa in kameran på ett stativ och fotografera ett rum eller bygga exteriör kan vara mycket effektivare om du gör det med flera fotografier. Planera ljusa delar av scenen väl medan du fotograferar. När du slår ihop dem ser hela bilden ut att vara väl upplyst.
Du kan till och med slå samman två eller flera helt olika fotografier för att skapa en surrealistisk bild. Din fantasi är din enda gräns.
Letar du efter fler fantastiska Photoshop-självstudier? Kolla in våra artiklar om hur du byter ansikten eller använder verktyget för snabbval nästa!