Hur man skär ut en bild i Photoshop
Photoshop är utan tvekan den bästa övergripande fotoredigeraren när det gäller antalet funktioner och kontroller. Den innehåller inte bara flera verktyg för att korrigera exponering, färg, temperatur och skärpa; det tillåter också användare att ändra innehållet i bilder. Det betyder att användare kan beskära, rotera och till och med fritt omvandla sina bilder eller delar därav.
Hur beskärs i Photoshop? Börja med verktygen som låter dig välja delar av en bild. Med dessa verktyg kan du ta bort oönskade föremål, byta himmel med en mer dramatisk eller flytta en del av en bild till en annan bild.
Obs: Om du letar efter lättanvänd ännu mycket avancerad fotoredigeringsprogramvara och vill inte beskära bilder i Photoshop med snygga verktyg, försök sedan Luminar istället.
 Luminar 3
Luminar 3 Luminar 3 – Time Does Matter
Det snabbaste sättet att få dina foton att sticka ut Komplex fotoredigering enkelt med
AI-drivna verktyg
- Accent AI 2.0
- AI Sky Enhancer
- Mer än 70 direkta utseende
- Raderar snabbt oönskade objekt
- Denoise
- Slipning
- Och – mer

Låt oss ta en titt på hur man Photoshop-bilder tar bort eller ersätter en del av ett foto.
Hur man beskär en bild selektivt i Photoshop
Om du undrar hur du kan klippa en bild i Photoshop, är du glad att veta att det faktiskt finns flera verktyg för att göra detta. Oavsett om du försöker klippa ut en hel del av din bild (som himlen) eller vill ta ut ett litet oönskat objekt, har Photoshop ett verktyg för jobbet. Låt oss presentera varje verktyg kort innan vi går vidare till en detaljerad guide.
- Formade markeringar – välj definierade former som rutor och cirklar
- Lasso-verktyg – välj delar av en bild fritt
- Snabbval och trollstav – välj större delar av en bild med lätthet
Hur man klipper ut något i Photoshop i 3 enkla steg
Nu när du känner till verktygen, låt oss gå igenom stegen så att du vet hur du beskär i Photoshop.
Hur man beskär i Photoshop med formade verktyg
Innan du skär ut en bild med de formade markeringsverktygen, se till att den del du vill klippa har en definierad form eller kan delas upp i definierade former. Annars blir ditt val inte rent.
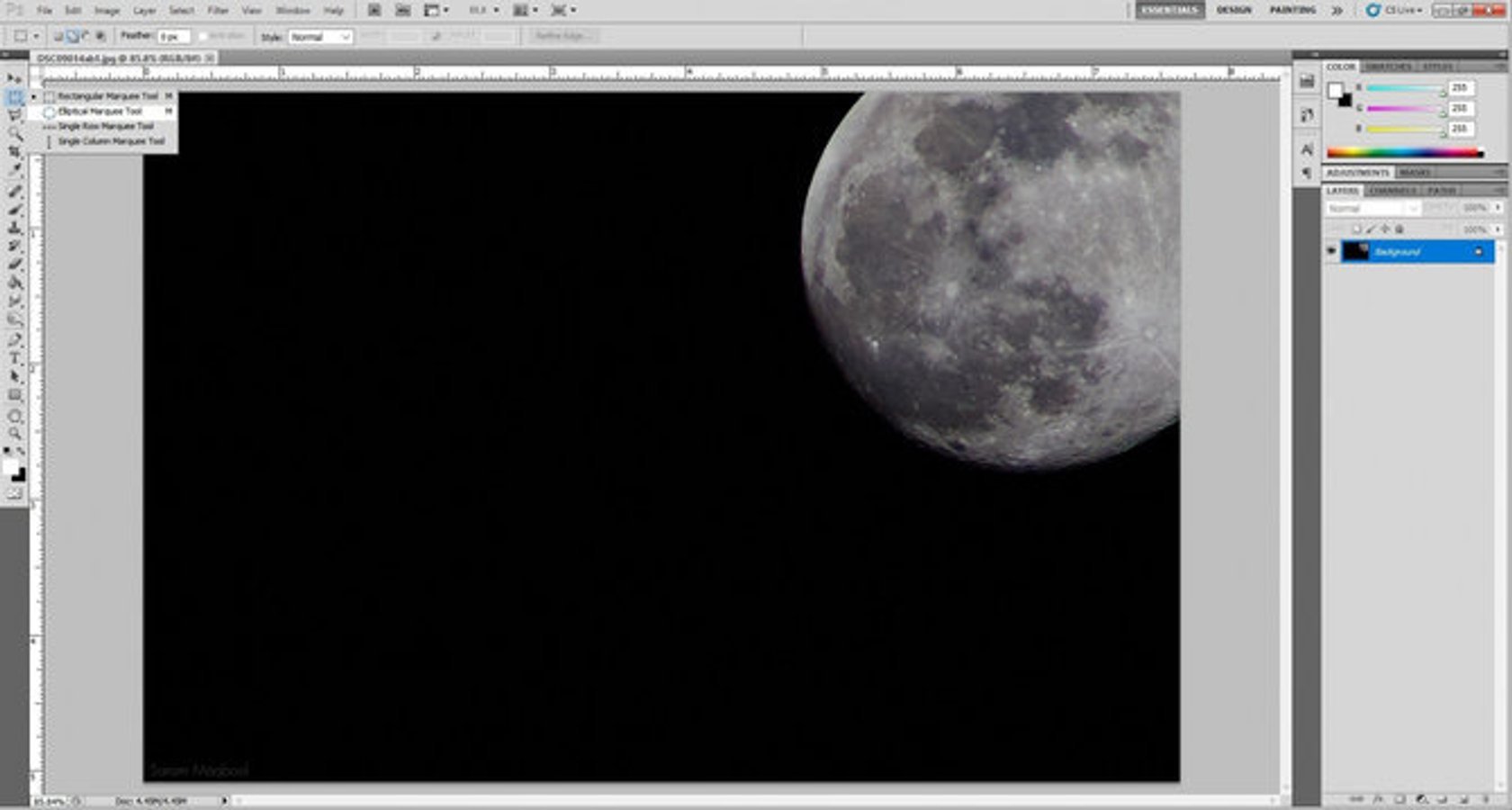
Om du vill använda de formade markeringsverktygen väljer du den form som bäst passar dina behov från verktygsfält. Rita sedan helt enkelt formen över den del av din bild som du vill beskära så väljs den. När du är nöjd med ditt val trycker du på Ta bort för att ta bort det från ditt foto.
Ganska enkelt, eller hur? Om du någonsin har undrat hur du ska klippa ut en bild i Photoshop, borde du inte vara orolig. det är en tillräckligt enkel process när du väl är van vid den.
Klipp ut enkelt en bild med Lasso-verktygen
Lasso-verktygen i Photoshop är utmärkta för att klippa ut ett område som inte gör det t har en bestämd geometrisk form. Detta verktyg har tre undertyper:
- Lasso – för att välja frihand
- Polygonal Lasso – för att välja i raka linjer
- Magnetic Lasso – för att följa en definierad gräns automatiskt
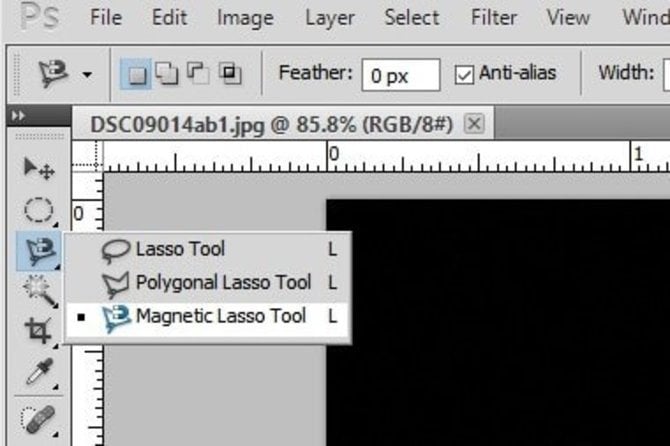 Metoden för att göra ett val är lite annorlunda för varje verktyg.
Metoden för att göra ett val är lite annorlunda för varje verktyg.
- Med den vanliga Lasso, håll ner musknappen medan du gör ditt val. När du har släppt knappen kommer valet att göras. Detta är ett av de enklaste sätten att beskära en bild i Photoshop.
- Med Polygonal Lasso, klicka med musen och släpp för att starta valet. Klicka sedan igen där du vill att urvalsraden ska avslutas och nästa rad med automatisk start. När du har ritat dessa linjer runt ditt objekt och återvänt till startpunkten kommer valet att göras. Alternativt, om du vill stänga markeringsrutan automatiskt, dubbelklickar du enkelt på musen och Photoshop skär ut området mellan startpunkten och den punkt där du har dubbelklickat.
- Med Magnetic Lasso, klicka en gång och släpp för att starta urvalsprocessen. Nu är allt du behöver göra att flytta musen längs vilken definierad kant som helst och verktyget följer den kanten automatiskt. Valet kommer att göras när du kommer tillbaka till startpunkten eller dubbelklickar.
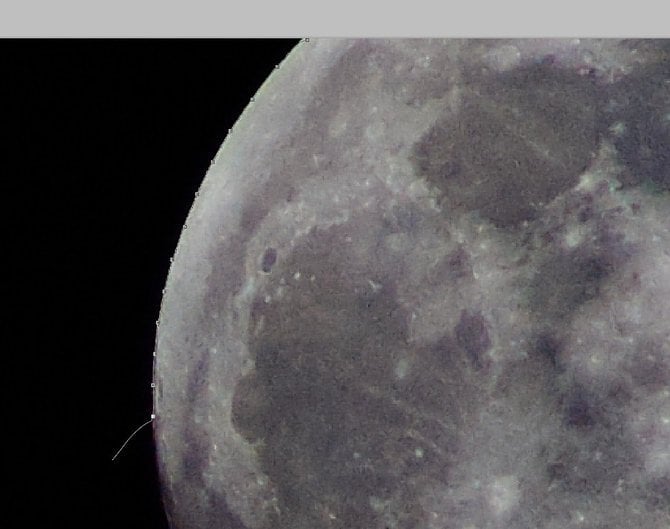 Magnetic Lasso väljer definierade gränser snyggt och fäster själv till kanterna även om markören inte är direkt ovanpå dem.
Magnetic Lasso väljer definierade gränser snyggt och fäster själv till kanterna även om markören inte är direkt ovanpå dem.
Nu vet du hur man beskär en bild i Photoshop med mer kontroll än vad de formade markeringsverktygen ger.
3.Beskär bilder med Quick Selection och Magic Wand-verktygen
För att beskära en bild i Photoshop som har stora bitar som himmel eller mark, är den bästa metoden att använda antingen Quick Selection-verktyget eller Magic Wand. När du lär dig att klippa ut något i Photoshop är kunskap om dessa verktyg viktigt.
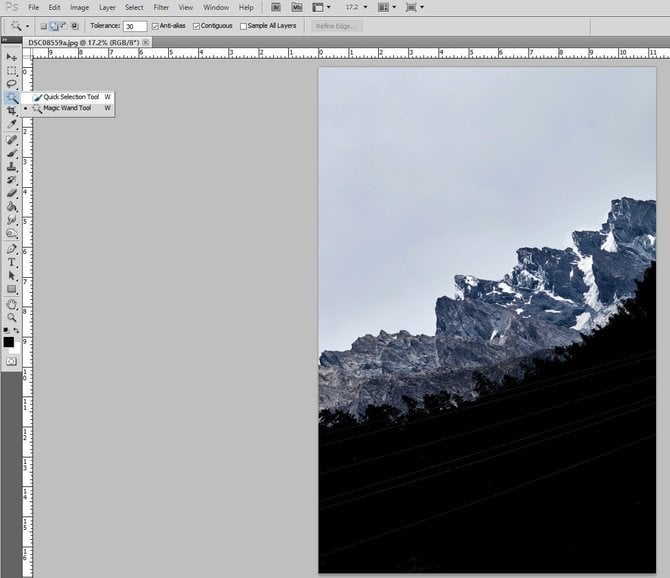
- Snabbvalsverktyget fungerar genom att välja stora (eller små) områden med liknande färg. Storleken på urvalsborsten kan anpassas utifrån hur fint du behöver att ditt val ska vara.
Vill du veta hur du klipper ut något i Photoshop? Anta till exempel att du vill välja ett berg som är klart annorlunda i färg än resten av bilden. Att flytta Quick Selection-borsten över kanterna börjar välja bergets gräns. När gränsen har valts, flyttar du bara borsten till mitten av berget och hela berget väljs.
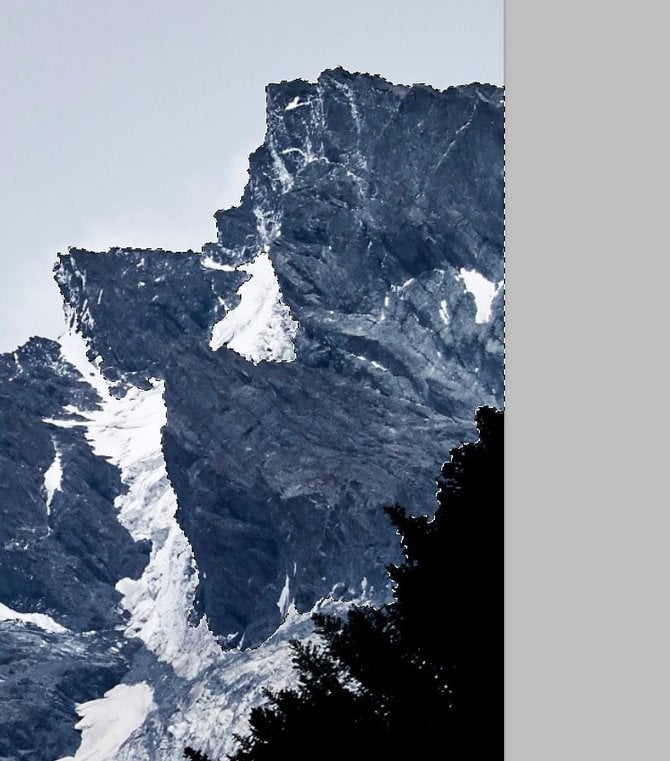 Snabbval fungerar bra när du vill att beskära en bild i Photoshop genom att välja något upptaget som ett berg från en sådan scen.
Snabbval fungerar bra när du vill att beskära en bild i Photoshop genom att välja något upptaget som ett berg från en sådan scen.
- Trollspöen fungerar på liknande sätt som snabbvalsverktyget, men det fungerar inte för bra med delar som har mindre detaljer. Detta verktyg är perfekt för att klippa ut bilder med större bitar, till exempel en himmel. Klicka bara på den del av bilden som du vill klippa ut så trollstav väljer alla anslutna områden med samma färg eller ton.
Det finns ett alternativ för att öka eller minska toleransen för valet när du beskär bilder med trollspöet. Toleransen definierar hur brett eller smalt ett färgspektrum är valt. Om toleransen är högre kan Wand också välja molnen på himlen, till exempel eftersom de har en blåaktig nyans. Men om toleransen är lägre kanske den inte väljer molnen, eftersom det finns en synlig skillnad i deras färg i förhållande till himlen.
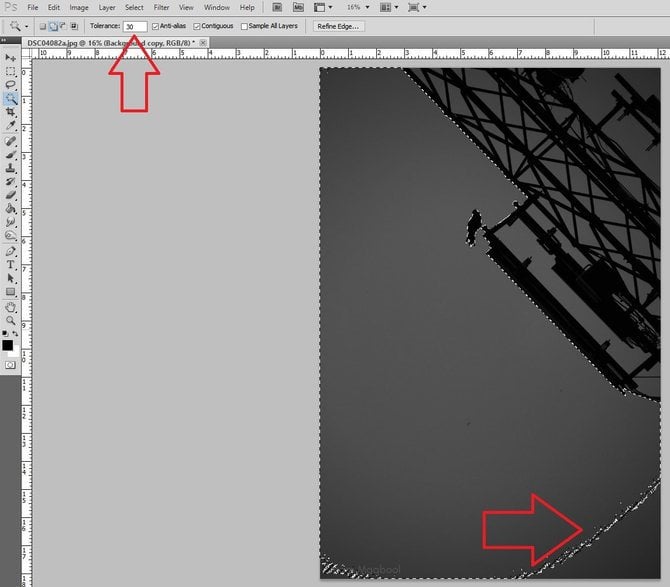
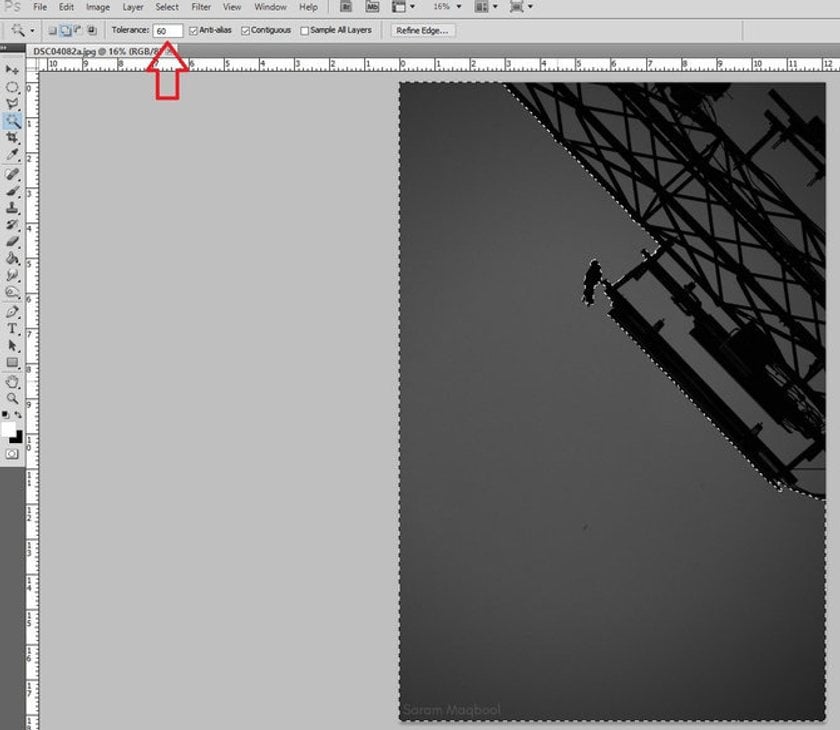 Med en tolerans på 30 (vänster) väljs inte den mörkare gråen, men när toleransen ökas till 60 väljs hela gråspektret.
Med en tolerans på 30 (vänster) väljs inte den mörkare gråen, men när toleransen ökas till 60 väljs hela gråspektret.
Många vill veta hur man beskär en bild i Photoshop, men som ni nu ser är det inte så svårt. När du har gjort ditt val med någon av metoderna som vi har nämnt trycker du bara på Radera för att ta bort den delen från ditt foto. Om du behöver klippa delen och ta den någon annanstans klickar du bara på och drar den markerade delen dit du vill ha den.
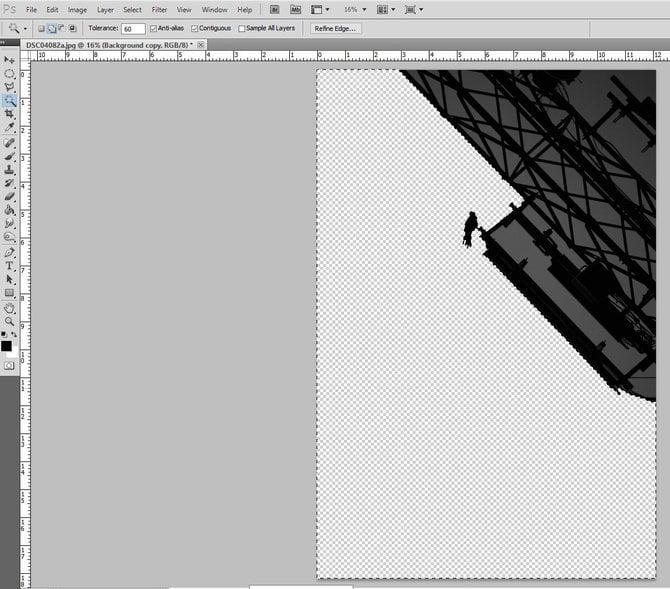
Beskär en bild i Luminar
Nu vet du hur du enkelt kan beskära en bild i Photoshop. Om du är ny inom fotoredigering och Photoshop verkar överväldigande, prova Luminar och beskära bilder enkelt. Luminar är en intuitiv och lättanvänd redigerare som är utformad för att hjälpa dig att växa som fotograf.
Här är de enkla stegen att följa för att beskära bilder i Luminar:
1. Öppna en bild i redigeringsläge.
2. Klicka på Verktyg i det övre menyraden och välj Beskär.
3. Beskärningsläget öppnas. I det här fönstret kan du klippa bilden som du vill, med olika alternativ för storleksändring och beskärningsförhållanden.
4. Klicka på Klar och Luminar visar den resulterande klippta bilden.
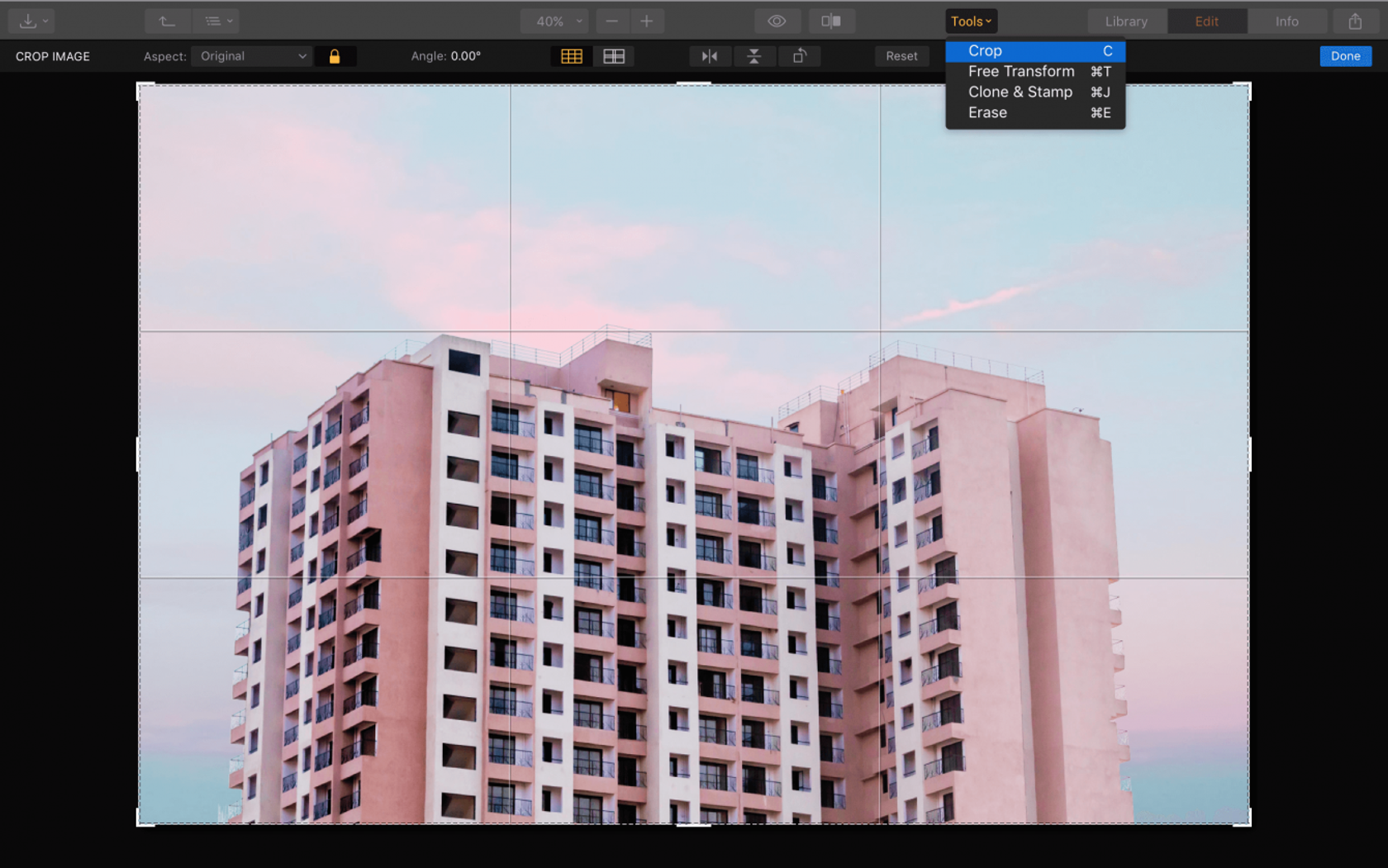
Det är allt du behöver göra om du vill beskära en bild i Luminar.
Tack för att läsa den här artikeln om hur man skär ut en bild i Photoshop. Nu har du behärskat grunderna i Lasso, Quick Selection, Magic Wand och andra verktyg. Om du behöver ett snabbt och enkelt sätt att beskära bilder, överväg Luminar. Du behöver aldrig googla ”hur man beskär en bild i Photoshop” någonsin igen. Inte redo att köpa? Det finns en testversion av Luminar till ditt förfogande. Klicka bara på knappen nedan.
 Luminar 3
Luminar 3 Luminar 3 – Time Does Matter
Det snabbaste sättet att få dina foton att sticka ut Komplex fotoredigering görs enkelt med
AI-drivna verktyg
- Accent AI 2.0
- AI Sky Enhancer
- Mer än 70 direkta utseende
- snabbt radera oönskade objekt
- Denoise
- Slipning
- Och – Mer
