Hur man skapar vattenfallskarta i Excel (bryggkarta)
Om du använder Excel ganska ofta, vet du själv om fördelarna med diagram. Grafisk representation av dina data blir till stor hjälp när du vill göra en jämförelse eller hitta en trend med en överblick.
Microsoft Excel har många fördefinierade diagramtyper, inklusive kolumn, rad, cirkel, stapel, radar etc. I den här artikeln går vi utöver att skapa grundläggande diagram och titta närmare på en speciell diagramtyp – Vattenfallskartan i Excel. Du får reda på vad ett vattenfallskarta är och hur användbart det kan vara. Du kommer att känna hemligheten med att skapa ett vattenfallschema i Excel 2010 – 2016 och lära dig om olika verktyg som kan göra det åt dig på en minut.
Så låt oss börja upp dina Excel-färdigheter!: )
- Vad är ett vattenfallskarta i Excel?
- Hur man bygger ett Excel-bryggdiagram
- Tillägg för att skapa vattenfallskartor
Vad är ett vattenfallskarta i Excel?
Låt oss först se hur ett enkelt vattenfallskarta ska se ut och när det kan komma till nytta.
Ett vattenfallschema är faktiskt en speciell typ av Excel-kolonndiagram. Det används normalt för att visa hur startpositionen antingen ökar eller minskar genom en rad förändringar.

Den första och den sista kolumnerna i ett typiskt vattenfallskarta representerar totala värden. Mellankolumnerna ser ut att flyta och visar positiva eller negativa förändringar från en period till en annan och slutar i det slutliga totala värdet. Dessa kolumner är som regel färgkodade för att skilja positiva och negativa värden. Lite längre i den här artikeln kommer du att känna till ett knep för hur du får de mellanliggande kolumnerna att flyta. slutpunkter.
Dessa diagram är ganska användbara för analytiska ändamål. Om du behöver utvärdera företagets vinst eller produktintäkter, göra en inventering eller försäljningsanalys eller bara visa hur antalet Facebookvänner förändrats under det året , ett vattenfallskarta i Excel är precis vad du behöver.
Hur man bygger ett Excel-bryggkarta
Slösa inte tid på att söka efter en typ av vattenfallskarta i Excel, du vann ”t hittar det där. Problemet är att Excel inte har en inbyggd mall för vattenfallskartor. Du kan dock enkelt skapa din egen version genom att noggrant organisera dina data och använda en standard Excel-staplad kolumntyp.
- Ordna om datatabellen
- Infoga formler
- Skapa ett standard staplat kolumndiagram
- Omvandla kolumndiagrammet till ett vattenfallschema
- Formatera Excel-bryggdiagram
Låt oss skapa en enkel provtabell med positiva och negativa värden för att förstå sakerna bättre. Jag tar försäljningsbeloppet som ett exempel. Om du tittar på tabellen nedan ser du att försäljningen växer under några månader och att de faller under andra jämfört med startpositionen.
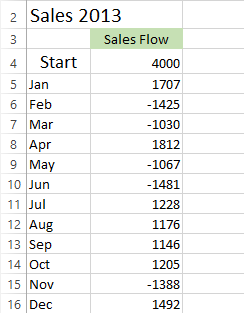
Excel-bryggdiagram kommer att vara ett perfekt sätt att visualisera försäljningsflödet under tolv månader. Men om du använder en staplad kolumndiagrammall på dessa värden nu får du inget som liknar ett vattenfallschema. Så det första du bör göra är att ordna om dina data noggrant.
Steg 1: Ordna om datatabellen
Du börjar med att infoga ytterligare tre kolumner i din Excel-tabell. Låt oss kalla dem Base, Fall och Rise. Baskolumnen är ett beräknat belopp som används som utgångspunkt för serien Fall och Rise i diagrammet. Alla negativa siffror från kolumnen Försäljningsflöde placeras i Fallkolumn och alla positiva siffror kommer i kolumnen Rise.
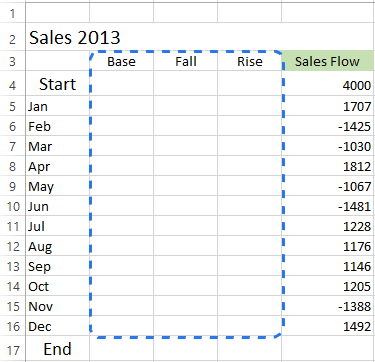
Jag har också lagt till slutraden längst ner i månaden lista för att beräkna försäljningsbeloppet för hela året. Gå nu till nästa steg och fyll i dessa kolumner med nödvändiga värden.
Steg 2. Infoga formler
Det bästa sättet att slutföra tabellen är att ange specialformler i de första cellerna i motsvarande kolumner och kopiera dem sedan ner till de intilliggande cellerna med hjälp av fyllningshandtaget.
- Markera cell C4 i höstkolumnen och ange följande formel där:
=IF(E4<=0, -E4,0)Formeln säger att om värdet i cell E4 är mindre eller lika med noll, kommer det negativa talet att visas som positivt och det positiva talet visas som noll.
Obs . Om du vill att alla värden i ett vattenfallschema ska ligga över noll måste du ange minustecknet (-) före den andra cellreferensen (E4) i formeln. Och två minus gör ett plus. - Kopiera formeln till slutet av tabellen.

- Klicka på cell D4 och skriv in
=IF(E4>0, E4,0).Det betyder om värdet i cell E4 är större än noll, alla positiva siffror visas som positiva och negativa som noll.
- Använd fyllningshandtaget för att kopiera den här formeln ner i kolumnen.

- Infoga den sista formeln
=B4+D4-C5i cell B5 och kopiera ner den; inkludera Slutrad.
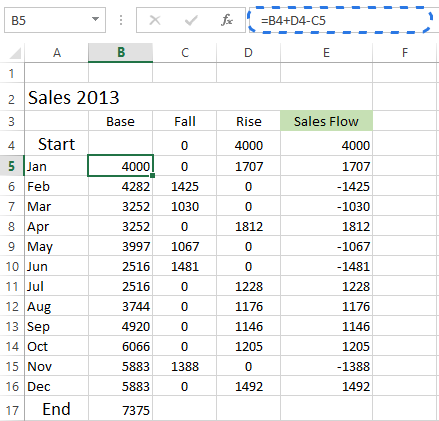
Denna formel beräknar basvärden som stöder uppgångarna och faller till lämplig höjd.
Steg 3. Skapa ett standard staplat kolumndiagram
Nu är dina data välorganiserade och du är redo att bygga själva diagrammet.
- Välj dina data inklusive kolumn- och radrubriker, exkludera kolumnen Försäljningsflöde.
- Gå till diagramgruppen på fliken INSÄTT.
- Klicka på ikonen Infoga kolumndiagram och välj staplad kolumn. från listrutan.

Diagrammet visas i kalkylbladet, men det ser knappast ut som ett vattenfallschema. Ta nästa steg och förvandla det staplade kolumndiagrammet till Excel-bryggdiagram.

Steg 4. Omvandla kolumndiagram till ett vattenfallschema
Det är dags att lära känna hemligheten. Du behöver bara göra basserien osynlig för att få ett vattenfallskarta från en staplad kolumn.
- Klicka på basserien för att välja dem, högerklicka och välj alternativet Format Data Series … snabbmenyn.
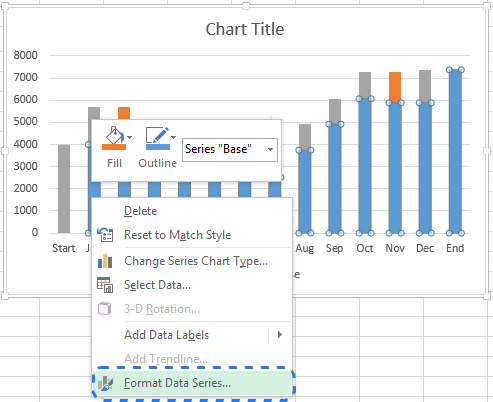
Formatdataserien visas omedelbart till höger om ditt kalkylblad i Excel 2013 / 2016.
- Klicka på ikonen Fyll &.
- Välj Ingen fyllning i avsnittet Fyll och Ingen rad i avsnittet Gräns.

När de blå kolumnerna blir osynliga, raderar du bara Base från diagramförklaringen för att helt dölja alla spår i basserien.
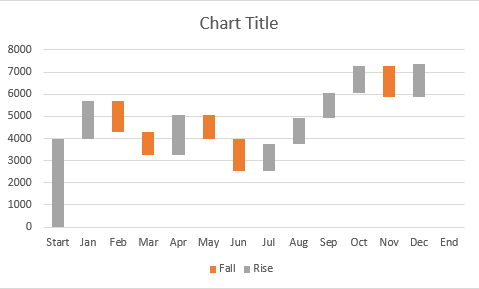
Steg 5. Formatera Excel-bryggkarta
Låt oss avsluta med lite formatering. Först ska jag göra de flygande tegelstenarna ljusare och markera Start- och slutvärdena i diagrammet:
- Välj höstserien i diagrammet och gå till fliken FORMAT under CHART TOOL S.
- Klicka på Formfyll i gruppen Formstilar.

- Välj den färg du vill ha i rullgardinsmenyn .
Här kan du också experimentera med kolumnöversikten eller lägga till specialeffekter till dem. Använd bara alternativen Shape Outline och Shape Effects på fliken FORMAT för att göra ändringar.
Då ska du göra samma trick med Rise-serien. När det gäller start- och slutkolumnerna måste du färgkoda dem individuellt, men de ska ha samma färg.
När du är klar ska diagrammet se ut som nedan:
 Obs. Alternativt kan du ändra färg och konturer för kolumnerna i diagrammet genom att öppna fönstret Format Data Series eller välja alternativet Fyll eller Kontur i högerklickmenyn.
Obs. Alternativt kan du ändra färg och konturer för kolumnerna i diagrammet genom att öppna fönstret Format Data Series eller välja alternativet Fyll eller Kontur i högerklickmenyn.Sedan kan du ta bort överflödiga vita utrymmen mellan kolumnerna så att de står närmare varandra:
- Dubbelklicka på en av diagramkolumnerna för att visa fönstret Format Data Series.
- Ändra Gapbredd till något mindre, som 15%. Stäng rutan.

Nu är hålen i bryggdiagrammet lappade.
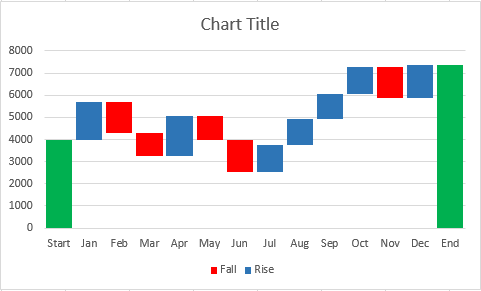
När du tittar på vattenfallstabellen ovan, verkar några av de flygande tegelstenarna vara av samma storlek. Men när du hänvisar till datatabellen ser du att de representerade värdena är olika. För mer noggrann analys rekommenderar jag att du lägger till dataetiketter i kolumnerna.
- Välj serier som du vill märka.
- Högerklicka och välj alternativet Lägg till dataetiketter från snabbmenyn.

Upprepa processen för den andra serien. Du kan också justera etikettens position, teckensnittet och färgen för att göra siffrorna mer läsbara.
Obs. Om det finns en uppenbar skillnad i kolumnstorlek och specifikationerna inte är viktiga kan du utelämna datatiketterna, men sedan bör du lägga till en Y-axel för bättre datatolkning.
När du är klar med att märka kolumnerna, bli bara av med onödiga element som nollvärden och förklaringen. Du kan också ändra standardtabellens titel till något mer beskrivande. Ta en titt på ett av mina tidigare blogginlägg hur man lägger till titlar i Excel-diagram.
Mitt vattenfallschema är klart! Det ser helt annorlunda ut än de vanligt använda sjökorten och det är mycket läsbart, eller hur?

Tillägg för att skapa vattenfallskartor
Som du kan se är det inte alls svårt att manuellt skapa ett vattenfallschema i Excel 2016 – 2010.Men om du inte vill röra med att ordna om dina data kan du använda speciella tillägg som kan göra allt för dig.
Jon Peltier erbjuder att använda sitt tidsbesparande Peltier Tech Chart Utility för att automatiskt skapa vattenfallskartor och andra anpassade grafer från rådata. Du kan välja att göra antingen ett standardvattenfallskarta eller ett staplat vattenfallskarta. Det är inte nödvändigt att ange några formler, välj bara dina data, klicka på kommandot Vattenfallskarta Menyfliksområdet, ställ in några alternativ, klicka på OK och Excel-bryggdiagrammet är klart. Förutom anpassade diagram ger tillägget olika diagram-, data- och allmänna verktyg för att göra ditt arbete i Excel enklare.

Du kan till och med skapa ett vattenfallschema online och ta emot det som en Excel-fil via e-post. Det är möjligt tack vare en fantastisk onlinetjänst för vattenfall. Du behöver bara för att skicka dina uppgifter, ange din e-postadress och vänta mindre än en minut medan diagrammet skapas. Kontrollera sedan din inkorg. Vattenfallsdiagrammet skickas till dig i en Excel-fil. Du kan sedan ändra titel, etiketter, färger, etc. som i alla andra Excel-diagram. Du kan dock inte ändra de numeriska uppgifterna. I det här fallet måste du skapa ett diagram igen. Du bör också följa några regler för att skicka in dina data om du vill att ditt vattenfallskarta ska se ut som förväntat.
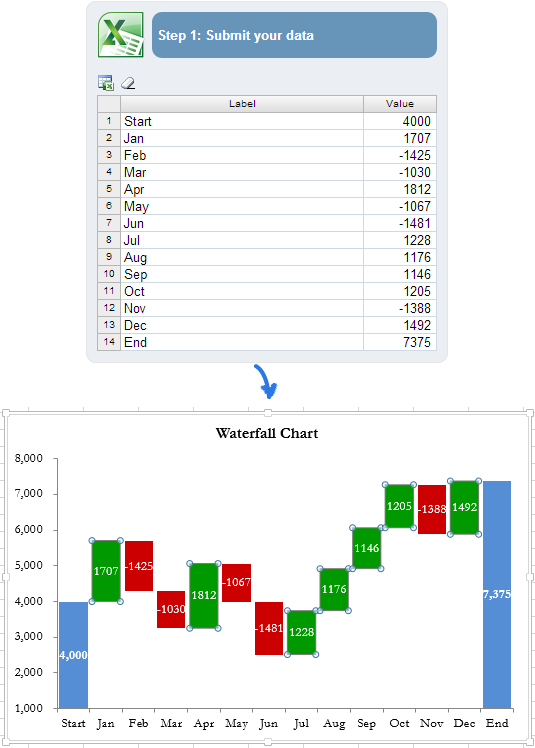
Det mer komplexa diagrammet du vill bygga, desto mer komplexa formler måste du ange när du ordnar om dina data. Och chansen att få ett fel ökar. I den här situationen kan tillägget Waterfall Chart Creator för Microsoft Excel hjälpa dig att spara tid och ansträngning. Med detta tillägg kan du skapa, ändra och uppdatera flera vattenfallskartor åt gången. Det låter dig ange färger, heltäckande eller tonad fyllning, visa värden och position och ger dig många andra alternativ. Du kan också anpassa standardinställningarna och färgerna för nya sjökort.
Nu har du en samling vattenfallskartor i Excel. Jag hoppas att det inte blir ett problem för dig att manuellt skapa din egen version av ett brodiagram. Annars kan du dra nytta av Excel-tillägg för vattenfallskartor.
Tack för att du läser.
Om du är nyfiken på andra sätt för datavisualisering kan följande artiklar också vara intressant för dig:
- Hur man skapar ett diagram i Excel och sparar det som diagrammall
- Hur man skapar ett cirkeldiagram i Excel
- Hur att skapa ett histogram i Excel
- Hur man skapar ett Gantt-diagram i Excel
- Anpassa Excel-diagram: lägg till diagramtitel, axlar, legend, dataetiketter och mer
- Gör ett diagram i Excel från två eller flera olika ark
- Vad är Excel-sparklinjer och hur man infogar dem för att analysera dina data