Hur kan jag fixa Outlook om det alltid startar offline?

11 jan 2021 • Arkiverad till: Återställ & Reparera e-postmeddelanden • Bevisade lösningar
Microsoft Outlook är ett praktiskt verktyg för att skicka och ta emot e-post, men det kan vara galet om Outlook startar alltid offline. Från Outlook 2013 kan du arbeta offline eller online för vissa uppgifter som att skriva e-post, men applikationen måste vara online för att skicka och ta emot e-post. Om du letar efter sätt att fixa Outlook-fel som fungerar offlineproblem har du kommit till rätt ställe. Fortsätt läsa för att lära dig tipsen för att få det här felet enkelt.
Hur man byter Outlook från att fungera Offline till online?
Outlook ger sina användare möjlighet att få Outlook att fungera offline eller online med din e-postserver. Vi rekommenderar att du försöker byta Outlook från att arbeta offline till online innan du fortsätter med korrigeringar. För att inte nämna att byta från offline till online i Outlook varierar från version till version. Inga bekymmer !! Nedan kommer vi att täcka alla Outlook-versioner:
För Outlook 2013/2016, följ stegen nedan:
Steg 1 Öppna Outlook på din dator.
Steg 2 Se till att Outlook är offline. Du kan bestämma det på flera sätt:
- Du kommer att se alternativet Working Offline i det nedre högra hörnet av Outlook-fönstret.
- Ett vitt ”X” på en röd cirkel visas på Outlook-applikationsikonen i din Windows aktivitetsfält.
Steg 3 Klicka nu på alternativet ”Skicka / ta emot” högst upp i Outlook-fönstret.
Steg 4 Se till att ”Arbeta Offline-alternativet är aktivt. Om alternativet är aktivt blir bakgrunden på det mörkgrått. Om den inte är aktiv blir den inte mörkgrå.
Om Work Offline är aktivt, klicka sedan på den en gång. Om den inte är aktiv kan du försöka klicka två gånger – en för att aktivera läget Arbeta offline och sedan avaktivera den en gång.

Steg 5 Vänta bara tills alternativet ”Arbeta offline” försvinner.
Om bakgrunden till alternativet som säger Arbeta offline är skuggad är du fortfarande offline. Men om det är klart är du nu online eller ansluten.
Följ Outlook-stegen nedan för Outlook 2007:
Steg 1 Öppna Outlook på ditt system.
Steg 2 Gå till alternativet ”Arkiv”.
Steg 3 Kontrollera att alternativet ”Arbeta offline” är markerat. Om det är markerat klickar du på det igen.

Så kan du växla från offline till online-läge i Outlook. Som du kan se är det enkelt att det inte krävs några speciella tekniska färdigheter. Men vad händer om du fortfarande upplever eller hanterar Outlook offline-felmeddelande? Ha tålamod eftersom det finns flera lösningar som hjälper dig.
Vad händer om din Outlook fortfarande inte kan ansluta till Internet?
De användare som fortfarande inte kan ansluta till en server i Outlook är rekommenderas att prova följande felsökningsmetoder för att få Outlook offline-problemet rättat. Men innan du fortsätter, se till att ditt system där du använder Outlook är anslutet till en pålitlig internetanslutning. Om den är ansluten till ett stabilt nätverk och fortfarande står inför samma problem kan du försöka med följande lösningar för att åtgärda problemet.
1 Återställ status för arbete offline
Om Outlook fungerar offlinefel kvarstår, då är det första du bör göra att återställa offline-status i ditt Outlook. Med andra ord kan du aktivera och inaktivera alternativet ”Arbeta offline” i Outlook. Om det inte hjälper dig, kolla in lösningarna nedan.
2 Sök efter uppdateringar
Innan du går vidare, kontrollera om det finns några väntande uppdateringar för både Windows och Outlook. I allmänhet uppdateras Office automatiskt när nya uppdateringar är tillgängliga.
Office-uppdateringar är själva komponenterna i Microsoft-uppdateringarna, så det finns ingen anledning att göra något i slutet. Men om du har avbrutit eller inaktiverat den kommande uppdateringen manuellt kommer Outlook inte att uppdateras automatiskt till den senaste versionen eller versionen. Fel är vanligt i alla program även om de är Microsoft-applikationer. En ny uppdatering, förutom nya funktioner, fixar befintliga buggar. Så, du kan lösa problemet genom att helt enkelt kontrollera uppdateringar för både Windows och Outlook.
För att söka efter uppdateringar i Outlook, följ stegen nedan:
På nyare versioner:
- Öppna Outlook.
- Gå till alternativet ”File”.
- Klicka på ”Office-konto” > ”Upp datumalternativ ”.
- Om det finns uppdateringar tillgängliga, ladda ner och installera dem direkt.

I Outlook 2007:
- Öppna Outlook.
- Tryck på ”Hjälp” alternativ > ”Sök efter uppdateringar”
- Om det finns uppdateringar tillgängliga, ladda ner och installera dem direkt.
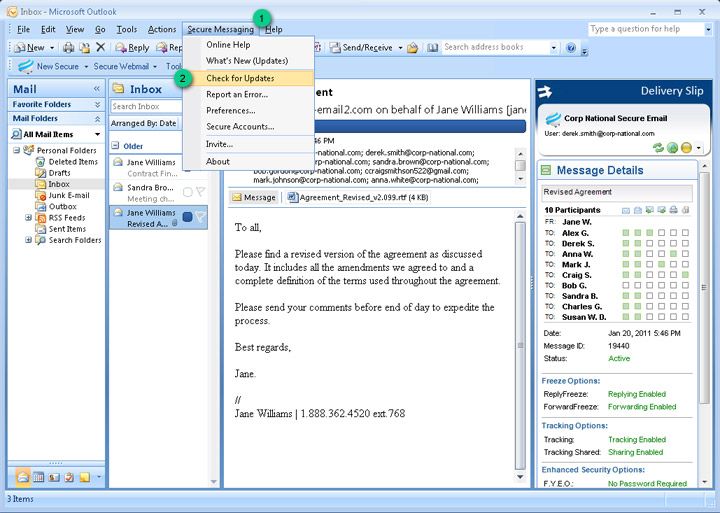
För att söka efter Windows-uppdateringar, följ stegen nedan:
- Tryck på ”Windows + S” och skriv ”update” i rutan.
- I uppdateringsinställningarna trycker du på alternativet ”Sök efter uppdateringar”.
- Om det finns uppdateringar tillgängliga, ladda ner och installera dem direkt.

3 Skapa en ny profil
Om du upplever ett Outlook-fel som fungerar offline när du startar programmet. Att skapa en ny profil i Outlook kan lösa problemet. Nedan följer hur man bygger en ny profil i Outloo k 2010/2013/2016:
Steg 1: Tryck på ”Start” -menyn och leta efter ”Kontrollpanelen”.
Steg 2: Tryck på ”kontrollpanelen” och gör se till att ”view by” -funktionen är inställd i stora ikoner. Tryck sedan på e-post (32-bitars).

Steg 3: Klicka på ”visa profiler”, tryck på ”lägg till”.
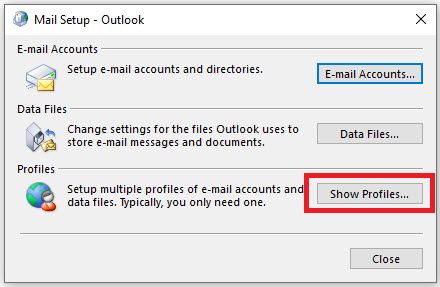
Steg 4: Ange det nya profilnamnet och tryck på ”Ok”.

Steg 5: Leta reda på alternativet som säger ”Använd alltid den här profilen” och välj det nya profilnamnet. Klicka slutligen på knappen ”Använd”.

Nu kan du öppna Outlook igen, det öppnas med den nya profilen.
4 Reparera PST-fil
Om Outlook offline-felet kvarstår även efter att ha provat ovanstående lösningar, då kan det vara möjligt att din Outlook PST-fil är skadad. I sådana fall blir det avgörande att reparera din PST-fil och det är när lösningar som Stellar Outlook Repair Tool kommer in praktisk. Detta verktyg kan hjälpa dig att reparera PST-filen och återställa data från den på nolltid. Det bästa är att det gör det utan att skada resten av dina Outlook-data.
För att lära dig hur du använder Stellar Outlook Repair, skaffa det först från sin officiella på din dator och följ sedan nedanstående steg för att reparera din PST-fil.
Steg 1: Lägg till PST-fil
Lunch Stellar Outlook Repair och välj alternativet ”Outlook PST” på fliken Start. Tryck sedan på ”Bläddra”, lägg till PST-filen och tryck på knappen ”Reparera”.

Steg 2: Reparera PST-filen
Låt programvaran slutföra reparationsprocessen.

Steg 3: Förhandsgranska och spara
När reparationen är klar kan du förhandsgranska återställda Outlook-postlådedata i den vänstra rutan.
Du kan välja postlådedata genom att välja de enskilda mapparna och klicka på alternativet ”Spara reparerad fil” på fliken Start. Välj slutligen PST som filformat, klicka på ”Bläddra” och tryck på ”Ok” för att spara den återställda PST-filen på din dator.

Slutsatsen
Det handlar om vad du ska göra för att lösa Outlook som fungerar offlinefel. Vi hoppas att den här guiden har gett ett sätt att fixa offlineproblem i din Outlook. Om problemet beror på en skadad PST-fil rekommenderar vi att du försöker Stellar Outlook Repair. Använd det här verktyget för att återställa postlådedata från skadade PST-filer på nolltid och med 100% integritet.
Återskapa och reparera e-post
Reparera och återställ e-postmeddelanden
- Reparera min PST-fil gratis.
- Outlook-anteckningar återställs.
- E-postmeddelanden har tagits bort? Återställ filer.
Få e-postlösenord tillbaka
- Återställ ditt Gmail-lösenord.
- Återställ Yahoo E-postkonto.
- Hitta Yahoo-e-postlösenord.
- Återställ raderat Gmail-konto.