Hur du klipper, kopierar och klistrar in sidor i en PDF-fil

Mycket på samma sätt som du kan klippa, kopiera och klistra in text i en PDF-fil kan du också lära dig att klippa, kopiera och klistra in sidor i din PDF. Oavsett om du vill ta bort en oönskad sida, kopiera en befintlig eller klistra in en från ett annat dokument – kraften ligger i dina händer!
Att lära sig att klippa, kopiera och klistra in sidor i en PDF är detsamma idé som att arbeta med text – med en lite annan process.
Lyckligtvis gör Soda PDF processen enklare än någonsin, så att du kan arbeta med dina PDF-sidor med bara några få klick!
Nu ska vi komma igång.
Innehållsförteckning
Vad betyder klippa, kopiera och klistra in?
Innan vi lär oss att klippa, kopiera och klistra in sidor, låt oss rensa upp några definitioner.
När du skär ut en sida från ett PDF-dokument tar du bara bort den från ditt dokument helt och hållet . Säg adjö till alla oönskade sidor direkt!
Om du vill flytta de oönskade sidorna till ett annat dokument kan du extrahera dem med funktionen Split. Du kan sedan skapa ett nytt dokument eller slå samman det i ett befintligt.
Med kopiering kan du kopiera innehåll och spara det på urklipp. Du kan sedan klistra in den kopian i samma dokument eller ett annat dokument. Till skillnad från klippning tar coping inte bort den ursprungliga sidan.
Du kan också kopiera en sida genom att extrahera den. Att extrahera en sida gör en kopia av den sidan och sparar den som ett separat dokument. Den tar inte bort originalsidan och sparar den inte på ditt urklipp. Det skapar bara ett helt nytt dokument.
Genom att klistra in en sida kan du infoga sidan som du kopierade på Urklipp i ett dokument. Urklipp kommer alltid ihåg det sista du klippte eller kopierade tills du klippte eller kopierade något annat.
Nu när vi har rensat det är det dags att komma till den roliga delen: låt oss klippa, kopiera och klistra in sidor!
Hur klipper du sidor från din PDF
Har du någonsin fastnat med en irriterande sida som du inte längre behöver? Du behöver inte ta bort alla element en efter en. Istället kan du bara skrota det hela!
Om du vill klippa en sida från din PDF öppnar du dokumentet och bläddrar till din oönskade sida.
- · Klicka på PAGE-fliken för att öppna sidfunktionen.
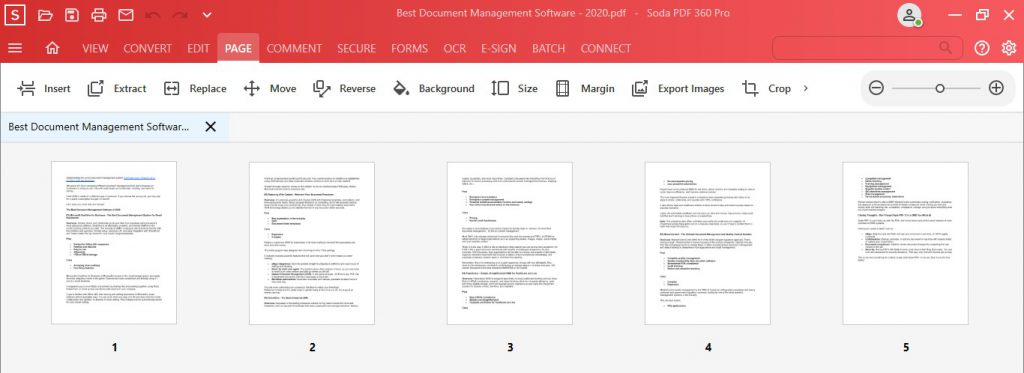
- · Högerklicka på sidan och välj Ta bort i rullgardinsmenyn.
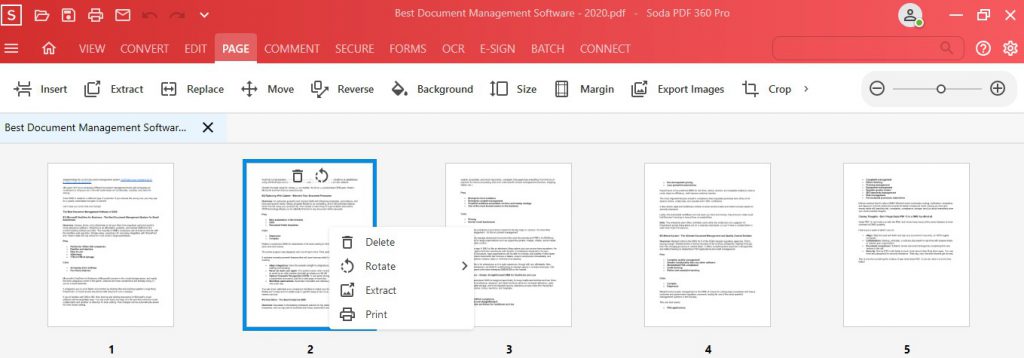
- · Du kommer att bli tillfrågad: ”Är du säker på att du vill radera den här sidan ? ” Klicka på Ja för att bekräfta eller Nej för att avbryta.
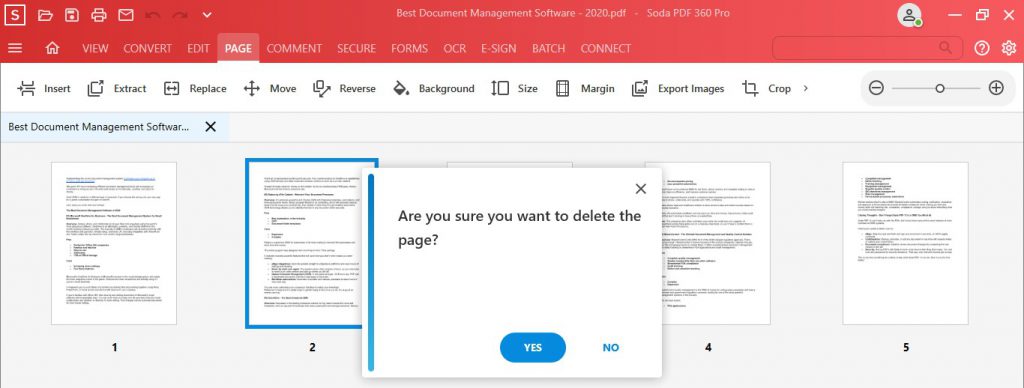
Du kommer då att se en bekräftelse längst ner på applikation i ett grönt band:
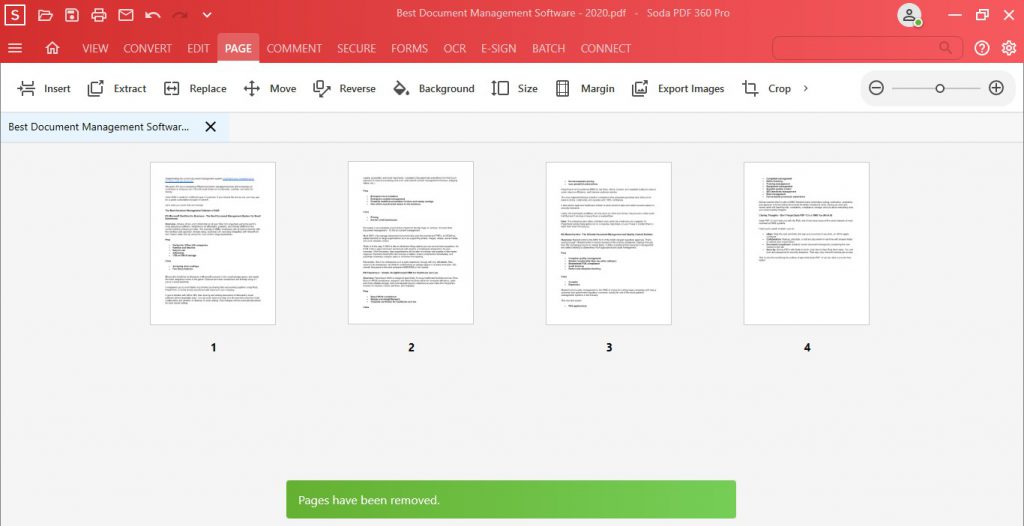
Var borta irriterande sida! Du är inte mer!
Till ångra åtgärden kan du helt enkelt klicka på ångra-knappen längst upp på din sida.
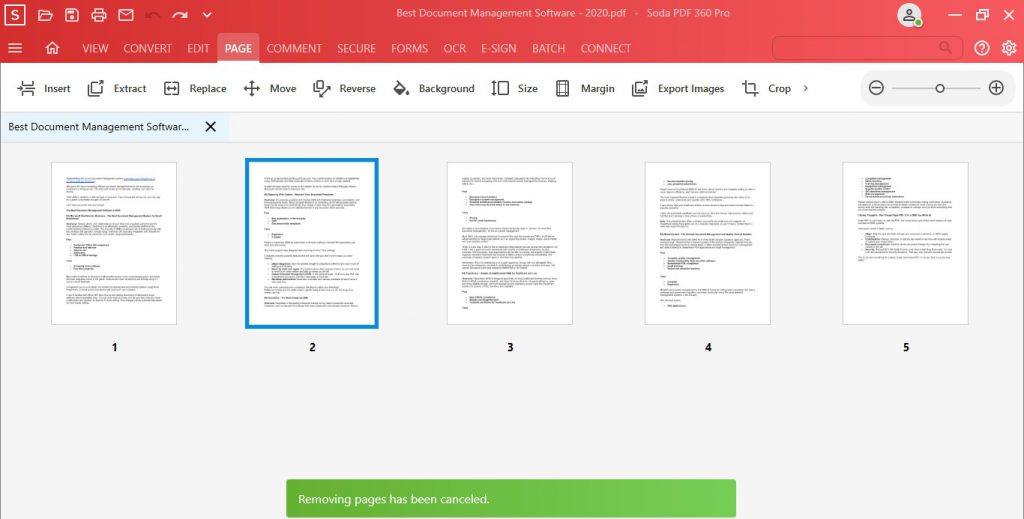
Hur man delar sidor från din PDF
Som vi nämnde tidigare behöver du inte säga adjö till din sida för alltid. Du kan också ta bort den genom att dela den från det aktiva dokumentet och skapa ett nytt dokument.
Du kan dela enskilda sidor, flera sidor eller ett sidintervall!
För att dela din PDF:
- · Gå till fliken Redigera och klicka på Dela PDF.
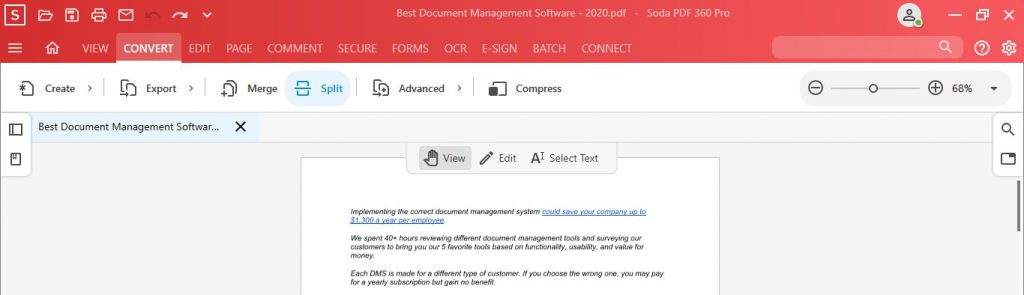
- · En ruta visas. Fyll i detaljerna. Du kan välja sidorna som ska delas , var du kan spara dem och mer.
- · När du är klar klickar du på Dela.
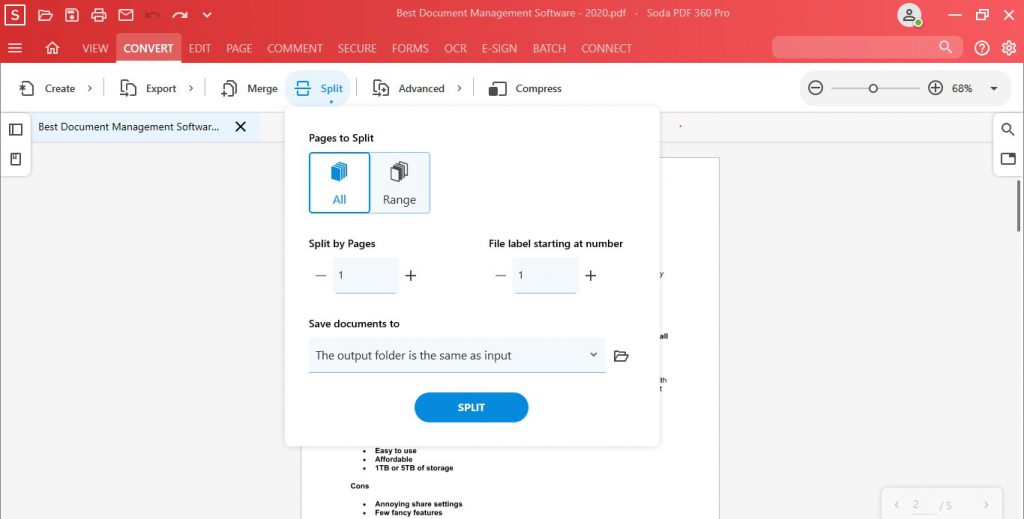
Soda PDF tar bort din sida från ditt dokument och sparar den på den plats du väljer!
Så här kopierar du sidor från din PDF
Det finns tre sätt att göra en kopia av din sida.
Infoga duplicerad sida
Denna metod innebär att du använder alternativet Infoga sida. Soda PDF kommer att duplicera en sida från ditt dokument och placera den någon annanstans i ditt dokument.
Du kan kopiera en sida eller flera sidor.Du kan också välja var du ska placera dubbletten i ditt dokument.
För att duplicera en sida:
- · Gå till fliken Infoga och klicka på knappen Infoga i SIDA-funktionen.
- · I popup-menyn väljer du Duplicera.
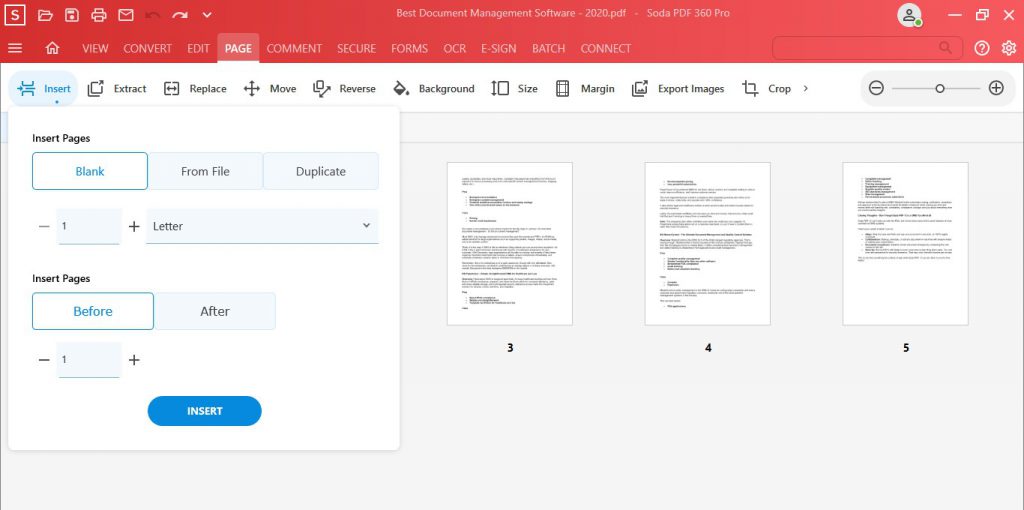
- · Välj vilka sidor du vill kopiera. Du kan kopiera alla sidor, enskilda sidor eller ett intervall.
Alla sidor:
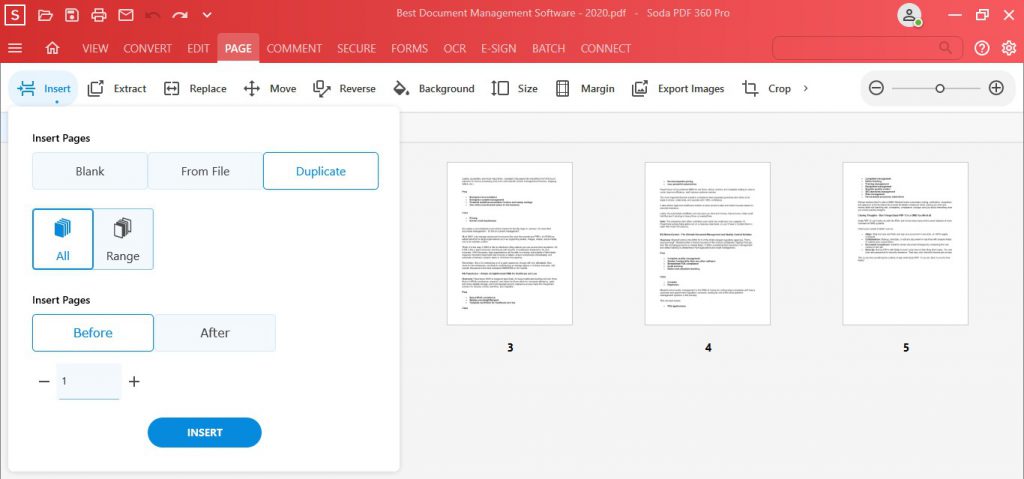
Från ett visst sidintervall:
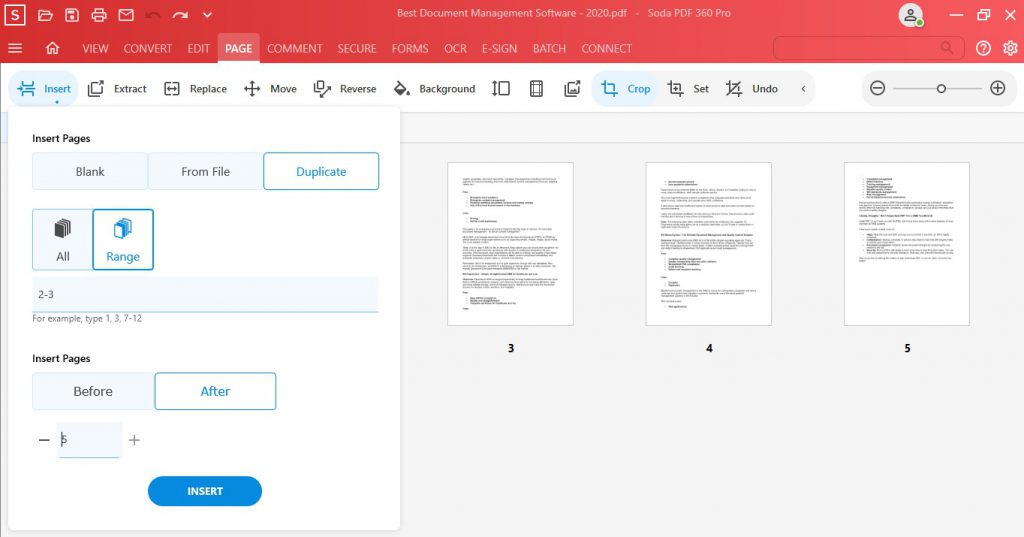
- · Välj var du vill placera din sida.
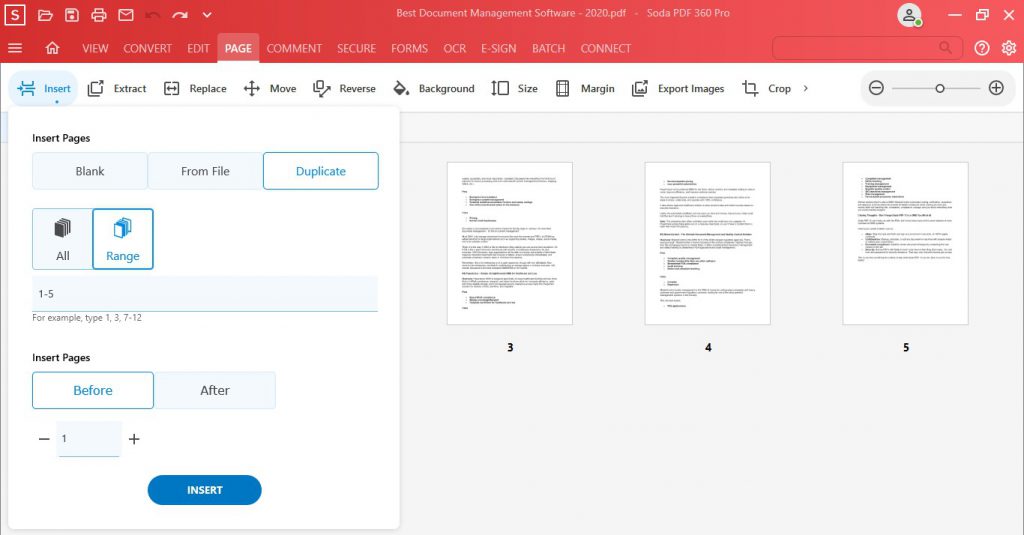
- · Klicka sedan på Infoga.
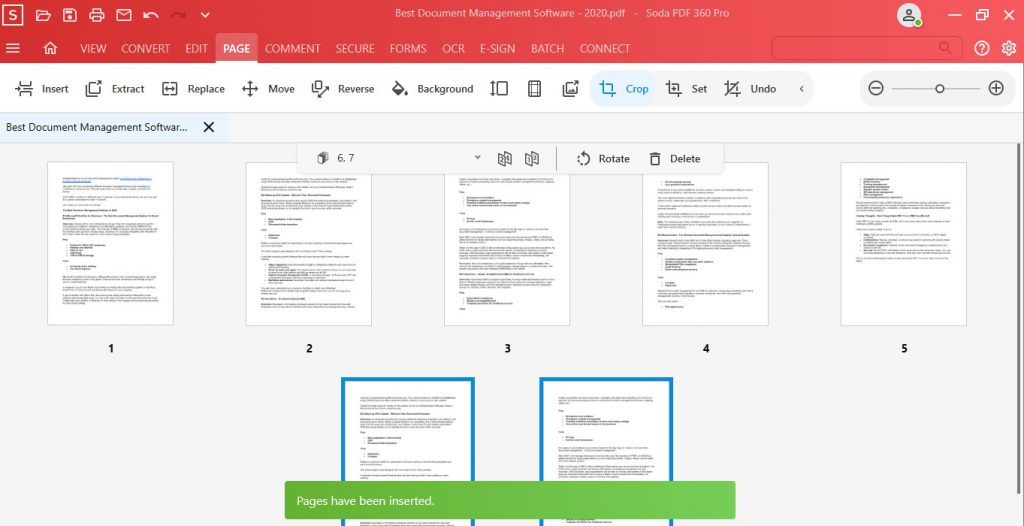
Extrahera sida
Ett sätt att göra en kopia av en sida i din PDF, utan att radera originalsidan, är genom att extrahera den. Om du extraherar en sida kan du kopiera och spara sidan som en ny fil.
Så här extraherar du en sida från din PDF:
- · Välj PACK-funktionen Extract verktyg:
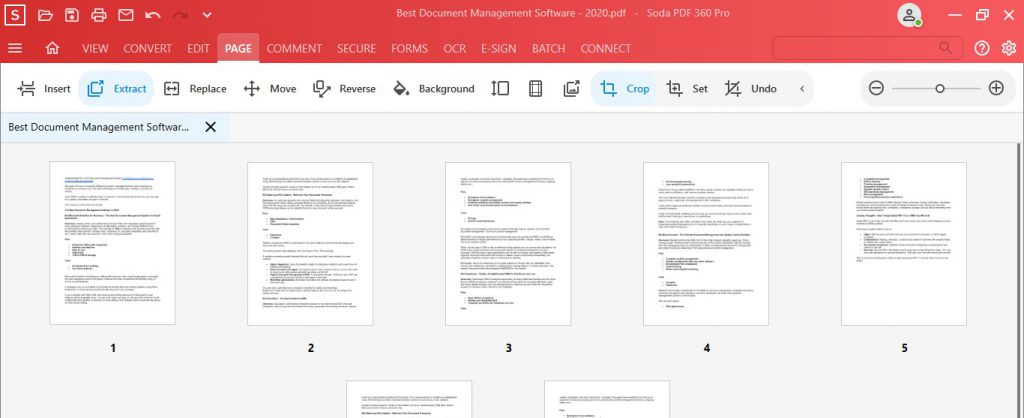
- · I popup-fönstret väljer du vilka sidor du vill extrahera och var de kommer att räddas.

- · Klicka på Extrahera.

- · Soda PDF extraherar din sida och sparar den som ett oberoende dokument.

Du kan sedan arbeta med den sidan på egen hand, lägga till fler sidor i det dokumentet eller slå samman det med ett annat dokument. Att slå samman din extraherade sida i ett nytt dokument är i huvudsak ett sätt att ”klistra in” den.
Fortsätt läsa för att lära dig hur man slår samman i Soda PDF!
Kopiera till Urklipp
Ett annat sätt att kopiera din sida är att spara innehållet på urklipp och skapa en ny fil från det innehållet.
Detta liknar väldigt mycket att extrahera en sida men kräver bara ett steg till.
Så här kopierar du innehållet på din sida:
- · Bläddra till den valda sidan och sätt Soda PDF i läget Välj text.
- · Välj hela sidan genom att markera dess innehåll.
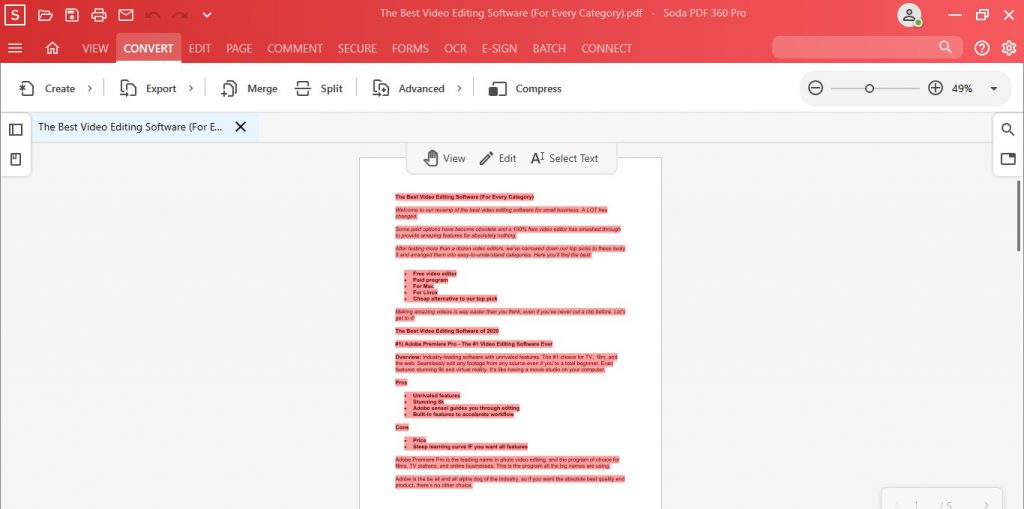
- · Högerklicka sedan och välj Kopiera:

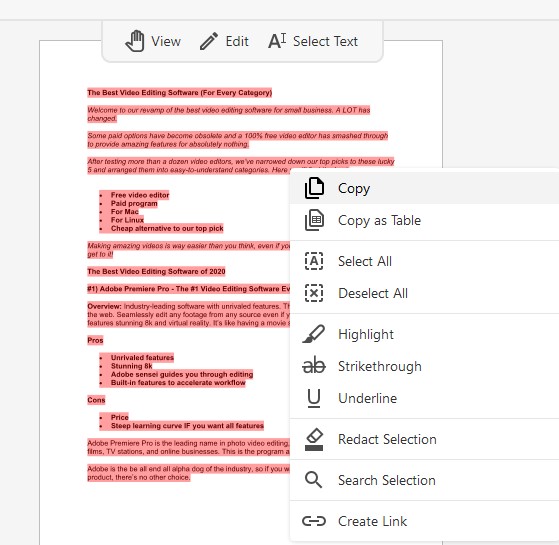
- · När din sida har kopierats, gå till KONVERTER, klicka på Skapa verktyg och välj Urklipp till PDF:

- · Soda PDF öppnar sedan automatiskt din nyskapade PDF från Urklipp på en annan flik:
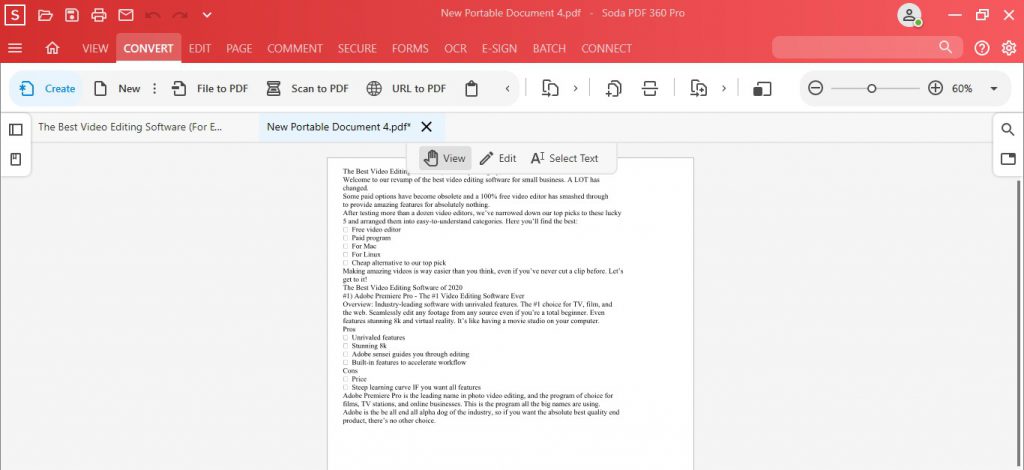
Du kan sedan slå ihop den nya filen till en annan PDF.
Denna metod är inte idealisk för sidor med många bilder och formatering , eftersom inte allt kommer att överföras. Du kan behöva kopiera och klistra in bilder individuellt. Om du vill lära dig hur du kopierar och klistrar in bilder kan du kolla in vårt blogginlägg här.
Hur man klistrar in en sida i din PDF
Det finns två sätt att lägga till en kopierad sida i din PDF .
Sammanfoga alternativ
Detta alternativ innebär att flera filer kombineras i ett dokument. Om du extraherade en sida till en enskild fil kan du använda den här metoden för att ”klistra in” den sidan i ett annat dokument.
För att slå samman din sida:
- · Gå till fliken Skapa och klicka på Slå ihop filer:

- · Du kommer att föras till sammanslagningen Skärmen för inställning av filer. Här väljer du de filer du ska slå samman till en PDF:
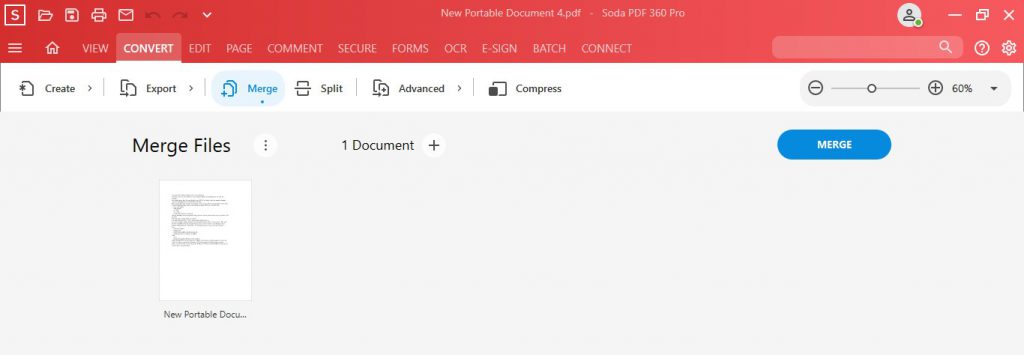
- · Bläddra igenom din dator och välj de filer eller mappar du vill slå ihop. Eller så kan du klicka på Lägg till öppnade filer för att slå samman dokument som du har öppnat.
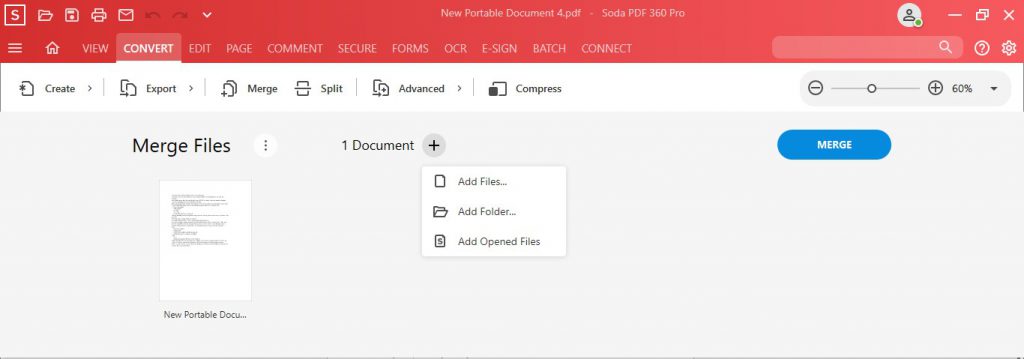
- · Du kommer också att se att det finns några fler alternativ för kopplingsverktyg att tänka på:
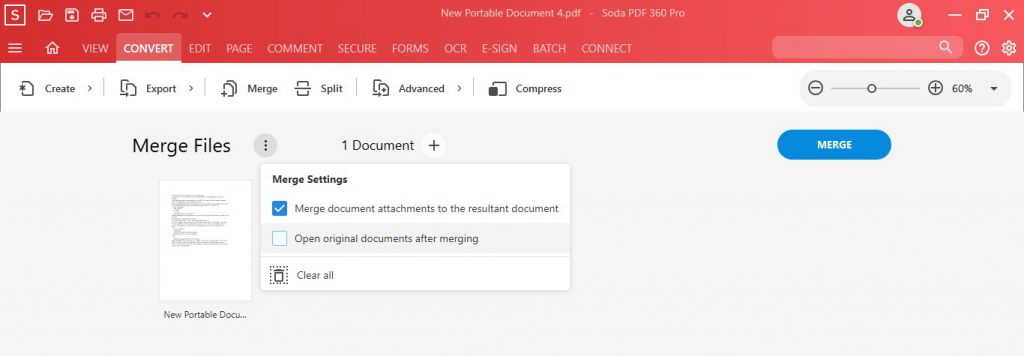
- · När du har valt alla dina filer kan du redigera och ordna om filerna efter önskemål. Du kan sedan granska de dokument du ska kombinera:
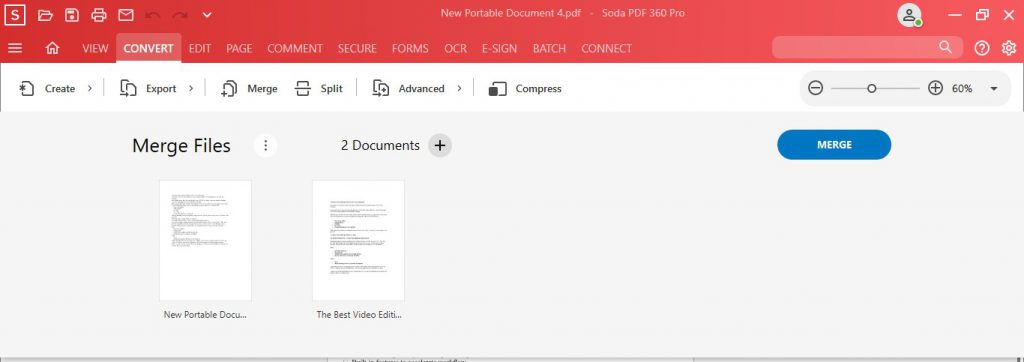
- · När du är klar klickar du på Mer ge. Ditt sammanslagna resultatdokument öppnas i en ny flik:
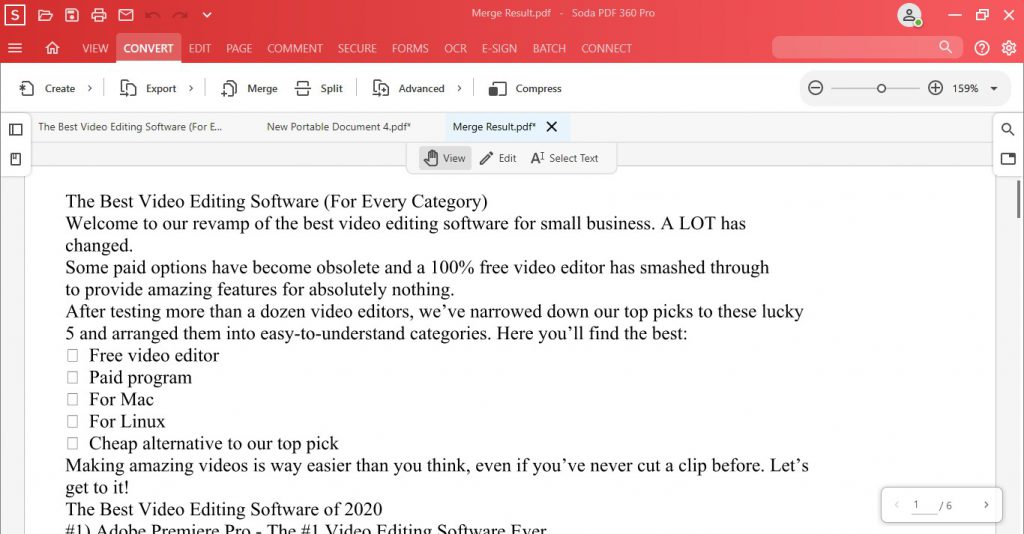
Och voila! Alla dina filer kommer att kombineras till ett vackert dokument!
Pro Tips: Soda PDF har också en mobilapp som låter dig slå samman filer från din telefon!
Lägg till sidalternativ
Det andra sättet att lägga till en sida i ditt dokument är helt enkelt genom att infoga det. Med verktyget infoga sida kan du infoga en tom sida eller infoga en som är sparad på din dator.
Så här lägger du till en sida i ditt dokument:
- · Gå till Fliken Infoga och klicka på knappen Infoga i avsnittet ”Sidor”.
- · I popup-menyn väljer du Källa > Från fil.
- · Bläddra efter den sida du vill infoga.
- · Välj var du vill placera sidan.
- · Klicka sedan på Infoga.