Sumif (Deutsch)
Numerische Kriterien | Textkriterien | Datumskriterien | Und Kriterien | Oder Kriterien
Die leistungsstarke SUMIF-Funktion in Excel summiert Zellen basierend auf einem Kriterium. Diese Seite enthält viele leicht zu verfolgende SUMIF-Beispiele.
Numerische Kriterien
Verwenden Sie die SUMIF-Funktion in Excel, um Zellen basierend auf Zahlen zu summieren, die bestimmte Kriterien erfüllen.
1. Die folgende SUMIF-Funktion (zwei Argumente) summiert Werte im Bereich A1: A5, die kleiner oder gleich 10 sind.
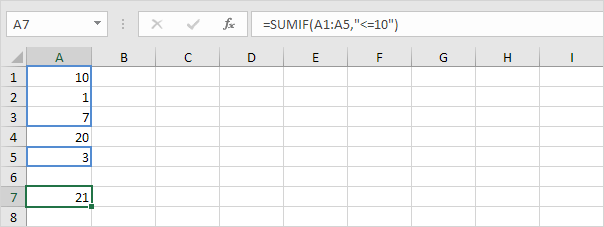
2. Die folgende SUMIF-Funktion liefert genau das gleiche Ergebnis. Der Operator & verbindet das Symbol „kleiner oder gleich“ und den Wert in Zelle C1.
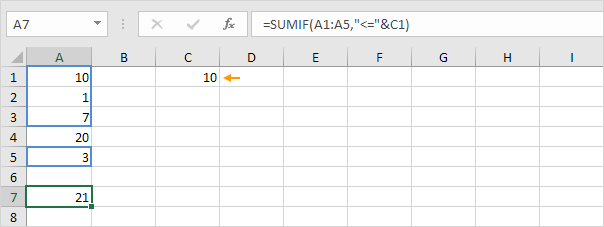
3. Die folgende SUMIF-Funktion (drei Argumente, letztes Argument ist der zu summierende Bereich) summiert Werte im Bereich B1: B5, wenn die entsprechenden Zellen im Bereich A1: A5 den Wert 25 enthalten.
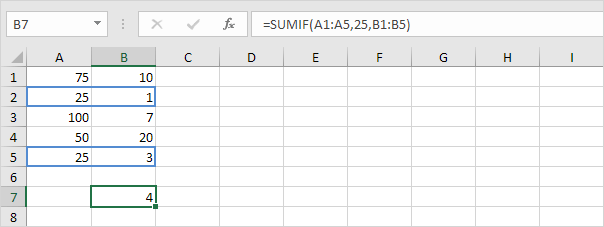
4. Die folgende SUMIF-Funktion liefert genau das gleiche Ergebnis (zweites Argument bezieht sich auf Zelle D1).
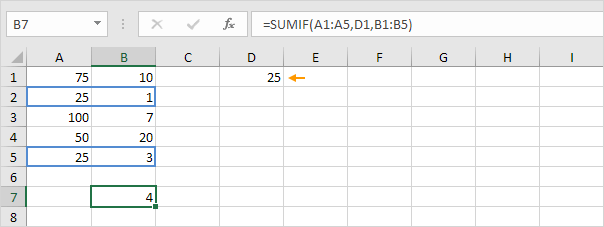
Textkriterien
Verwenden Sie die SUMIF-Funktion in Excel, um Zellen basierend auf Textzeichenfolgen zu summieren, die bestimmte Kriterien erfüllen. Schließen Sie Text immer in doppelte Anführungszeichen ein.
1. Die folgende SUMIF-Funktion summiert Werte im Bereich B1: B5, wenn die entsprechenden Zellen im Bereich A1: A5 genau einen Kreis enthalten.
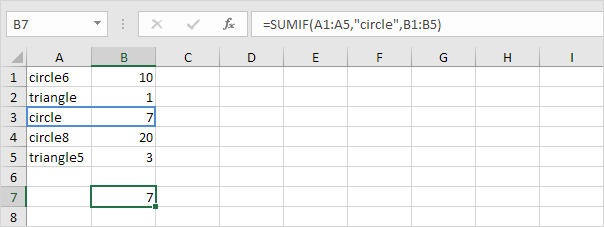
2. Die folgende SUMIF-Funktion summiert Werte im Bereich B1: B5, wenn die entsprechenden Zellen im Bereich A1: A5 nicht genau ein Dreieck enthalten.
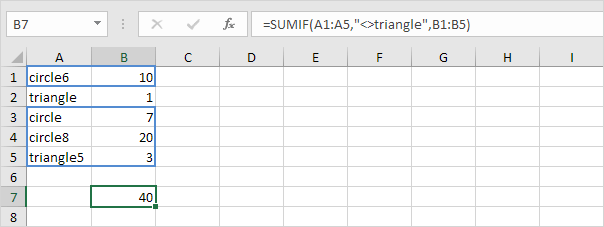
3. Die folgende SUMIF-Funktion summiert Werte im Bereich B1: B5, wenn die entsprechenden Zellen im Bereich A1: A5 genau Kreis + 1 Zeichen enthalten. Ein Fragezeichen (?) Entspricht genau einem Zeichen.
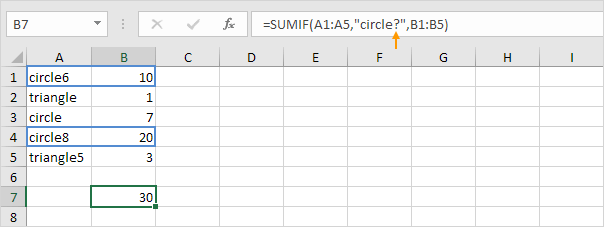
4. Die folgende SUMIF-Funktion summiert Werte im Bereich B1: B5, wenn die entsprechenden Zellen im Bereich A1: A5 eine Reihe von null oder mehr Zeichen + Datei enthalten. Ein Sternchen (*) entspricht einer Reihe von null oder mehr Zeichen.
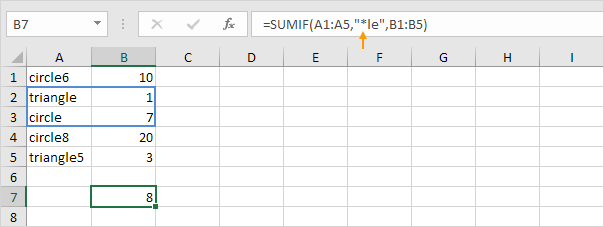
5. Das SUMIF funktioniert unter Summenwerten im Bereich B1: B5, wenn die entsprechenden Zellen im Bereich A1: A5 genau Dreieck oder Kreis8 enthalten.
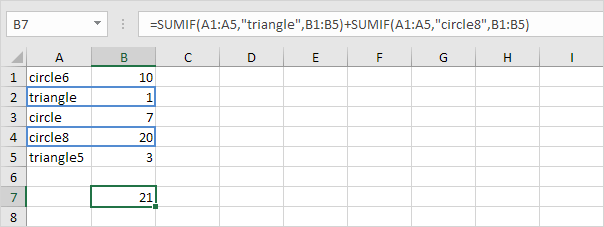
Datumskriterien
Verwenden Sie die SUMIF-Funktion in Excel, um Zellen basierend auf Datumsangaben zu summieren, die bestimmte Kriterien erfüllen.
1. Die folgende SUMIF-Funktion summiert den Umsatz nach dem 20. Januar 2018.
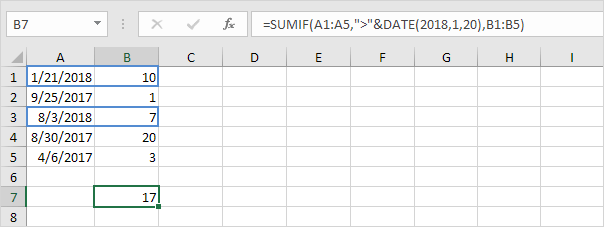
Hinweis: Die DATE-Funktion in Excel akzeptiert drei Argumente: Jahr, Monat und Tag.
2. Die folgende SUMIF-Funktion summiert die heutigen Verkäufe.
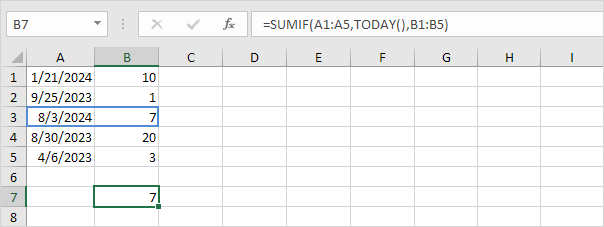
Hinweis: Heute ist der 3. August 2018.
3. Die SUMIFS-Funktion (mit dem Buchstaben S am Ende) unten summiert den Umsatz zwischen zwei Daten.
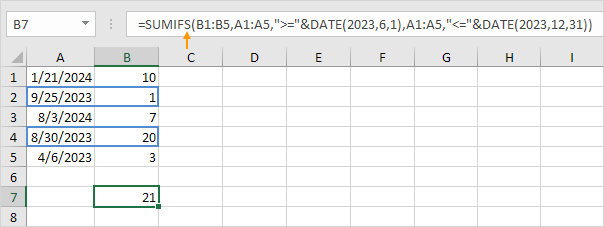
Hinweis: Die SUMIFS-Funktion in Excel summiert Zellen basierend auf zwei oder mehr Kriterien (erstes Argument ist der zu summierende Bereich, gefolgt von zwei oder mehr Bereich / Kriterien-Paaren). Passen Sie die Daten an, um die Verkäufe in einem bestimmten Monat, Jahr usw. Zu summieren
und Kriterien
Das Summieren mit und Kriterien in Excel ist einfach.
1. Summieren Sie beispielsweise die Zellen, die die folgenden Kriterien erfüllen: Google und Stanford (zwei Kriterienbereiche), verwenden Sie einfach die SUMIFS-Funktion (mit dem Buchstaben S am Ende).
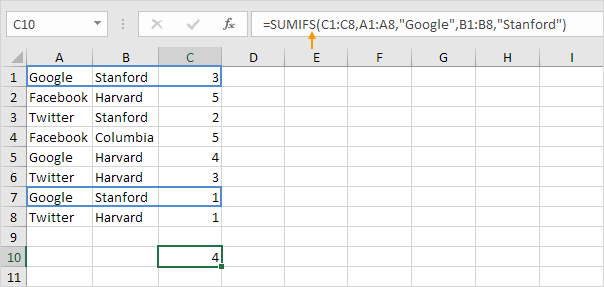
Hinweis: Denken Sie daran, dass bei Verwendung der SUMIFS-Funktion das erste Argument der zu summierende Bereich ist, gefolgt von zwei oder mehr Bereich / Kriterien-Paaren.
oder Kriterien
Summieren mit oder Kriterien in Excel können sei knifflig.
1. Die folgende Formel summiert die Zellen, die die folgenden Kriterien erfüllen: Google oder Facebook (ein Kriterienbereich). Bisher keine Raketenwissenschaft.
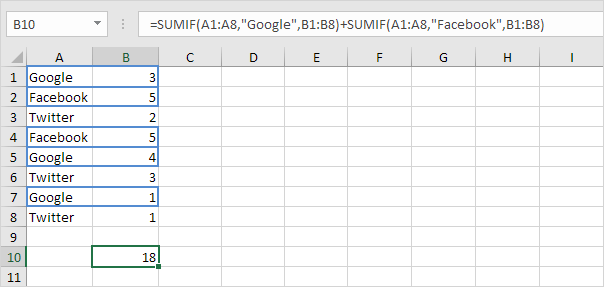
2. Wenn Sie jedoch die Zellen summieren möchten, die die folgenden Kriterien erfüllen: Google oder Stanford (zwei Kriterienbereiche), können Sie die SUMIF-Funktion nicht einfach zweimal verwenden (siehe Abbildung unten).
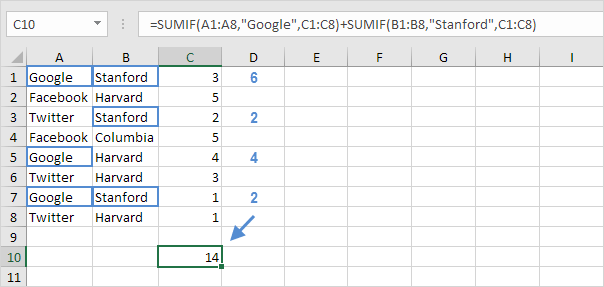
Hinweis: Zellen, die die Kriterien von Google und Stanford erfüllen, werden zweimal hinzugefügt, sollten jedoch nur einmal hinzugefügt werden. 10 ist die Antwort, nach der wir suchen.
3. Die folgende Array-Formel führt den Trick aus.
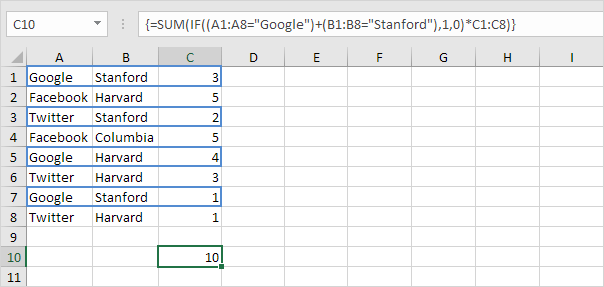
Hinweis: Beenden Sie eine Array-Formel, indem Sie STRG + UMSCHALT + EINGABETASTE drücken. Excel fügt die geschweiften Klammern {} hinzu. Besuchen Sie unsere Seite über Summieren mit oder Kriterien, um detaillierte Anweisungen zum Erstellen dieser Array-Formel zu erhalten.