So erstellen Sie ein Wasserfalldiagramm in Excel (Brückendiagramm)
Wenn Sie Excel häufig verwenden, wissen Sie aus erster Hand, welche Vorteile Diagramme bieten. Die grafische Darstellung Ihrer Daten ist sehr hilfreich, wenn Sie einen Vergleich durchführen oder einen Trend auf einen Blick erkennen möchten.
Microsoft Excel verfügt über viele vordefinierte Diagrammtypen, darunter Spalte, Linie, Kreis, Balken, Radar usw. In diesem Artikel werden wir über das Erstellen grundlegender Diagramme hinausgehen und uns einen speziellen Diagrammtyp genauer ansehen – das Wasserfalldiagramm in Excel. Sie erfahren, was eine Wasserfallkarte ist und wie hilfreich sie sein kann. Sie kennen das Geheimnis der Erstellung eines Wasserfalldiagramms in Excel 2010 – 2016 und lernen in einer Minute verschiedene Dienstprogramme kennen, die dies für Sie erledigen können.
Lassen Sie uns also Ihre Excel-Kenntnisse auffrischen! )
- Was ist ein Wasserfalldiagramm in Excel?
- Erstellen eines Excel-Brückendiagramms
- Add-Ins zum Erstellen von Wasserfalldiagrammen
Was ist ein Wasserfalldiagramm in Excel?
Lassen Sie uns zunächst sehen, wie ein einfaches Wasserfalldiagramm aussehen sollte und wann es nützlich sein kann.
Ein Wasserfalldiagramm ist eigentlich eine spezielle Art von Excel-Säulendiagramm. Es wird normalerweise verwendet, um zu demonstrieren, wie die Startposition durch eine Reihe von Änderungen entweder erhöht oder verringert wird.

Die erste und die Die letzten Spalten in einem typischen Wasserfalldiagramm repräsentieren die Gesamtwerte. Die Zwischenspalten scheinen zu schweben und zeigen eine positive oder negative Änderung von einer Periode zur anderen, die zum endgültigen Gesamtwert führt. Diese Spalten sind in der Regel farblich gekennzeichnet, um positive und negative Werte zu unterscheiden. Ein Stück weiter in diesem Artikel kennen Sie einen Trick, wie Sie die Zwischensäulen schweben lassen.
Ein Wasserfalldiagramm wird auch als Excel-Brückendiagramm bezeichnet, da die schwebenden Spalten eine sogenannte Brücke bilden, die das verbindet Endpunkte.
Diese Diagramme sind für Analysezwecke sehr nützlich. Wenn Sie den Gewinn oder den Produktgewinn eines Unternehmens bewerten müssen, führen Sie eine Inventar- oder Verkaufsanalyse durch oder zeigen Sie einfach, wie sich die Anzahl Ihrer Facebook-Freunde in diesem Jahr geändert hat , ein Wasserfalldiagramm in Excel ist genau das, was Sie brauchen.
So erstellen Sie ein Excel-Brückendiagramm
Verschwenden Sie keine Zeit mit der Suche nach einem Wasserfalldiagrammtyp in Excel, Sie haben gewonnen Das Problem ist, dass Excel keine integrierte Wasserfalldiagrammvorlage hat. Sie können jedoch problemlos Ihre eigene Version erstellen, indem Sie Ihre Daten sorgfältig organisieren und einen Standardtyp für gestapelte Excel-Säulendiagramme verwenden.
- Ordnen Sie die Datentabelle neu an.
- Formeln einfügen
- Erstellen eines gestapelten Standard-Säulendiagramms
- Transformieren Sie das Säulendiagramm in ein Wasserfalldiagramm.
- Formatieren Sie ein Excel-Brückendiagramm.
Lassen Sie uns Erstellen Sie eine einfache Beispieltabelle mit positiven und negativen Werten, um die Dinge besser zu verstehen. Ich nehme den Verkaufsbetrag als Beispiel. Wenn Sie sich die folgende Tabelle ansehen, werden Sie feststellen, dass der Umsatz in einigen Monaten wächst und in anderen Monaten im Vergleich zur Startposition sinkt.
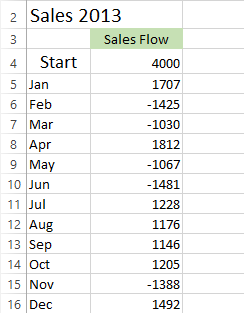
Ein Excel-Brückendiagramm ist eine perfekte Möglichkeit, den Verkaufsfluss über zwölf Monate zu visualisieren. Wenn Sie jedoch jetzt eine gestapelte Säulendiagrammvorlage auf diese bestimmten Werte anwenden, erhalten Sie nichts Ähnliches wie ein Wasserfalldiagramm. Als erstes sollten Sie Ihre Daten sorgfältig neu anordnen.
Schritt 1: Neuanordnen der Datentabelle
Sie beginnen mit dem Einfügen von drei zusätzlichen Spalten in Ihre Excel-Tabelle. Nennen wir sie Basis, Fall und Anstieg. Die Spalte Basis ist ein berechneter Betrag, der als Ausgangspunkt für die Fall- und Anstiegsserie im Diagramm verwendet wird. Alle negativen Zahlen aus der Spalte Verkaufsfluss werden in das Feld platziert Die Spalte „Fall“ und alle positiven Zahlen befinden sich in der Spalte „Anstieg“.
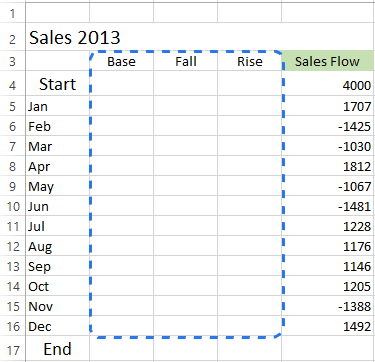
Ich habe auch die Zeile „End“ am Ende des Monats hinzugefügt Liste, um den Verkaufsbetrag für das ganze Jahr zu berechnen. Fahren Sie nun mit dem nächsten Schritt fort und füllen Sie diese Spalten mit den erforderlichen Werten aus.
Schritt 2. Formeln einfügen
Der beste Weg, um die Tabelle zu vervollständigen, ist die Eingabe spezieller Formeln in die ersten Zellen in die entsprechenden Spalten und kopieren Sie sie dann mit dem Füllpunkt in die benachbarten Zellen.
- Wählen Sie in der Spalte Fall die Zelle C4 aus und geben Sie dort die folgende Formel ein:
=IF(E4<=0, -E4,0)Die Formel besagt, dass wenn der Wert in Zelle E4 kleiner oder gleich Null ist, die negative Zahl als positiv und die positive Zahl als Null angezeigt wird.
Hinweis . Wenn Sie möchten, dass alle Werte in einem Wasserfalldiagramm über Null liegen, müssen Sie das Minuszeichen (-) vor der zweiten Zellreferenz (E4) in die Formel eingeben. Und zwei Minuspunkte ergeben ein Plus. - Kopieren Sie die Formel bis zum Ende der Tabelle.

- Klicken Sie auf Zelle D4 und geben Sie
=IF(E4>0, E4,0).ein. Dies bedeutet, wenn der Wert in Zelle E4 ist größer als Null, alle positiven Zahlen werden als positive und die negativen als Null angezeigt.
- Verwenden Sie den Füllpunkt, um diese Formel in die Spalte zu kopieren.

- Fügen Sie die letzte Formel
=B4+D4-C5in Zelle B5 ein und kopieren Sie sie nach unten. Fügen Sie die End-Zeile hinzu.
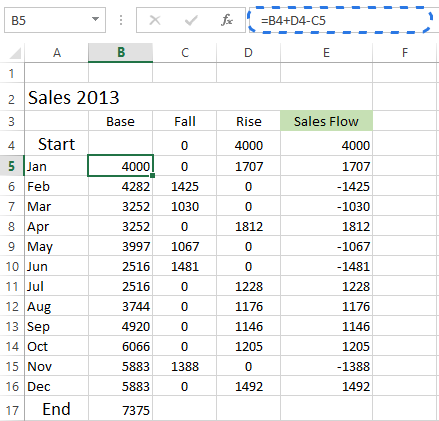
Diese Formel berechnet Basiswerte, die den Anstieg und Abfall auf die entsprechende Höhe stützen.
Schritt 3. Erstellen Sie ein gestapeltes Standard-Säulendiagramm.
Jetzt sind Ihre Daten gut organisiert und Sie können das Diagramm selbst erstellen.
- Wählen Sie Ihre Daten, einschließlich der Spalten- und Zeilenkopfzeilen, schließen die Spalte „Umsatz“ aus.
- Wechseln Sie auf der Registerkarte EINFÜGEN zur Gruppe Diagramme.
- Klicken Sie auf das Symbol Säulendiagramm einfügen und wählen Sie Gestapelte Spalte aus der Dropdown-Liste.

Das Diagramm wird im Arbeitsblatt angezeigt, sieht jedoch kaum wie ein Wasserfalldiagramm aus. Machen Sie den nächsten Schritt und verwandeln Sie das gestapelte Säulendiagramm in ein Excel-Brückendiagramm.

Schritt 4. Transformieren Sie das Säulendiagramm in ein Wasserfalldiagramm
Es ist an der Zeit, das Geheimnis zu kennen. Sie müssen nur die Basisserie unsichtbar machen, um ein Wasserfalldiagramm aus einer gestapelten Spalte zu erhalten.
- Klicken Sie auf die Basisserie, um sie auszuwählen, klicken Sie mit der rechten Maustaste und wählen Sie die Option Datenreihe formatieren… aus das Kontextmenü.
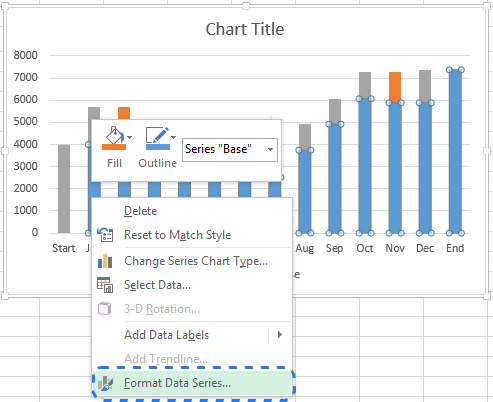
Der Bereich Datenreihen formatieren wird in Excel 2013/2016 sofort rechts neben Ihrem Arbeitsblatt angezeigt.
- Klicken Sie auf das Liniensymbol Füllen &.
- Wählen Sie im Abschnitt Füllen keine Füllung und im Bereich Rand keine Linie aus.

Wenn die blauen Spalten unsichtbar werden, löschen Sie einfach Base aus der Diagrammlegende, um alle Spuren der Base-Serie vollständig auszublenden.
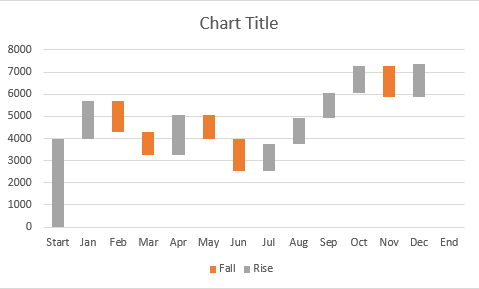
Schritt 5. Excel-Brückendiagramm formatieren
Lassen Sie uns mit einer kleinen Formatierung abschließen. Zuerst werde ich die fliegenden Steine heller und hervorheben Die Start- und Endwerte im Diagramm:
- Wählen Sie die Herbstserie im Diagramm aus und wechseln Sie unter CHART TOOL zur Registerkarte FORMAT S.
- Klicken Sie in der Gruppe „Formstile“ auf „Form füllen“.

- Wählen Sie im Dropdown-Menü die gewünschte Farbe aus
Hier können Sie auch mit dem Spaltenumriss experimentieren oder Spezialeffekte hinzufügen. Verwenden Sie einfach die Optionen Formkontur und Formeffekte auf der Registerkarte FORMAT, um Änderungen vorzunehmen.
Dann sollten Sie den gleichen Trick mit der Rise-Serie ausführen. Die Start- und Endspalten müssen einzeln farblich gekennzeichnet werden, sie sollten jedoch dieselbe Farbe haben.
Wenn Sie fertig sind, sollte das Diagramm wie folgt aussehen:
 Hinweis. Alternativ können Sie die Farbe und den Umriss der Spalten im Diagramm ändern, indem Sie den Bereich Datenreihen formatieren öffnen oder im Kontextmenü die Optionen Füllen oder Gliederung auswählen.
Hinweis. Alternativ können Sie die Farbe und den Umriss der Spalten im Diagramm ändern, indem Sie den Bereich Datenreihen formatieren öffnen oder im Kontextmenü die Optionen Füllen oder Gliederung auswählen.Anschließend können Sie überschüssige Leerzeichen entfernen zwischen den Spalten, damit sie näher beieinander stehen:
- Doppelklicken Sie auf eine der Diagrammspalten, um den Bereich Datenreihen formatieren aufzurufen.
- Ändern Sie die Spaltbreite auf etwas kleineres, wie 15%. Schließen Sie den Bereich.

Jetzt werden die Löcher im Brückendiagramm gepatcht.
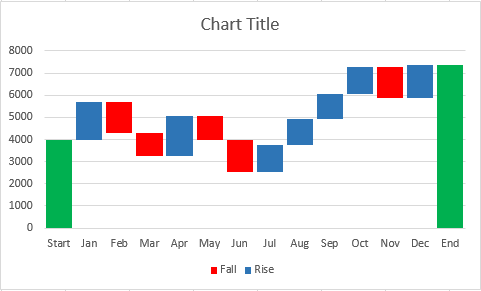
Wenn Sie sich die Wasserfallkarte oben ansehen, scheinen einige der fliegenden Steine die gleiche Größe zu haben. Wenn Sie sich jedoch auf die Datentabelle beziehen, werden Sie feststellen, dass die dargestellten Werte unterschiedlich sind. Für eine genauere Analyse würde ich empfehlen, den Spalten Datenbeschriftungen hinzuzufügen.
- Wählen Sie die Option Serien, die Sie beschriften möchten.
- Klicken Sie mit der rechten Maustaste und wählen Sie im Kontextmenü die Option Datenbeschriftungen hinzufügen.

Wiederholen Sie den Vorgang für die andere Serie. Sie können auch die Beschriftungsposition, die Textschriftart und die Farbe anpassen, um die Zahlen besser lesbar zu machen.
Hinweis. Wenn es einen offensichtlichen Unterschied in der Spaltengröße gibt und die Einzelheiten nicht wichtig sind, können Sie die Datenbeschriftungen weglassen, aber dann sollten Sie eine Y-Achse zur besseren Dateninterpretation hinzufügen.
Wenn Sie mit dem Beschriften der Spalten fertig sind, entfernen Sie einfach unnötige Elemente wie Nullwerte und die Legende. Sie können auch den Standard-Diagrammtitel in einen aussagekräftigeren ändern. Schauen Sie sich einen meiner vorherigen Blog-Beiträge an So fügen Sie Excel-Diagrammen Titel hinzu.
Mein Wasserfalldiagramm ist fertig! Es sieht völlig anders aus als die häufig verwendeten Diagrammtypen und ist sehr gut lesbar, nicht wahr?

Add-Ins zum Erstellen von Wasserfalldiagrammen
Wie Sie sehen, ist es überhaupt nicht schwierig, ein Wasserfalldiagramm in Excel 2016 manuell zu erstellen – 2010.Wenn Sie sich jedoch nicht mit der Neuanordnung Ihrer Daten herumschlagen möchten, können Sie spezielle Add-Ins verwenden, die die gesamte Arbeit für Sie erledigen.
Jon Peltier bietet die Verwendung seines zeitsparenden Peltier Tech Chart Utility an Um automatisch Wasserfalldiagramme und andere benutzerdefinierte Diagramme aus Rohdaten zu erstellen, können Sie entweder ein Standard-Wasserfalldiagramm oder ein gestapeltes Wasserfalldiagramm erstellen. Es ist nicht erforderlich, Formeln einzugeben. Wählen Sie einfach Ihre Daten aus und klicken Sie auf den Befehl Wasserfalldiagramm Multifunktionsleiste, legen Sie einige Optionen fest, klicken Sie auf OK, und das Excel-Brückendiagramm ist fertig. Zusätzlich zu benutzerdefinierten Diagrammen bietet das Add-In verschiedene Diagramme, Daten und allgemeine Tools, um Ihre Arbeit in Excel zu vereinfachen.

Sie können sogar online ein Wasserfalldiagramm erstellen und es als Excel-Datei per E-Mail erhalten. Dies ist dank eines großartigen Online-Dienstes für Wasserfalldiagramme möglich Um Ihre Daten zu übermitteln, geben Sie Ihre E-Mail-Adresse an und warten Sie weniger als eine Minute, während Ihr Diagramm erstellt wird. Überprüfen Sie dann Ihre Posteingang. Das Wasserfalldiagramm wird Ihnen in einer Excel-Datei gesendet. Sie können dann Titel, Beschriftungen, Farben usw. wie in jedem anderen Excel-Diagramm ändern. Sie können die numerischen Daten jedoch nicht ändern. In diesem Fall müssen Sie erneut ein Diagramm erstellen. Sie sollten auch einige Regeln für die Übermittlung Ihrer Daten befolgen, wenn Ihr Wasserfalldiagramm wie erwartet aussehen soll.
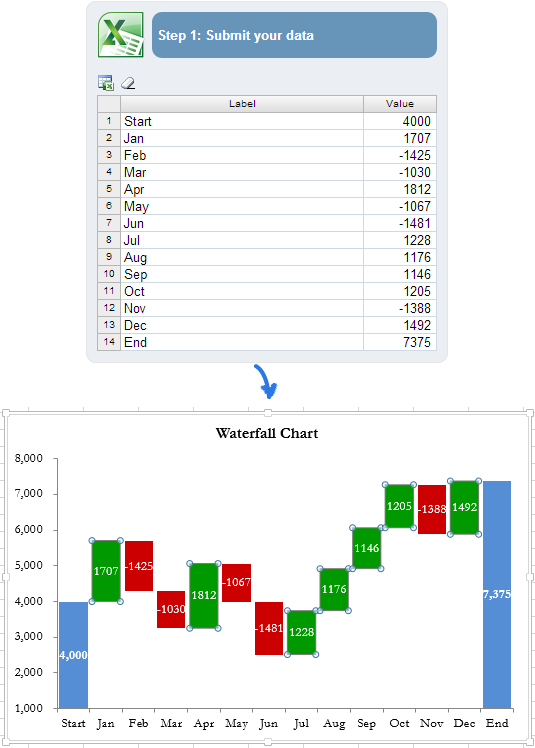
Das komplexere Diagramm, das Sie möchten Build, die komplexeren Formeln, die Sie eingeben müssen, wenn Sie Ihre Daten neu anordnen. Und die Wahrscheinlichkeit, einen Fehler zu bekommen, steigt. In dieser Situation können Sie mit dem Add-In Waterfall Chart Creator für Microsoft Excel Zeit und Mühe sparen. Mit diesem Add-In können Sie mehrere Wasserfalldiagramme gleichzeitig erstellen, ändern und aktualisieren. Sie können Farben, Vollton- oder Verlaufsfüllungen angeben, Werte und Positionen anzeigen und viele andere Optionen auswählen. Sie können auch die Standardeinstellungen und Farben für neue Diagramme anpassen.
Jetzt haben Sie eine Sammlung von Wasserfalldiagrammen in Excel. Ich hoffe, es ist kein Problem für Sie, Ihre eigene Version manuell zu erstellen eines Brückendiagramms. Andernfalls können Sie die Add-Ins für Excel-Wasserfalldiagramme nutzen.
Vielen Dank für das Lesen.
Wenn Sie neugierig auf andere Methoden zur Datenvisualisierung sind, finden Sie möglicherweise auch die folgenden Artikel Für Sie interessant:
- So erstellen Sie ein Diagramm in Excel und speichern es als Diagrammvorlage
- So erstellen Sie ein Kreisdiagramm in Excel
- Wie So erstellen Sie ein Histogramm in Excel
- Erstellen eines Gantt-Diagramms in Excel
- Anpassen von Excel-Diagrammen: Hinzufügen von Diagrammtiteln, Achsen, Legenden, Datenbeschriftungen und mehr
- Erstellen Sie ein Diagramm in Excel aus zwei oder mehr verschiedenen Blättern.
- Was sind Excel-Sparklines und wie werden sie eingefügt, um Ihre Daten zu analysieren?