So ändern Sie eine Dateierweiterung in Windows
Auf dieser Seite erfahren Sie, wie Sie eine Dateierweiterung in Windows ändern. Beispielsweise möchten Sie möglicherweise eine Datei mit dem Namen MyDocument.rtf in MyDocument.txt umbenennen.
Diese Anweisungen gelten für Windows 7, aber für die meisten Windows-Versionen gilt der gleiche grundlegende Vorgang (siehe Screenshots von Windows XP).
HINWEIS: Das Ändern einer Dateierweiterung sollte nur erfolgen, wenn Sie sich sicher sind „ist das Richtige. Testen Sie die Datei nach der Änderung gründlich. Wenn sie nicht funktioniert, können Sie die Erweiterung einfach wieder ändern – stellen Sie sicher, dass Sie sich daran erinnern, was sie war!
Arbeitsplatz
Öffnen Sie zunächst den Windows Explorer (oder den Arbeitsplatz) und zeigen Sie die Datei an, die Sie ändern möchten. Wir werden das Beispiel von MyDocument.rtf verwenden. Wenn wir zu der Datei navigieren, sieht es folgendermaßen aus:
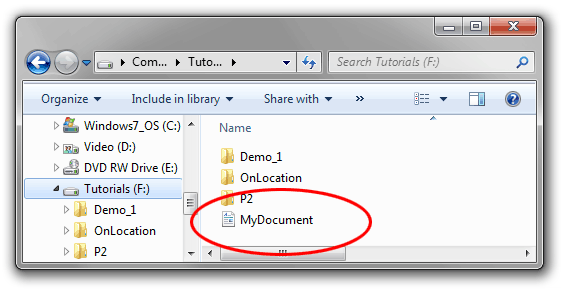
You “ Ich werde feststellen, dass die Datei keine Erweiterung zu haben scheint – sie heißt nur MyDocument. Dies liegt daran, dass Windows in diesem Beispiel so eingestellt ist, dass Erweiterungsnamen ausgeblendet werden.
Wenn Sie bereits Dateierweiterungen auf Ihrem Computer sehen können, überspringen Sie den nächsten Schritt.
Wenn Sie die Dateierweiterung nicht sehen können, gehen Sie zu organisieren Ordner- und Suchoptionen, und klicken Sie dann auf die Registerkarte Ansicht. Deaktivieren Sie das Kontrollkästchen „Erweiterungen für bekannte Dateitypen ausblenden“ wie folgt:
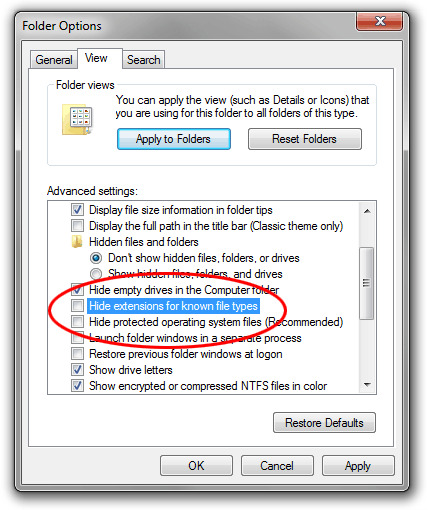
Klicken Sie auf OK. Jetzt sollte die Dateierweiterung angezeigt werden:
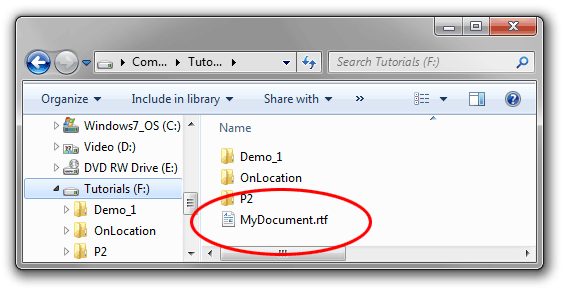
Klicken Sie mit der rechten Maustaste Geben Sie den Dateinamen ein und wählen Sie Umbenennen (oder klicken Sie mit der linken Maustaste und halten Sie die Taste eine Sekunde lang gedrückt). Geben Sie die neue Erweiterung wie folgt ein:
Drücken Sie nach Eingabe der neuen Erweiterung die Eingabetaste (Windows). Windows gibt eine Warnung aus, dass die Datei möglicherweise nicht ordnungsgemäß funktioniert. Dies ist ziemlich sicher. Denken Sie daran, dass Sie die ursprüngliche Erweiterung wiederherstellen können, wenn ein Fehler auftritt.
Es ist auch möglich, dass Sie eine weitere Meldung erhalten, die besagt, dass die Datei „schreibgeschützt“ ist. In diesem Fall sagen Sie entweder Ja zum Deaktivieren der schreibgeschützten Datei oder klicken Sie mit der rechten Maustaste auf die Datei, wählen Sie Eigenschaften und deaktivieren Sie das Kontrollkästchen Schreibgeschützt.
Wenn Sie nicht berechtigt sind, die Dateierweiterung zu ändern, sind Sie Möglicherweise müssen Sie sich als Administrator anmelden. Eine andere Möglichkeit besteht darin, eine Kopie der Datei zu erstellen, die Kopie umzubenennen und dann das Original zu löschen.
Hinweis: Windows behandelt Dateierweiterungen als unabhängig von Groß- und Kleinschreibung, d. H. RTF entspricht .rtf. Andere Betriebssysteme behandeln MyDocument.RTF und MyDocument.rtf jedoch nicht als zwei verschiedene Dateien. Daher wird empfohlen, Ihre Dateien für maximale Kompatibilität immer als Groß- und Kleinschreibung zu behandeln. Dies ist besonders wichtig, wenn Sie die Dateien im Internet verwenden möchten. Wir empfehlen, dass Sie sich angewöhnen, für alle Dateierweiterungen alle Kleinbuchstaben zu verwenden – dann gibt es keine Verwirrung.