Reîmprospătați sau Resetați Windows 8 fără suport de instalare
Acest ghid detaliază modul în care puteți reîmprospăta sau reseta sistemul Windows 8 fără a utiliza suportul de instalare (DVD-ul sau unitatea USB).
Trebuie să aveți suportul de instalare sau fișierul ISO original (din contul dvs. Microsoft) pentru a vă configura sistemul. Ulterior, puteți reîmprospăta sau reseta Windows 8 / 8.1 fără suportul de instalare.
Urmând acești pași, veți elimina ecranul „Insert media” care se afișează atunci când încercați să efectuați Reîmprospătare sau Resetare:
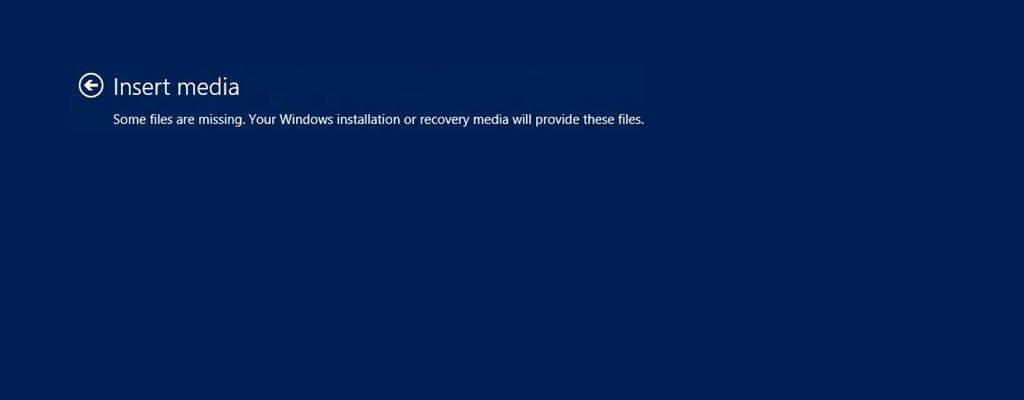
Windows 8 Insert Media Screen
Insert mediaSome files are missing. Your Windows installation or recovery media will provide these files.
Reîmprospătare vs. Resetare
O operațiune de Reîmprospătare nu va afecta fișierele personale, dar o operațiune de Resetare va elimina orice fișiere personale (dacă nu sunt copiate).
Înainte de a efectua o reîmprospătare, rețineți că:
- Dacă versiunea dvs. originală de Windows a fost 8.0 și ați făcut upgrade la 8.1, procedura de reîmprospătare va restabili Windows 8.0 înapoi. Va trebui să faceți upgrade la 8.1 ulterior.
- Aplicațiile pe care le-ați instalat de la instalarea Windows 8 / 8.1 vor fi eliminate și mutate într-un folder de rezervă.
Înainte de a efectua un Resetați, rețineți că:
- O procedură de resetare va elimina toate datele din sistemul dvs. Windows 8 / 8.1.
- Dacă versiunea Windows instalată inițial a fost 8.0 și ați făcut upgrade la 8.1, procedura Resetare va restabili Windows-ul la versiunea 8.0.
Puteți face copii de rezervă ale fișierelor personale folosind funcția Browse / Backup Files din Easy Recovery Essentials:
- Descărcați Easy Recovery Essentials. Asigurați-vă că ați selectat versiunea Windows – XP, Vista, 7 sau 8 – înainte de a descărca EasyRE.
- Înregistrați imaginea ISO. Ghidurile noastre vă vor ajuta să faceți acest lucru: cum să inscripționați EasyRE pe un CD / DVD, cum să creați o unitate USB de recuperare EasyRE care poate fi pornită.
- Alegeți opțiunea „Răsfoiți / copiați fișierele de rezervă” și faceți clic pe Continuare.

Răsfoire / Backup Fișiere de la EasyRE
- Acum aveți acces la fișierele dvs. Puteți face copii de rezervă ale fișierelor pe o unitate USB externă.

Răsfoiți direct fișierele din EasyRE
Descărcați Easy Recovery Essentials făcând clic pe acest link.
Reîmprospătați fără suport de instalare
Urmați acești pași pentru a pregăti Windows 8 / 8.1 să nu solicitați suportul de instalare de fiecare dată când doriți să efectuați o Reîmprospătare:
Metoda # 1
Utilizarea metodei # 1 explicată mai jos vă permite să efectuați o resetare și reîmprospătare fără ca Windows să solicite suportul de instalare.
- Porniți în sistem Em și accesați Computer >
C:, undeC:este unitatea în care este Windows instalat pe. - Creați un folder nou. Denumiți-l
Win8 - Introduceți suportul de instalare Windows 8 / 8.1 și accesați folderul Sursă.
Dacă nu aveți suportul de instalare, descărcați copia oficială a imaginii ISO Windows 8 / 8.1 din contul dvs. Microsoft:- Descărcați fișierul ISO
- Faceți clic dreapta pe fișierul ISO
- Faceți clic pe Montare
- Copiați fișierul
install.wim - Lipiți fișierul
install.wimîn folderul Win8 - Deschideți linia de comandă ca administrator
- Tastați:
reagentc.exe /setosimage /path C:\Win8 /target c:\Windows /Index 1
Înlocuiți
C:\cu litera unității pe care este instalat Windows 8 / 8.1.
ÎnlocuițiWin8cu numele folderului pe care tocmai l-ați creat pentru a copia-lipi fișierulinstall.wim. - Procesul are succes când mesajul de confirmare este:
REAGENTC.EXE: Operation Successful.
Metoda # 2
Metoda # 2 vă permite să vă configurați Windows 8 / 8.1 pentru form Reîmprospătare fără a avea suportul de instalare pentru a crea această configurație.
Metoda # 1, de exemplu, vă permite să efectuați și o resetare. Folosirea metodei # 2 nu va funcționa pentru procedura Reset.
Urmați acești pași:
- Porniți în sistemul dvs.
- Accesați Computer
- Accesați unitatea principală pe care este instalat Windows 8 / 8.1, de ex
C: - Creați un folder nou:
Win8Image - Deschideți linia de comandă ca administrator
- Tastați:
recimg –CreateImage C:\Win8Image
- Apăsați Enter
Resetați fără suport de instalare
Urmați acești pași pentru a rula procedura de resetare fără ca Windows 8 / 8.1 să solicite suportul de instalare de fiecare dată:
- Porniți în Windows 8 / 8.1
- Accesați Computer
- Accesați unitatea principală, de ex
C:Aceasta este unitatea pe care este instalat Windows 8 / 8.1. - Creați un folder nou, numit
Win8 - Introduceți Windows 8/8.1 suport de instalare și accesați folderul
Source.
Dacă nu aveți suportul de instalare, utilizați imaginea ISO a Windows 8 / 8.1 care este disponibilă pentru descărcare de pe Cont Microsoft:- Descărcați fișierul ISO
- Faceți clic dreapta pe fișierul ISO
- Faceți clic pe Montare
- Copiați fișierul
install.wimdin folderulSource - Inserați
install.wimfișier în folderulWin8creat recent - Deschideți linia de comandă. Puteți tasta
cmdîn ecranul Start pentru a-l deschide. Asigurați-vă că rulați Command Prompt ca administrator. - Tastați această comandă:
reagentc.exe /setosimage /path C:\Win8 /target c:\Windows /Index 1
Asigurați-vă că înlocuiți următoarele variabile:
C:șiWin8 - Când mesajul de confirmare a ieșirii este Operațiunea reușită, puteți ieși din Promptul de comandă:
REAGENTC.EXE: Operation Successful.
După ce urmați acești pași, puteți reseta sistemul Windows 8 / 8.1 fără suportul de instalare:
- Accesați PC Setări
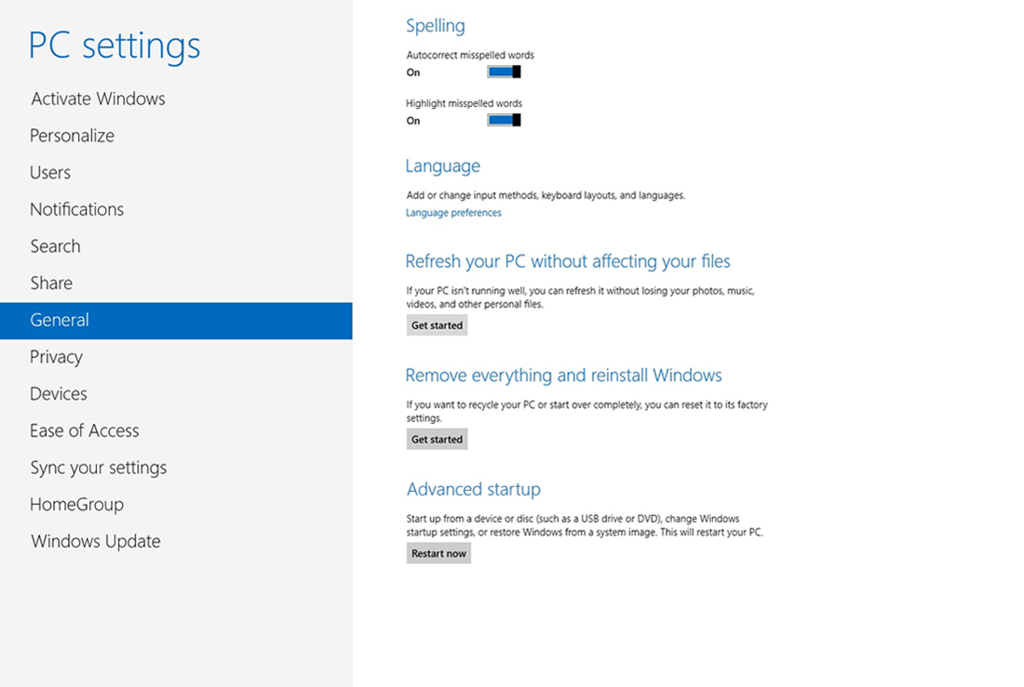
Ecranul de pornire Windows 8 Advanced din setările PC
- Faceți clic pe Începeți în secțiunea Resetare computer
Mai multe informații
Link-uri de asistență
- Easy Recovery Essentials for Windows – nostru disc de reparare și recuperare.
Este un disc de diagnosticare ușor de utilizat și automat. Este disponibil pentru Windows 8, Windows 7 și Windows Vista. Este disponibil și pentru Windows XP și Windows Server.Citiți mai multe la Discurile de recuperare Windows.
- Forumul de asistență NeoSmart, asistență tehnică de la membru la membru și depanare.
- Obțineți un preț redus la discurile de instalare și instalare de înlocuire: Windows 8.
Sisteme aplicabile
Acest articol din baza de cunoștințe Windows se aplică următoarelor sisteme de operare:
- Windows 8 (toate edițiile)
- Windows 8.1 (toate edițiile)
Propuneți o editare