Cum să îmbinați fotografii în Photoshop – Ghid pas cu pas
Există multe motive pentru care ați putea dori să îmbinați fotografiile în Adobe Photoshop.
Toți facem fotografii pe care ne-am dori să fie mai bune. Uneori, nu mai târziu, când ne examinăm fotografiile, observăm ceva ce nu am văzut mai devreme. Oamenii clipesc, animalele se mișcă, traficul trece în fundal.
Deci, să învățăm cum să îmbinăm fotografiile în Photoshop – pentru toți utilizatorii Photoshop de acolo, pentru a evita toate acestea.



De ce să faceți mai multe fotografii decât credeți că veți face Need
Nu vreau să spun că trebuie să vă setați camera să pornească continuu la viteză mare tot timpul. Fotografierea unor cantități sălbatice în explozii rapide va produce rareori rezultate stelare.
Gândiți-vă cu atenție la ceea ce fotografiați. Odată ce ai iluminarea și compoziția cum vrei, realizează mai multe imagini. Acest lucru este important mai ales atunci când există mișcare în compoziția dvs.
Capturarea mai multor fotografii decât credeți că veți avea nevoie vă poate ajuta în două moduri. Este mai probabil să obțineți o imagine plăcută. Dacă tot nu primiți niciun cadru cu care sunteți mulțumit, aveți mai multe opțiuni pentru a combina și îmbina fotografiile în Photoshop.
Cum să îmbinați două fotografii în Photoshop
Fotografiile Eu folosesc ca exemple în acest articol, au fost făcute în câteva minute unul de celălalt. Într-o fotografie mai este vizibil subiectul meu, dar a clipit. În a doua fotografie ochii ei sunt deschiși, dar eu stăteam mai aproape de ea. Ambele au fost realizate cu un obiectiv principal de 85 mm setat la f2.
Pasul 1 – Alegeți două fotografii de îmbinat
Oricare ar fi motivul pentru care combinați două fotografii în Photoshop, unele fotografii se vor îmbina mai ușor decât altele.
- Alegeți fotografiile făcute cu același obiectiv cu distanță focală. De exemplu, nu încercați să combinați o fotografie realizată cu un obiectiv de 24 mm și alta realizată cu un obiectiv de 50 mm. Diferența de perspectivă a obiectivului nu vă va permite să îmbinați fotografiile perfect.
- Asigurați-vă că iluminarea din ambele fotografii este aceeași sau foarte similară. Acest lucru nu pare întotdeauna necesar. Dar o iluminare diferită poate provoca rezultate foarte neobișnuite.
- Utilizați două fotografii cu aceeași rezoluție.
- Alegeți fotografii care nu sunt prea complicate.
- Dacă sunteți alegând două fotografii făcute la o oră și o locație diferite, va trebui să vă asigurați că balansul de alb din fiecare este cât mai aproape posibil de celălalt.
Pasul doi – Deschideți o fotografie
Deschideți prima dintre cele două fotografii. Dacă subiectul principal are o dimensiune diferită în fiecare fotografie, deschideți imaginea în care subiectul dvs. este cel mai mic. În acest fel, puteți redimensiona cea de-a doua fotografie, mai degrabă decât să o ridicați. Reducerea dimensiunii nu va duce la pierderea calității vizibile, în timp ce scalarea poate crește.
Faceți clic pe pictograma lacăt din partea dreaptă a stratului din meniul Straturi pentru a debloca stratul de fundal.
Pasul trei – Deschideți A doua fotografie
Apoi, din sistemul de fișier al computerului, faceți clic și trageți a doua fotografie deasupra primei și aliniați-le.
Va fi un X suprapus pe imagine și o casetă cu transformare mânere în jurul marginilor. Acest lucru este important dacă trebuie să vă redimensionați fotografia, așa cum fac și în acest exemplu.
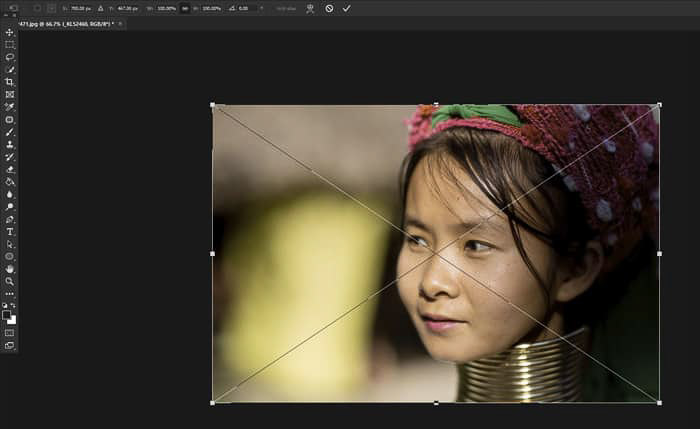
Aducerea celei de-a doua imagini în Photoshop în acest mod o include ca obiect inteligent. Puteți redimensiona mai bine acest lucru.
Nu veți dori să măriți niciuna dintre fotografiile pe care le îmbinați cu mai mult de aproximativ 30%. Dacă faceți claritatea extinderii poate fi semnificativ diferită.
Pasul trei – Poziționați fotografiile pentru a se potrivi
Setați modul de amestecare a stratului de imagine de sus la Suprapunere, astfel încât să puteți vedea stratul de asemenea, dedesubt. Acest lucru vă va permite să poziționați subiectul în cele două imagini pentru a se potrivi corect.
Faceți clic pe Editare > Transformare gratuită din meniul de sus, (sau Ctrl + t de pe tastatură.) Cu instrumentul Mutare selectat, poziționați imaginea de sus, astfel încât părțile stratului superior pe care doriți să le păstrați să arate bine.
Este posibil să trebuiască să folosiți mânerele de redimensionare pentru a mări, micșora sau roti acest strat, astfel încât cele două straturi să se potrivească corect.
În exemplul meu, mă preocupă în principal felul în care vor arăta ochii ei. Mi-am redus stratul superior și l-am rotit ușor, astfel încât ochii ei de pe ambele straturi să fie aliniați.

Dacă poziția camerei sau subiectul se mișcă chiar și puțin, este posibil să fie imposibil să se potrivească perfect cei doi subiecți.
Odată ce sunteți mulțumit că aveți stratul superior poziționat bine, apăsați Enter.
Schimbați modul de amestecare al stratului superior înapoi la Normal.
Pasul patru – Creați o mască și ștergeți
Cu stratul superior selectat, faceți clic pe pictograma Adăugați mască vectorială din partea de jos a panoului Straturi pentru a adăuga o mască de strat. Aceasta creează o mască pe care o puteți utiliza pentru a șterge părțile imaginii de sus pe care nu doriți să le vedeți.
Selectați instrumentul Pensulă și verificați dacă culoarea este setată la negru și la opacitate 100%. Începeți să pictați zonele pe care doriți să le eliminați.
Dacă faceți o greșeală, o modalitate rapidă de a restabili imaginea este de a schimba culoarea pensulei în alb și de a picta în aceeași zonă.
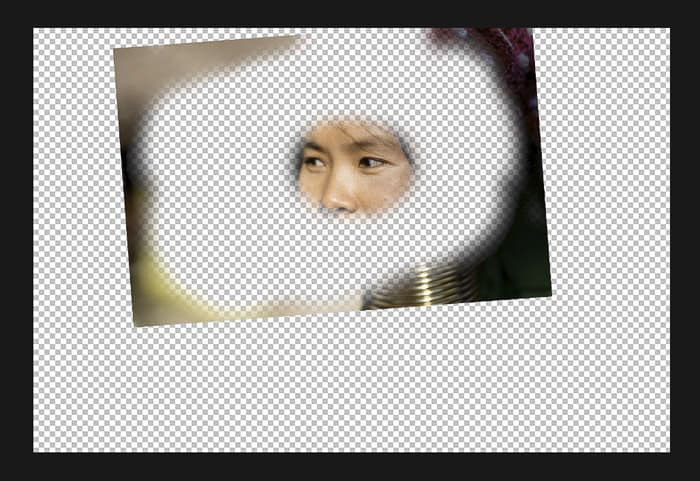
Începeți de la părți ale imaginii cele mai îndepărtate de părțile pe care doriți să le păstrați și să vă deplasați spre ele. Pe măsură ce vă apropiați, este posibil să doriți să micșorați dimensiunea pensulei instrumentului de ștergere și să reduceți opacitatea.
Acest lucru va însemna că nu ștergeți în totalitate cu fiecare lovitură de perie pe care o efectuați. Lucrul astfel vă ajută să creați o tranziție mai lină în jurul zonei pe care o ștergeți.
Pasul cinci – Verificați exactitatea
Dezactivarea și reactivarea vizibilității stratului în panoul Straturi vă va ajuta pentru a vedea dacă există mai multe imagini la care trebuie să lucrați.
Creați un strat nou sau un strat separat între cele două straturi existente. Umpleți-l cu o culoare puternică care nu apare în fotografiile cu care lucrați.
Aceasta va afișa orice părți ale stratului superior care nu sunt șterse corect.
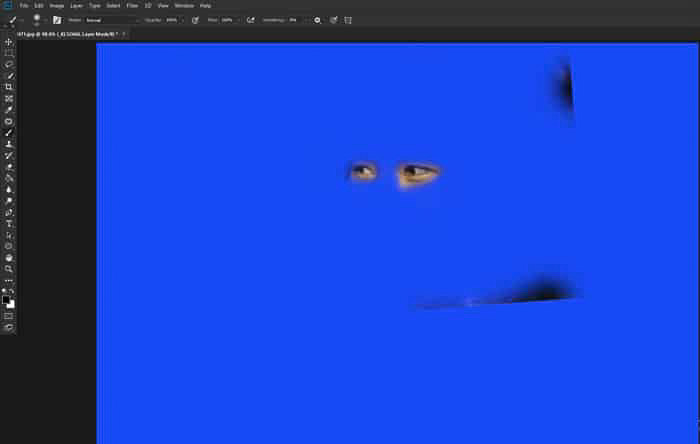
Pentru a vă asigura că ambele straturi au aceeași valoare a tonului, poate fi necesar să luminați sau să întunecați stratul superior folosind instrumentele Dodge și / sau ardeți.
Am folosit instrumentul Dodge ușor în jurul ochilor, astfel încât tonul pielii ei să se potrivească pe ambele straturi.
Pasul șase – Îmbinarea celor două straturi
Dacă ați creat un strat de culoare intermediar, ștergeți-l. Acum îmbinați cele două straturi alegând Stratul > Aplatizați imaginea din meniul de sus.
Acum aveți o singură imagine îmbinată care arată mai bine decât oricare dintre cele două imagini sursă.

Concluzie
Puteți aplica această serie de pași oricăror două sau mai multe imagini pe care doriți să le îmbinați în Photoshop.
În imaginea originală am arătat un motiv foarte comun pentru a combina imaginile împreună – cineva a clipit când a fost făcută o fotografie. Acest lucru este chiar mai frecvent atunci când fotografiați mai multe persoane la un moment dat.
În fotografiile de grup mai mari, este posibil să aveți un număr cât mai mare de persoane care clipesc când apăsați butonul de declanșare.
Combinarea imaginilor în Photoshop este o practică obișnuită. printre fotografii de arhitectură. Posibilitatea de a lumina uniform o întreagă scenă și de a o capta într-un singur cadru poate fi o provocare.
Setarea camerei pe un trepied și fotografierea unei camere sau a clădirii exterioare poate fi mult mai eficientă dacă o faceți cu mai multe fotografii. Pe măsură ce fotografiați, planificați porțiuni ușoare ale scenei. Când le îmbinați, întreaga imagine va apărea bine luminată.
Puteți chiar îmbina două sau mai multe fotografii complet diferite pentru a crea o imagine suprarealistă. Imaginația dvs. este singura dvs. graniță.
Căutați mai multe tutoriale minunate Photoshop? Consultați articolele noastre despre cum să schimbați fețele sau utilizați instrumentul de selecție rapidă în continuare!