Cum să creați o diagramă a cascadei în Excel (diagramă bridge)
Dacă utilizați Excel destul de des, știți direct despre beneficiile diagramelor. Reprezentarea grafică a datelor dvs. devine foarte utilă atunci când doriți să faceți o comparație sau să identificați o tendință dintr-o privire.
Microsoft Excel are o mulțime de tipuri de diagrame predefinite, inclusiv coloane, linii, plăcinte, bare, radar etc. În acest articol vom merge dincolo de dincolo de crearea de grafice de bază și vom arunca o privire mai atentă la un tip special de diagramă – diagrama Cascadă în Excel. Veți afla ce este o diagramă a cascadei și cât de utilă poate fi. Veți cunoaște secretul creării unei diagrame de cascadă în Excel 2010 – 2016 și veți afla despre diferitele utilități care o pot face pentru dvs. într-un minut.
Deci, să începem să vă perfecționăm abilitățile Excel!: )
- Ce este o diagramă Waterfall în Excel?
- Cum se construiește o diagramă bridge Excel
- Suplimente pentru crearea de diagrame cascadă
Ce este o diagramă cascadă în Excel?
Mai întâi să vedem cum ar trebui să arate o diagramă simplă cascadă și când poate fi util.
O diagramă cascadă este de fapt un tip special de diagramă coloană Excel. Este utilizat în mod normal pentru a demonstra cum poziția de pornire crește sau scade printr-o serie de modificări.

Prima și cea ultimele coloane dintr-o diagramă tipică cascadă reprezintă valori totale. Coloanele intermediare par să plutească și arată schimbări pozitive sau negative de la o perioadă la alta, ajungând la valoarea totală finală. De regulă, aceste coloane sunt codificate în culori pentru a distinge valorile pozitive și negative. Un pic mai departe în acest articol veți cunoaște un truc despre cum să plutească coloanele intermediare.
O diagramă cascadă este, de asemenea, cunoscută sub numele de diagramă pod Excel, deoarece coloanele plutitoare fac așa-numitul pod care leagă puncte finale.
Aceste diagrame sunt destul de utile în scopuri analitice. Dacă trebuie să evaluați profitul unei companii sau câștigurile produsului, faceți un inventar sau o analiză a vânzărilor sau arătați doar modul în care s-a schimbat numărul prietenilor dvs. de pe Facebook în anul respectiv , o diagramă cascadă în Excel este exact ceea ce aveți nevoie.
Cum să construiți o diagramă pod Excel
Nu vă pierdeți timpul căutând un tip de diagramă cascadă în Excel, ați câștigat „Nu-l găsesc acolo. Problema este că Excel nu are un șablon de diagramă pentru cascadă încorporat. Cu toate acestea, vă puteți crea cu ușurință propria versiune organizându-vă cu atenție datele și utilizând un tip de diagramă standard cu coloane stivuite Excel.
- Rearanjați tabelul de date
- Inserați formule
- Creați o diagramă standard cu coloane stivuite
- Transformați graficul coloanei într-o diagramă cascadă
- Formatați diagrama pod Excel Excel
creați un eșantion simplu de tabel cu valori pozitive și negative pentru a înțelege mai bine lucrurile. Voi lua valoarea vânzărilor ca exemplu. Dacă vă uitați la tabelul de mai jos, veți vedea că vânzările cresc pe parcursul unor luni și scad pe parcursul altora în comparație cu poziția inițială.
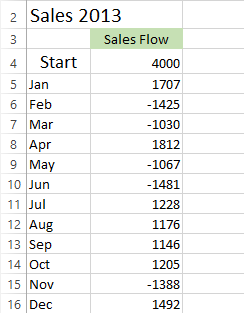
Diagrama pod Excel va fi o modalitate perfectă de a vizualiza fluxul de vânzări pe parcursul a douăsprezece luni. Dar dacă aplicați acum un șablon de diagramă Coloană Stacked la aceste valori particulare, nu veți obține nimic similar cu o diagramă cascadă. Deci, primul lucru pe care trebuie să-l faceți este să vă rearanjați cu atenție datele.
Pasul 1: Rearanjați tabelul de date
Începeți cu inserarea a trei coloane suplimentare în tabelul Excel. Să le numim Baza, Căderea și Creșterea. Coloana Bază va fi o sumă calculată care este utilizată ca punct de plecare pentru seria Toamnă și Creștere din grafic. Toate numerele negative din coloana Flux de vânzări vor fi plasate în Coloana Fall și toate numerele pozitive vor fi în coloana Rise.
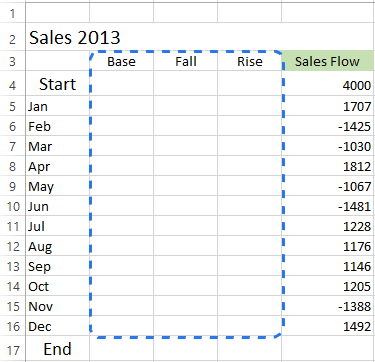
Am adăugat și rândul End la sfârșitul lunii listă pentru a calcula valoarea vânzărilor pentru întregul an. Acum treceți la pasul următor și completați aceste coloane cu valorile necesare.
Pasul 2. Inserați formule
Cel mai bun mod de a completa tabelul este introducerea formulelor speciale în primele celule în coloanele corespunzătoare și apoi copiați-le în celulele adiacente utilizând mânerul de umplere.
- Selectați celula C4 în coloana Fall și introduceți următoarea formulă acolo:
=IF(E4<=0, -E4,0)Formula spune că, dacă valoarea din celula E4 este mai mică sau egală cu zero, numărul negativ va fi afișat ca pozitiv și numărul pozitiv va fi afișat ca zero.
Notă . Dacă doriți ca toate valorile dintr-o diagramă cascadă să fie peste zero, trebuie să introduceți semnul minus (-) înainte de a doua referință de celulă (E4) în formulă. Și două minusuri vor aduce un plus. - Copiați formula până la capătul tabelului.

- Faceți clic pe celula D4 și tastați
=IF(E4>0, E4,0).Înseamnă dacă valoarea din celula E4 este mai mare decât zero, toate numerele pozitive vor fi afișate ca pozitive și cele negative ca zero.
- Utilizați mânerul de umplere pentru a copia această formulă în coloană.

- Introduceți ultima formulă
=B4+D4-C5în celula B5 și copiați-o; include rândul End.
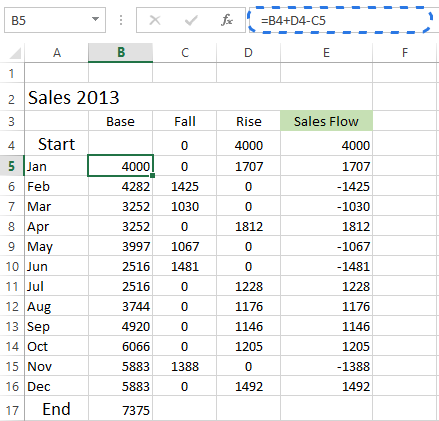
Această formulă calculează valorile de bază care vor susține creșterile și căderile la înălțimea corespunzătoare.
Pasul 3. Creați o diagramă standard pe coloane stivuite
Acum datele dvs. sunt bine organizate și sunteți gata să construiți diagrama în sine.
- Selectați datele dvs., inclusiv antetele coloanei și rândurilor, excludeți coloana Fluxul de vânzări.
- Accesați grupul Diagrame din fila INSERT.
- Faceți clic pe pictograma Inserare diagramă coloană și alegeți Coloană stivuită din lista derulantă.

Graficul apare în foaia de lucru, dar cu greu arată ca o diagramă a cascadei. Faceți pasul următor și transformați graficul coloanei stivuite în diagramă pod Excel.

Pasul 4. Transformați grafic coloană într-o diagramă a cascadei
A sosit timpul să cunoaștem secretul. Trebuie doar să faceți seria Base invizibilă pentru a obține o diagramă cascadă dintr-o coloană stivuită.
- Faceți clic pe seria Base pentru a le selecta, faceți clic dreapta și alegeți opțiunea Format Data Series … din meniul contextual.
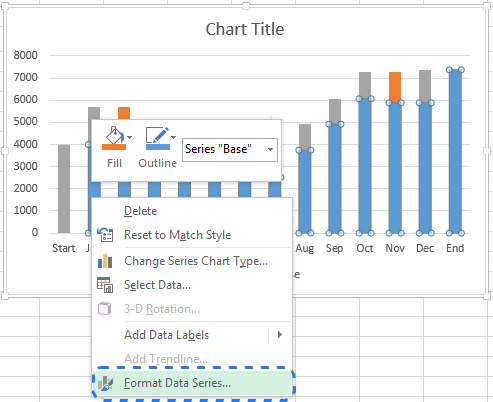
Panoul Formatează seria de date apare imediat în partea dreaptă a foii de lucru în Excel 2013 / 2016.
- Faceți clic pe pictograma Fill & Line.
- Selectați No fill în secțiunea Fill și No line din secțiunea Border.

Când coloanele albastre devin invizibile, ștergeți doar Base din legenda graficului pentru a ascunde complet toate urmele seriei Base.
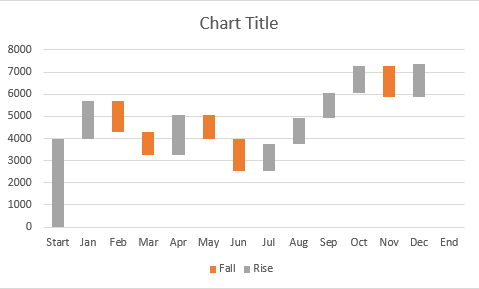
Pasul 5. Formatați diagrama pod Excel
Să terminăm cu o mică formatare. Mai întâi voi face cărămizile zburătoare mai luminoase și evidențiați valorile Start și End din grafic:
- Selectați seria Fall din grafic și accesați fila FORMAT sub CHART TOOL S.
- Faceți clic pe Completare formă în grupul Stiluri de formă.

- Alegeți culoarea dorită în meniul derulant .
Aici puteți experimenta, de asemenea, conturul coloanei sau le puteți adăuga efecte speciale. Folosiți doar opțiunile Shape Outline și Shape Effects din fila FORMAT pentru a face modificări.
Atunci ar trebui să faceți același truc cu seria Rise. În ceea ce privește coloanele Start și End, trebuie să le codificați individual, dar trebuie să aibă aceeași culoare.
Când ați terminat, graficul ar trebui să arate ca cel de mai jos:
 Notă. Alternativ, puteți schimba culoarea și conturul coloanelor din diagramă deschizând panoul Formatare serie de date sau alegând opțiunile Umple sau contur din meniul cu clic dreapta.
Notă. Alternativ, puteți schimba culoarea și conturul coloanelor din diagramă deschizând panoul Formatare serie de date sau alegând opțiunile Umple sau contur din meniul cu clic dreapta.Apoi puteți elimina spațiile albe în exces. între coloane pentru a le face să se apropie una de cealaltă:
- Faceți dublu clic pe una dintre coloanele grafice pentru a afișa panoul Formatează seria de date.
- Modificați Gap Width la ceva mai mic, cum ar fi 15%. Închideți panoul.

Acum găurile din diagrama podului sunt corecte.
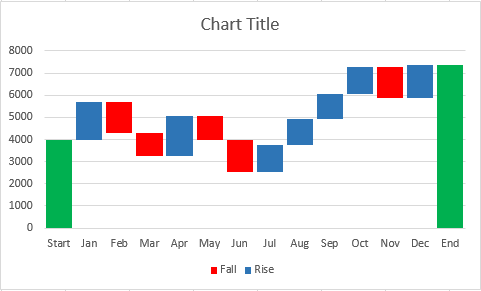
Când vă uitați la graficul cascadei de mai sus, unele dintre cărămizile zburătoare par a fi de aceeași dimensiune. Cu toate acestea, când faceți referire la tabelul de date, veți vedea că valorile reprezentate sunt diferite. Pentru o analiză mai precisă, vă recomand să adăugați etichete de date în coloane.
- Selectați seria pe care doriți să o etichetați.
- Faceți clic dreapta și alegeți opțiunea Adăugați etichete de date din meniul contextual.

Repetați procesul pentru celelalte serii. De asemenea, puteți ajusta poziția etichetei, fontul textului și culoarea pentru a face numerele mai lizibile.
Notă. Dacă există o diferență aparentă în dimensiunea coloanei și specificul nu este important, puteți omite etichetele de date, dar ar trebui să adăugați o axă Y pentru o mai bună interpretare a datelor.
Când ați terminat cu etichetarea coloanelor, trebuie doar să scăpați de elementele inutile, cum ar fi valorile zero și legenda. De asemenea, puteți schimba titlul implicit al graficului cu ceva mai descriptiv. Vă rugăm să aruncați o privire la una dintre postările mele anterioare pe blog cum să adaug titluri în diagrame Excel.
Diagrama mea cascadă este gata! Arată complet diferit de tipurile de diagrame utilizate în mod obișnuit și este foarte ușor de citit, nu-i așa?

Suplimente pentru crearea diagramei cascadei
După cum puteți vedea, nu este deloc dificil să creați manual o diagramă cascadă în Excel 2016 – 2010.Dar dacă nu doriți să vă deranjați cu reamenajarea datelor, puteți utiliza programe de completare speciale care vă pot face toată treaba.
Jon Peltier oferă să-și folosească utilitarul pentru economii de timp Peltier Tech Chart. pentru a crea automat diagrame de cascadă și alte grafice personalizate din date brute. Puteți alege să creați fie o diagramă standard de cascadă, fie o diagramă de cascadă stivuită. Panglică, setați câteva opțiuni, faceți clic pe OK și graficul de punte Excel este gata. În plus față de diagrame personalizate, programul de completare vă oferă diferite diagrame, date și instrumente generale pentru a vă ușura munca în Excel.

Puteți chiar să creați o diagramă cascadă online și să o primiți ca fișier Excel prin e-mail. Este posibil datorită unui serviciu online excelent pentru cascadă. Aveți nevoie doar de pentru a vă trimite datele, specificați adresa de e-mail și așteptați mai puțin de un minut până când diagrama este generată. Apoi verificați-vă Inbox. Diagrama cascadei vă este trimisă într-un fișier Excel. Apoi puteți schimba titlul, etichetele, culorile etc. ca în orice altă diagramă Excel. Cu toate acestea, nu puteți schimba datele numerice. În acest caz, va trebui să creați din nou un grafic. De asemenea, ar trebui să urmați câteva reguli de trimitere a datelor, dacă doriți ca graficul cascadei dvs. să arate așa cum era de așteptat.
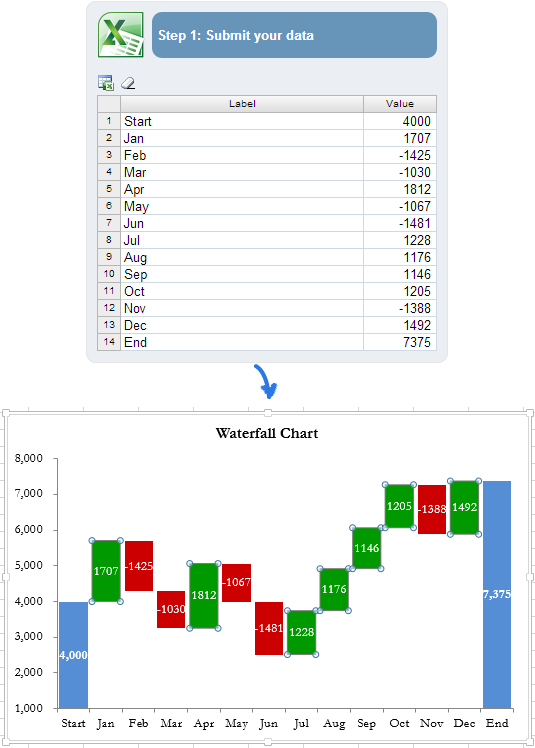
Diagrama mai complexă pe care doriți să o compilare, formule mai complexe pe care trebuie să le introduceți atunci când vă rearanjați datele. Și șansa de a obține o eroare crește. În această situație, programul de completare Waterfall Chart Creator pentru Microsoft Excel vă poate ajuta să economisiți timp și efort. Cu acest supliment puteți crea, modifica și actualiza mai multe diagrame cascadă la un moment dat. Vă permite să specificați culorile, umplerea solidă sau degrade, să afișați valorile și poziția și vă oferă multe alte opțiuni. De asemenea, puteți personaliza setările și culorile implicite pentru diagrame noi.
Acum aveți o colecție de diagrame în cascadă în Excel. Sper că nu va fi o problemă pentru dvs. să vă creați manual propria versiune. a unui grafic pod. În caz contrar, puteți profita de programele de completare Excel pentru cascadă.
Vă mulțumim că ați citit.
Dacă sunteți curios de alte mijloace de vizualizare a datelor, următoarele articole pot fi, de asemenea, interesant pentru dvs.:
- Cum să creați un grafic în Excel și să îl salvați ca șablon de diagramă
- Cum să creați o diagramă circulară în Excel
- Cum pentru a crea o histogramă în Excel
- Cum se realizează o diagramă Gantt în Excel
- Personalizarea diagramelor Excel: adăugați titlul diagramei, axele, legenda, etichetele de date și multe altele
- Realizați o diagramă în Excel din două sau mai multe foi diferite
- Ce sunt linii spark spark Excel și cum să le inserați pentru a vă analiza datele
- Selectați celula C4 în coloana Fall și introduceți următoarea formulă acolo: