Cum pot remedia Outlook dacă începe întotdeauna offline?

11 ianuarie 2021 • Depus la: Recuperare & Reparați e-mailurile • Soluții dovedite
Microsoft Outlook este un instrument la îndemână pentru a trimite și primi e-mailuri, dar poate fi înnebunitor dacă Outlook începe întotdeauna offline. Din Outlook 2013, puteți lucra offline sau online pentru anumite sarcini, cum ar fi redactarea e-mailurilor, dar aplicația trebuie să fie online pentru trimiterea și primirea e-mailurilor. Dacă sunteți în căutarea unor modalități de a remedia eroarea Outlook care funcționează offline, atunci ați ajuns la locul potrivit. Continuați să citiți pentru a afla sfaturile pentru a remedia această eroare fără efort.
Cum să schimbați Outlook de la lucru Deconectat la online?
Outlook oferă utilizatorilor săi o opțiune de a face Outlook să funcționeze offline sau online cu serverul dvs. de e-mail. Prin urmare, vă recomandăm să încercați să schimbați Outlook-ul de la funcționarea offline la online înainte de a continua cu remedierile. Ca să nu mai vorbim, trecerea de la offline la online în Outlook variază de la versiune la versiune. Nu vă faceți griji !! Mai jos vom acoperi fiecare versiune Outlook:
Pentru Outlook 2013/2016, urmați pașii de mai jos:
Pasul 1 Deschideți Outlook pe computerul dvs.
Pasul 2 Asigurați-vă că Outlook este offline. Puteți să-l determinați în mai multe moduri:
- Veți vedea opțiunea Working Offline din colțul din dreapta jos al ferestrei Outlook.
- Un „X” alb pe un cerc roșu va apărea pe pictograma aplicației Outlook din Bara de activități Windows.
Pasul 3 Acum, faceți clic pe opțiunea „Trimiteți / primiți” din partea de sus a ferestrei Outlook.
Pasul 4 Asigurați-vă că Opțiunea Offline „este activă. Dacă opțiunea este activă, atunci fundalul acesteia va fi gri închis. Dacă nu este activ, atunci nu va fi gri închis.
Dacă Lucrul offline este activ, atunci faceți clic pe el o dată. Dacă nu este activ, încercați să faceți clic pe acesta de două ori – unul pentru activarea modului de lucru offline și apoi o dată dezactivarea acestuia.

Pasul 5 Așteptați doar să dispară opțiunea „Lucrare offline”.
Dacă fundalul opțiunii care spune Lucrare offline este umbrit, atunci sunteți încă offline. Dar, dacă este clar, atunci sunteți online sau conectat.
Pentru Outlook 2007, urmați pașii de mai jos:
Pasul 1 Deschideți Outlook pe sistemul dvs.
Pasul 2 Accesați opțiunea „Fișier”.
Pasul 3 Asigurați-vă că opțiunea „Lucrare offline” este bifată. Dacă este bifată, faceți clic din nou pe ea.

Așa puteți trece de la modul offline la modul online în Outlook. După cum puteți vedea, este ușor să nu aveți nevoie de abilități tehnice speciale. Dar, ce se întâmplă dacă aveți în continuare sau aveți de-a face cu un mesaj de eroare offline Outlook? Aveți răbdare, deoarece există mai multe soluții care vă pot ajuta.
Ce se întâmplă dacă Outlook încă nu se poate conecta la internet?
Acei utilizatori care încă nu se pot conecta la un server în Outlook sunt v-a recomandat să încercați următoarele metode de depanare pentru a remedia problema Outlook offline. Dar, înainte de a continua, asigurați-vă că sistemul dvs. în care utilizați Outlook este conectat la o conexiune de internet fiabilă. Dacă este conectat la o rețea stabilă și se confruntă în continuare cu aceeași problemă, încercați următoarele soluții pentru a remedia problema.
1 Resetați starea de lucru offline
Dacă Outlook funcționează eroarea offline persistă, atunci primul lucru pe care ar trebui să-l faceți este să resetați starea offline a serviciului în Outlook. Cu alte cuvinte, puteți activa și dezactiva opțiunea „Lucrați offline” în Outlook. Dacă acest lucru nu vă ajută, consultați soluțiile de mai jos.
2 Căutați actualizări
Înainte de a merge mai departe, verificați dacă există actualizări în așteptare pentru Windows și Outlook. În general, Office este actualizat automat ori de câte ori sunt disponibile noi actualizări.
Actualizările Office sunt componente ale actualizărilor Microsoft în sine, deci nu este nevoie să faceți nimic la sfârșitul dvs. Cu toate acestea, dacă ați anulat sau dezactivat actualizarea viitoare manual, Outlook nu va fi actualizat automat la cea mai recentă versiune sau versiune. Erorile sunt destul de frecvente în toate programele, chiar dacă sunt aplicații Microsoft. O nouă actualizare, pe lângă funcțiile noi, remediază erorile existente. Deci, tu poate remedia problema prin simpla verificare a actualizărilor atât pentru Windows, cât și pentru Outlook.
Pentru a verifica actualizări în Outlook, urmați pașii de mai jos:
Pe versiunile mai noi:
- Deschideți Outlook.
- Accesați opțiunea „Fișier”.
- Faceți clic pe „Cont Office” > „Sus Opțiuni date „.
- Dacă există actualizări disponibile, descărcați-le și instalați-le imediat.

În Outlook 2007:
- Deschideți Outlook.
- Atingeți opțiunea „Ajutor” > „Căutați actualizări”
- Dacă sunt disponibile actualizări, descărcați-le și instalați-le imediat.
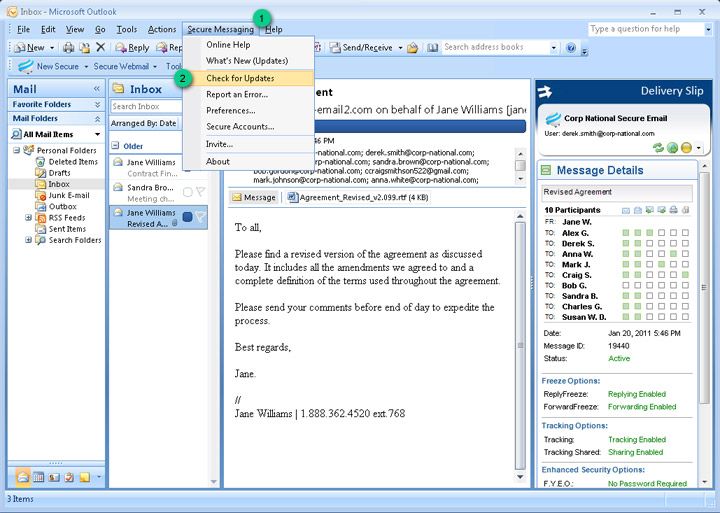
Pentru a verifica actualizările Windows, urmați pașii de mai jos:
- Apăsați „Windows + S” și introduceți „actualizare” în casetă.
- În Setări actualizare, atingeți opțiunea „Căutați actualizări”.
- Dacă sunt disponibile actualizări, descărcați-le și instalați-le imediat.

3 Creați un profil nou
Dacă experimentați o eroare Outlook care funcționează offline în timp ce porniți aplicația, crearea unui profil nou în Outlook poate rezolva această problemă. Mai jos este cum să creați un profil nou în Outloo k 2010/2013/2016:
Pasul 1: atingeți meniul „Start” și căutați „Panou de control”.
Pasul 2: atingeți „panoul de control” și faceți asigurați-vă că caracteristica „vizualizare după” este setată în pictograme mari. După aceea, atingeți e-mail (32 de biți).

Pasul 3: Faceți clic pe „Afișați profilurile”, atingeți „adăugați”.
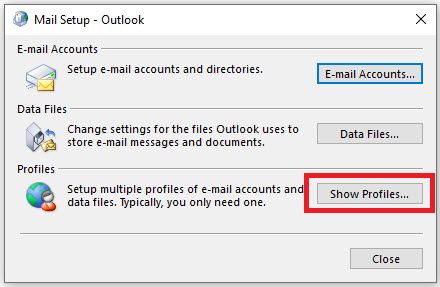
Pasul 4: Introduceți numele noului profil și apăsați pe „Ok”.

Pasul 5: Găsiți opțiunea care spune „Utilizați întotdeauna acest profil” și alegeți noul nume de profil „. În cele din urmă, faceți clic pe butonul„ Aplicare „.

Acum, puteți redeschide Outlook, acesta se va deschide cu noul profil.
4 Reparați fișierul PST
Dacă eroarea Outlook offline persistă chiar și după încercarea soluțiilor de mai sus, atunci ar putea fi posibil ca fișierul dvs. Outlook PST să fie deteriorat. În astfel de cazuri, devine crucial să reparați fișierul PST și atunci când apar soluții precum Stellar Outlook Repair Tool la indemana. Acest instrument vă poate ajuta să reparați fișierul PST și să recuperați datele din acesta în cel mai scurt timp. Cel mai bun lucru este că face acest lucru fără a provoca daune restului datelor Outlook.
Pentru a afla cum să utilizați Stellar Outlook Repair, obțineți-l mai întâi de la oficialul său de pe computer și apoi urmați cele de mai jos pași pentru a repara fișierul PST.
Pasul 1: Adăugați un fișier PST
Lunch Stellar Outlook Repair și din fila Acasă, selectați opțiunea „Outlook PST”. Apoi, atingeți „Răsfoiți”, adăugați fișierul PST și atingeți butonul „Reparați”.

Pasul 2: Reparați fișierul PST
Lăsați software-ul să finalizeze procesul de reparare.

Pasul 3: Previzualizați și salvați
Odată ce reparația este finalizată, puteți previzualiza datele restaurate ale cutiei poștale Outlook în panoul din stânga.
Puteți alege datele cutiei poștale alegând folderele individuale și să faceți clic pe opțiunea „Salvați fișierele reparate” din fila Acasă. În cele din urmă, selectați PST ca format de fișier, faceți clic pe „Răsfoire” și apăsați „Ok” pentru a salva fișierul PST restaurat pe computer.

Concluzia
Asta este tot ce trebuie făcut pentru a rezolva eroarea Outlook care funcționează offline. Sperăm că acest ghid a oferit o modalitate de a remedia problemă offline în Outlook. Dacă problema se datorează unui fișier PST corupt, vă recomandăm să încercați Stellar Outlook Repair. Utilizați acest instrument pentru a restabili datele cutiei poștale din fișierele PST deteriorate în cel mai scurt timp și cu integritate 100%.
Recuperare și reparare e-mail
Reparare și recuperare e-mailuri
- Reparați fișierul PST gratuit.
- Note Outlook sunt recuperate.
- E-mailurile șterse? Recuperați fișierele.
Recuperați parola prin e-mail
- Restabiliți parola Gmail.
- Recuperați Yahoo Cont de e-mail.
- Găsiți parole de e-mail Yahoo.
- Restabiliți contul Gmail șters.