Cum funcționează urmărirea modificărilor în Microsoft Word?
Dacă folosesc o versiune mai nouă de Word:
Pentru un articol actualizat care acoperă Word 2013, Word 2016, Word 2019 și Word pentru Microsoft 365, consultați articolul lui Lene Fredborg
Urmăriți modificările în Word – cum funcționează
Există patru pași pentru urmărirea modificărilor:
- Spuneți Word să urmărească modificările.
- Spuneți Word să afișeze modificările urmărite .
- Spuneți Word-ului cum să afișeze modificările urmărite.
- Spuneți Word-ului să accepte sau să respingă modificările.
Conținutul acestei pagina
Ce este modificările de urmărire și de ce aș vrea să le folosesc?
Î: Ce sunt modificările de urmărire?
Modificările de urmărire este o modalitate pentru Microsoft Word pentru a urmări modificările pe care le faceți unui document. Puteți alege apoi să acceptați sau să respingeți aceste modificări.
Să spunem că Bill creează un document și îl trimite prin e-mail către col. ligă, Lee, pentru feedback. Lee poate edita documentul cu Track Changes activat. Când Lee trimite documentul înapoi către Bill, Bill poate vedea ce modificări a făcut Lee.
Urmărirea modificărilor este cunoscută și sub numele de linie redlină sau redlinare. Acest lucru se datorează faptului că unele industrii trasează în mod tradițional o linie roșie verticală în marjă pentru a arăta că un anumit text s-a schimbat.
Î: Ce trebuie să știu pentru a utiliza urmărirea modificărilor?
utilizați Track Changes, trebuie să știți că există trei lucruri complet separate care ar putea avea loc la un moment dat:
- Mai întâi, la un moment dat în trecut (săptămâna trecută, ieri, una acum milisecunde), este posibil ca Word să fi ținut evidența modificărilor pe care le-ați făcut. A făcut acest lucru pentru că ați activat modificările urmăririi. Word și-a amintit apoi modificările pe care le-ați făcut documentului dvs. și a stocat modificările în documentul dvs.
- În al doilea rând, dacă Word a stocat informații despre modificările pe care le-ați făcut documentului dvs., puteți alege să le afișați schimbările sau pentru a le ascunde. Ascunderea nu le face să dispară. Îi ascunde doar de la vedere. (Singura modalitate de a elimina modificările urmărite din documentul dvs. este să le acceptați sau să le respingeți.)
- În al treilea rând, chiar în acest moment, Word poate urmări modificările pe care le faceți documentului dvs.
Doar pentru a sublinia:
- Word poate sau nu să țină cont în prezent de modificările pe care le faceți.
- La în același timp, Word poate sau nu să fi stocat modificările pe care le-ați făcut documentului la un moment dat în trecut.
- Și, în același timp, Word poate sau nu să le afișeze modificări urmărite. Dezactivarea (adică ascunderea) modificărilor urmărite nu le elimină. Pur și simplu le ascunde. Pentru a elimina modificările urmărite din document, trebuie să le acceptați sau să le respingeți
Cum se transformă urmăriți și dezactivați modificările
Î: Cum pot spune Word să urmărească modificările pe care le fac documentului meu?
Pentru a activa urmărirea modificărilor (adică pentru a spune Word să urmărească fiecare modificare pe care o faceți în documentul dvs.), efectuați una dintre următoarele:
- În toate versiunile Word: Ctrl + Shift + e
- În Word 2007 și Word 2010: în bara de stare, faceți clic pe „Urmărirea modificărilor: dezactivat” pentru a activa modificările urmăririi. Dacă nu puteți „Urmări modificările” în bara de stare, faceți clic dreapta pe bara de stare și faceți clic pe Urmărirea modificărilor.
- În Word 2007 și Word 2010: Examinați > Urmăriți modificările. Când butonul este evidențiat, Word urmărește modificările.
- În Word 2003 și versiunile anterioare: faceți dublu clic pe textul TRK din bara de stare din partea de jos a ecranului. Dacă TRK este negru, Word urmărește modificările.
- În Word 2002 și 2003: Instrumente > Urmăriți modificările.
- În Word 2000 și versiuni anterioare: Instrumente > Urmăriți modificările > Evidențiați modificările. Bifați Urmărirea modificărilor în timp ce editați.
Î: Cum pot afla dacă Word urmărește modificările din documentul meu?
Uitați-vă la bara de stare din partea de jos a ecranului . În Word 2003 și versiunile anterioare: căutați „TRK”. Dacă este negru, Word urmărește modificările. Dacă este estompat, Word nu urmărește modificările. În Word 2007 și Word 2010, căutați „Urmărirea modificărilor: Activat” sau „Urmărirea modificărilor: Dezactivat”. Dacă nu puteți vedea „Urmărirea modificărilor” în bara de stare, faceți clic dreapta pe bara de stare și faceți clic pe Urmărirea modificărilor.
Dar … activarea sau dezactivarea modificărilor urmăririi nu afectează dacă puteți vedea modificările urmărite. Așadar, citiți mai departe …
Cum se afișează modificările urmărite
Î: Vreau să văd modificările urmărite în documentul meu. Cum activez afișarea modificărilor urmărite?
Există mai multe moduri de a face acest lucru, în funcție de ceea ce aveți nevoie:
- În Word 2007 și Word 2010, pe fila Review, utilizați micile meniuri din grupul Tracking. Final: Show Markup sau Original: Show Markup va afișa ce modificări ați făcut. Dar verificați elementele selectate din meniul Afișare marcare pentru a vă asigura că Word vă arată lucrurile corecte.
- În Word 2002 și 2003, pe bara de instrumente Revizuire, alegeți Final cu Markup sau Original cu Markup. Aceasta vă va arăta ce modificări au fost făcute. Dacă utilizați baloane pentru a afișa modificările pieselor (există informații despre baloane, mai jos), atunci:
- Marcarea originală afișată afișează inserții în baloane.
- Marcajul final afișat afișează ștergerile în baloane .
- În Word 2000 și versiunile anterioare, Instrumente > Urmăriți modificările > Evidențiați Modificări. Bifați Evidențiați modificările pe ecran.
Î: Cum pot controla modul în care Word afișează modificările urmărite?
Word 2003 și versiunile anterioare
Faceți instrumente > Opțiuni. Faceți clic pe fila Modificări de urmărire. Aici alegeți cum să afișați modificările urmărite când afișați modificările urmărite.
Pentru a afla mai multe despre modul în care Word afișează modificările urmărite în Word 2002 și Word 2003, consultați Cum se utilizează bara de instrumente de revizuire în Microsoft Word 2002 și Word 2003.
Word 2007 și Word 2010
În Word 2007 și Word 2010 , în fila Recenzie, faceți clic pe jumătatea de jos a butonului divizat și a alegerile mari ale urmăririi modificărilor e Schimbați opțiunile de urmărire. (În opinia mea, acest element de meniu este denumit greșit. Opțiunile nu se referă la urmărire. Sunt despre modul de afișare a efectelor urmăririi. Este o diferență subtilă, dar are mulți oameni înfierbântați apă de-a lungul anilor!)
Cum să ascundeți (dar să nu ștergeți) modificările urmărite
Nu distribuiți accidental documente care conțin modificări urmărite!
În Word 2002 și 2003, Instrumente > Opțiuni. În fila Securitate, asigurați-vă că ați bifat două casete importante.
- Bifați „Avertizați înainte” imprimarea, salvarea sau trimiterea unui fișier care conține modificări sau comentarii urmărite „.
- Bifați caseta„ Faceți vizibil marcajul ascuns la deschidere sau salvare „.
În Word 2007: Fișier > Opțiuni Word. În Word 2010: Fișier > Opțiuni. În Word 2007 și Word 2010: Din dialogul Opțiuni Word , faceți clic pe Trust Center, apoi pe Trust Center settings. În caseta de dialog Trust Center, faceți clic pe Opțiuni de confidențialitate. Și acum , epuizat din călătoria dvs. lungă prin labirintul casetelor de dialog, bifați „Avertizați înainte de a imprima, salva sau trimite un fișier care conține modificări sau comentarii urmărite”
Dezactivarea acestora este asemănătoare cu scoaterea bateriei din alarmă de fum în casa dvs.
Î: Vreau să ascund modificările urmărite în documentul meu. Cum opresc afișarea modificărilor urmărite?
Există mai multe modalități de a face acest lucru, în funcție de ceea ce aveți nevoie:
- În Word 2007 și Word 2010, pe fila Revizuire, în grupul de urmărire, alegeți Final. Aceasta afișează documentul dvs. ca și cum ați fi acceptat toate modificările urmărite în document. Ascunde (dar nu elimină) modificările urmărite.
- În Word 2007 și 2010, în fila Revizuire, în grupul Urmărire, alegeți Original. Aceasta afișează documentul dvs. ca și cum ați fi respins toate modificările urmărite în document. Ascunde (dar nu elimină) modificările urmărite.
- În Word 2002 și 2003, pe bara de instrumente Revizuire, alegeți Final. Aceasta afișează documentul dvs. ca și cum ați fi acceptat toate modificările urmărite în document. Ascunde (dar nu elimină) modificările urmărite.
- În Word 2002 și 2003, pe bara de instrumente Revizuire, alegeți Original. Aceasta afișează documentul dvs. ca și cum ați fi respins toate modificările urmărite în document. Ascunde (dar nu elimină) modificările urmărite.
- În versiunile anterioare ale Word, Instrumente > Urmăriți modificările > Evidențiați modificările. Debifați Evidențiați modificările pe ecran. Aceasta afișează documentul dvs. ca și cum ați fi acceptat toate modificările urmărite. Ascunde (dar nu elimină) modificările urmărite.
Dar … dacă dezactivați afișarea modificărilor urmărite, nu înseamnă că nu sunt acolo. Modificările urmărite sunt doar ascunse. Oricine ar putea deschide documentul și ar putea alege să vizualizeze modificările urmărite. Pentru a elimina modificările urmărite din document, citiți mai departe …
Cum se elimină modificările urmărite
Î: Cum șterg modificările urmărite din documentul meu?
Pentru a șterge o modificare urmărită, fie o acceptați, fie o respingeți.
Î: Cum accept sau resping o modificare modificată?
- În orice versiune de Word, nu faceți clic pe modificarea urmărită și alegeți Acceptare inserare sau respingere ștergere sau Acceptare modificare sau respingere modificare etc.
Meniul pe care îl vedeți când faceți clic dreapta pe text depinde de context. În general (deși nu întotdeauna) dacă faceți clic dreapta pe o modificare urmărită pe care Word o consideră a fi o eroare de ortografie, veți primi meniul adecvat erorilor de ortografie, nu meniul adecvat modificărilor urmărite. utilizați meniurile sau panglica pentru a accepta sau respinge modificarea urmărită.
- În Word 2007 și Word 2010, pentru a accepta sau respinge o modificare urmărită, faceți clic în cadrul modificării și în fila Revizuire, faceți clic pe Acceptare sau Respingere.
- Pentru a accepta o schimbare urmărită în Word 2002 sau Word 2003, faceți clic în cadrul modificării și apoi pe bara de instrumente Revizuire, faceți clic pe butonul Acceptă modificarea (este „cel cu bifă albastră). Pentru a respinge (adică ștergeți) o modificare urmărită în Word 2002 sau Word 2003, pe bara de instrumente Revizuire, faceți clic pe butonul Respingere schimbare (este „cel cu crucea roșie).
- În Word 2000 și versiuni anterioare, Instrumente > Urmăriți modificările > Acceptați sau respingeți modificările. Faceți clic pe unul dintre butoanele Găsiți (cu săgeata verde) pentru a parcurge modificările pe rând. Acceptați sau respingeți modificarea.
Activați modificările pistei înainte de a efectua modificări majore documentului dvs.
Dacă sunteți pe cale să faceți o schimbare foarte mare în documentul dvs., activați modificările urmăririi și apoi efectuați modificarea.
Dacă nu vă place rezultatul modificării dvs., veți putea respinge modificările cu ușurință.
De exemplu, AppScout sugerează activarea modificărilor pistelor înainte de o căutare globală și înlocuirea etichetelor HTML.
Î: Cum accept sau resping toate modificările urmărite din document într-un singur pas?
Word 2007 și Word 2010
Pentru a accepta toate modificările din document, în fila Revizuire, faceți clic pe jumătatea de jos a butonului Acceptați și alegeți Acceptați toate modificările din document.
Pentru a respinge toate modificările din document, în fila Revizuire, faceți clic pe jumătatea de jos a butonului Respingeți și alegeți Respinge toate modificările din document.
Word 2002 și Word 2003
Pentru a accepta toate modificările din Word 2002 sau Word 2003: în bara de instrumente Revizuire, plasați cursorul peste t butonul Accept Change (cel cu butonul albastru). Faceți clic pe săgeata pe care o vedeți în dreapta butonului. Alegeți Acceptați toate modificările din document.
Pentru a respinge (sau a șterge) toate modificările din Word 2002 sau Word 2003: în bara de instrumente Revizuire, treceți cu mouse-ul peste butonul Respingere modificare (cel cu crucea roșie). Faceți clic pe săgeata pe care o vedeți în dreapta butonului. Alegeți Respinge toate modificările din document.
- Notă: dacă aveți Word 2002 sau 2003 și vi-a plăcut vechea casetă Acceptați sau Respingeți modificările din versiunile anterioare, o puteți restabili. Un loc sensibil pentru a pune acest buton este pe bara de instrumente Revizuire. Instrumente > Personalizați. Faceți clic pe fila Bară de instrumente. Asigurați-vă că examinarea este bifată. Acum, faceți clic pe fila Comenzi. În lista Categorii, alegeți Toate comenzile. În lista Comenzi, găsiți ToolsReviewRevisions. Trageți-l în bara de instrumente Revizuire. Faceți clic pe Închidere pentru a închide dialogul Personalizare. Acum va exista un nou buton pe bara de instrumente Revizuire numit Acceptare sau respingere modificări. Dacă vi se solicită mai târziu să salvați Normal.dot, spuneți da.
Word 2000 și versiuni anterioare
În Word 2000 și versiuni anterioare, Instrumente > Urmăriți modificările > Acceptați sau respingeți modificările. Puteți alege să acceptați sau să respingeți toate modificările din document.
Imprimarea modificărilor urmărite
Î: Cum pot imprima documentul meu care arată modificările urmărite?
Word 2002 și înainte: Instrumente > Urmăriți modificările > Evidențiați modificările. Bifați Evidențiați modificările din documentul tipărit.
Word 2002 și 2003: Fișier > Print. În „Print” Ce „casetă, alegeți Document care afișează marcarea.
Word 2007: butonul rotund Office > Print. În caseta” Tipăriți ce „, alegeți” Document care afișează marcajul ” .
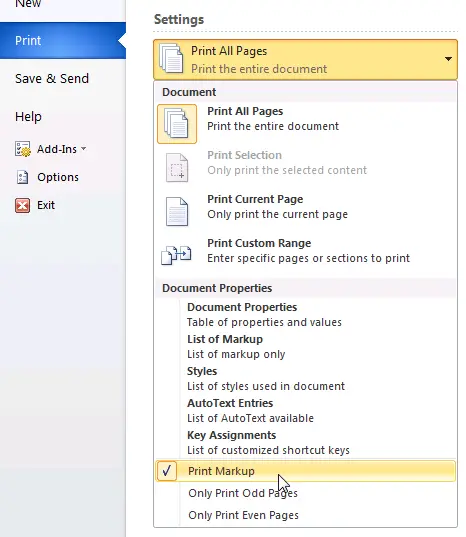
Figura 1. În Word 2010, tipăriți marcajul utilizând meniul Print. Faceți clic pe primul buton de sub „ Setări „(care spune probabil Print All Pa ges). În meniu, bifați Print Markup.
Î: Cum pot imprima documentul fără a afișa modificările urmărite?
Word 2002 și înainte: Instrumente > Urmăriți modificările > Evidențiați modificările. Debifați Evidențiați modificările din documentul tipărit
Word 2002 și 2003: fișier > Print. În caseta „Tipăriți ce”, alegeți Document.
Word 2007: butonul rotund Office > Imprimare. În caseta „Tipăriți ce”, alegeți Document.
Î: Cum imprim o listă a modificărilor urmărite în documentul meu?
Word 2000 și versiuni anterioare: Această funcționalitate nu este disponibil în Word 2000 sau versiuni anterioare. Dar puteți imprima doar comentariile. Fișier > Tipărire. În caseta „Tipăriți ce”, alegeți Comentarii.
Word 2002 și 2003: Fișier > Tipărire. În caseta „Tipăriți ce”, alegeți Listă de marcare.
Word 2007: Buton rotund Office > Imprimare. În caseta „Tipăriți ce”, alegeți Lista de marcare.
Word 2010: Fișier > Imprimare. Sub Setări, faceți clic pe primul buton (care probabil spune „Imprimați toate paginile”). În meniul ulterior, bifați Listă de marcare.
SFAT: Completarea gratuită Word DocTools ExtractData vă permite să exportați automat toate inserțiile și ștergerile dintr-un document într-un document nou. Datele exportate sunt configurate într-un tabel. Pentru fiecare inserare și ștergere, veți găsi numărul paginii, numărul liniei, tipul modificării, textul revizuit, numele autorului și data revizuirii. Programul de completare avansat Word DocTools ExtractChanges Pro vă permite să exportați inserții, ștergeri și comentarii în context complet, inclusiv titluri și subtitluri. În plus, programul de completare include alte câteva caracteristici. Pentru informații detaliate despre comentarii, consultați articolul Cum funcționează comentariile în Word.
Lucrul cu mai mulți autori sau recenzori: Cine a făcut ce?
Î: Cum văd ce modificări au fost făcute de către ce autor (cunoscut și ca recenzent)?
Dacă mai mulți autori au examinat documentul în timp ce Track Changes era activat, atunci îl puteți identifica pe autor (sau recenzent) în mai multe moduri:
- În orice versiune de Word, plasați mouse-ul peste modificarea urmărită. Va apărea un balon care vă arată numele autorului.
- În Word 2002 sau versiuni ulterioare, dacă utilizați baloane pentru a afișa modificările urmărite, plasați mouse-ul peste balon.
- În Word 2002 și Word 2003, pe bara de instrumente Revizuire, faceți clic pe butonul Panoul de revizuire. Acum puteți vedea un panou în partea de jos a ecranului care identifică autorul fiecărei modificări.
- În Word 2007 și Word 2010, în fila Revizuire, faceți clic pe butonul Revizuire panou. Aceasta afișează un panou în stânga ecranului care identifică autorul fiecărei modificări. Sau faceți clic pe săgeata de lângă butonul Panoul de revizuire pentru a alege să afișați Panoul de revizuire în partea de jos a ecranului.
Î: Cum afișez modificările fiecărui autor într-un alt mod? color?
În Word 2003 și versiunile anterioare: Instrumente > Opțiuni. Faceți clic pe fila Urmărire modificări. În oricare dintre casetele de culoare, alegeți „După autor”.
În Word 2007 și Word 2010: în fila Revizuire, faceți clic pe jumătatea inferioară a butonului Modificări urmărire și alegeți Modificare opțiuni de urmărire. În dialogul Opțiuni modificări urmărire, în oricare dintre casetele de culori, alegeți „ După autor „.
Î: Cum alege Word ce culoare să aloce cărui autor?
Puteți alege să afișați modificările urmărite în oricare dintre cele 16 culori. Dar dacă doriți Word pentru a afișa revizuirile diferitelor „revizuiri în culori diferite (adică, dacă alegeți să afișați folosind culoarea„ După autor ”), Word oferă doar 8 culori cu care să se distingă autorii.
În teorie, Word alocă culorile lui r vizualizatoare în următoarea ordine: roșu, albastru, verde, violet, roșu închis, verde, galben închis și gri. Pentru cel de-al 9-lea și următorii recenzori ai unui document, Word revine prin culori. Dar, în practică, pe măsură ce recenzorii vin și pleacă (deoarece reviziile lor sunt acceptate sau respinse), alocarea culorilor către recenzori se încheie, de fapt, aleatoriu.
Puteți testa acest lucru schimbând utilizatorul ” numele, activarea modificărilor urmărite și efectuarea unor modificări în documentul dvs. Pentru a schimba numele utilizatorului, în Word 2003 și înainte de a utiliza Instrumente > Opțiuni > Informații utilizator. În Word 2007 și Word 2010, în fila Review, faceți clic pe jumătatea de jos a butonului Track Changes și alegeți Change User Name.
Î: Pot aloca o anumită culoare fiecărui autor?
Nu Word alocă culorile autorilor (care sunt numiți și recenzori).
Î: Dacă revizuirile lui Fred sunt afișate în roșu pe mașina mea, vor fi și ele roșii pe mașina altcuiva?
Poate, poate nu. Nu vă bazați pe revizuirile unui autor care sunt afișate într-o anumită culoare de la o zi la alta sau de la mașină la mașină. Word îi place să fie creativ și nu îi puteți controla impulsurile creative!
Î: De unde ia Word numele autorului?
Word atribuie o modificare urmărită numele autorului specificat la Instrumente > Opțiuni > Informații utilizator (în Word 2003 și versiuni anterioare) sau Revizuire > Urmăriți modificările > Schimbați numele de utilizator (în Word 2007 și Word 2010).
Î: Cum afișez doar modificările (sau reviziile) ) realizat de un autor (sau recenzent)?
În Word 2007 sau Word 2010, în fila Review, în meniul Show Markup, alegeți Reviewers, apoi bifați sau debifați numele pentru a alege reviewers ale cărei modificări doriți să le vedeți.
În Word 2002 sau 2003, în bara de instrumente Revizuire, Afișați > Recenzori și bifați sau debifați numele pentru a alege recenzori ale căror modificări doriți să le vedeți.
Nu există funcționalități echivalente în versiunile anterioare ale Word.
Probleme de securitate cu t schimbări de schimb
Î: Am auzit că utilizarea modificărilor de cale este o amenințare la adresa securității. Nu-i așa?
Ei bine … da și nu. Electricitatea este puternică și periculoasă. Doar nu te băga cu degetul în priza de curent. Utilizarea modificărilor urmăririi este puternică și periculoasă.