9 moduri de a deschide Managerul de activități în Windows 10
În Managerul de activități (a se vedea imaginea de mai jos), puteți verifica toate sarcinile care rulează, încheia orice activitate și așa mai departe. Astfel, este necesar să învățați cum să îl deschideți pe computer. Pentru confortul dvs., acest text listează 9 metode pentru a deschide Managerul de activități în Windows 10.
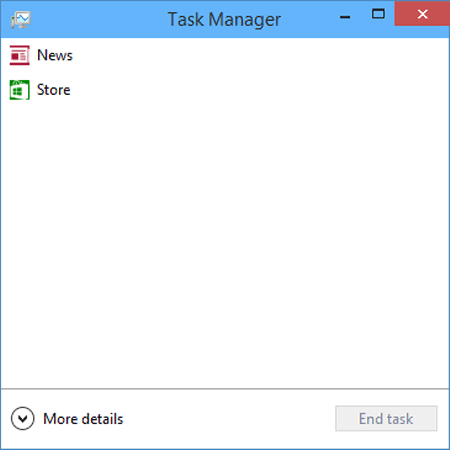
Ghid video despre cum să deschideți Activitatea Manager în Windows 10:
9 moduri de a deschide Managerul de activități în Windows 10:
Mod 1: Deschideți aplicația prin bara de activități.
Faceți clic dreapta pe zona goală din bara de activități și alegeți Manager activități în meniul contextual.
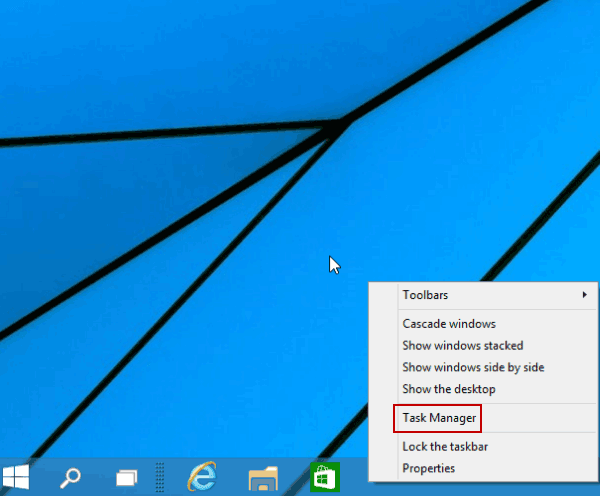
Mod 2: Întoarceți în Task Manager din meniul de acces rapid.
Atingeți dreapta colțul din stânga jos pentru a deschide meniul, apoi selectați Task Manager pe acesta.
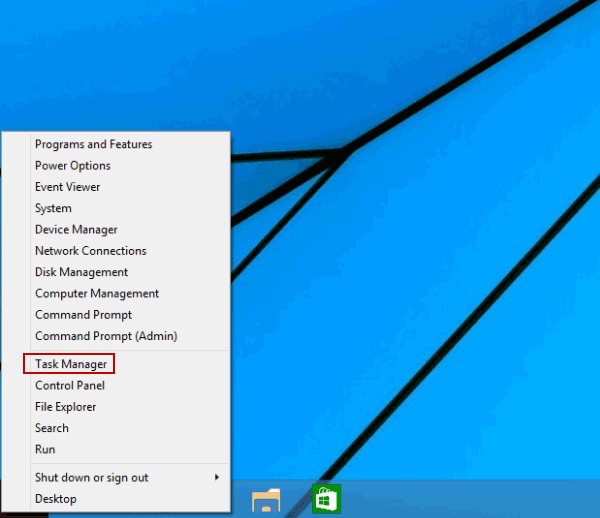
Modul 3: Deschideți Managerul de activități în meniul Start.
Pasul 1: atingeți butonul Start din stânga jos și alegeți Toate aplicațiile din meniu.
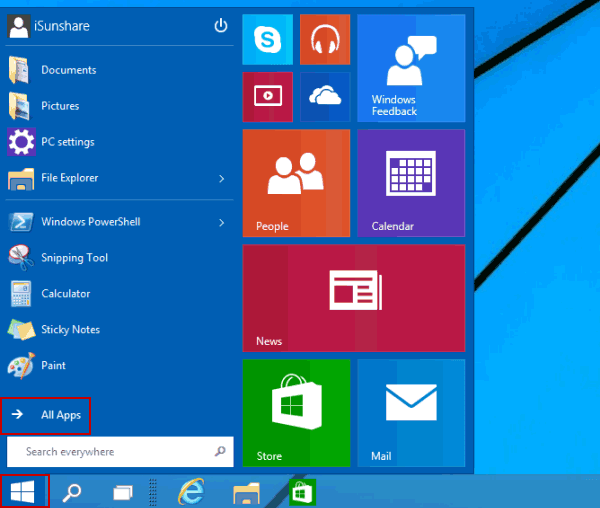
Pasul 2: Deschideți folderul Windows System.
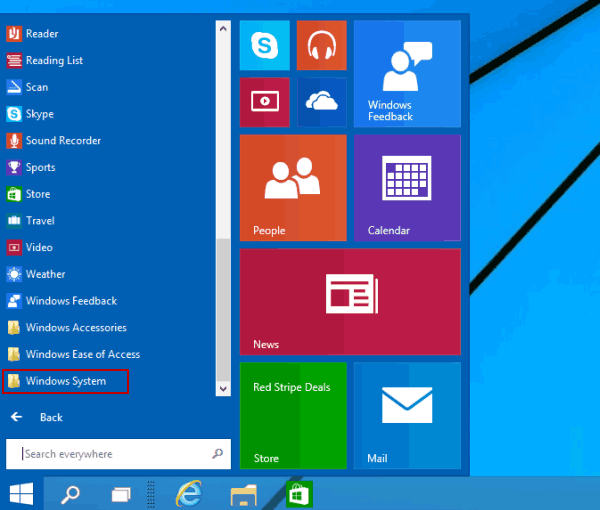
Pasul 3: Faceți clic pe Task Manager pentru a-l deschide.
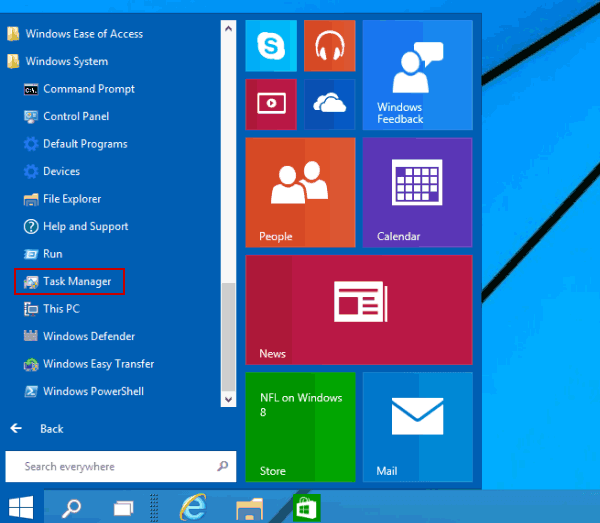
Mod 4: Deschideți acest program în Panoul de control.
Pasul 1: introduceți Panou de control.
Pasul 2: introduceți managerul de activități în caseta de căutare din dreapta sus și atingeți Manager activități în rezultate.
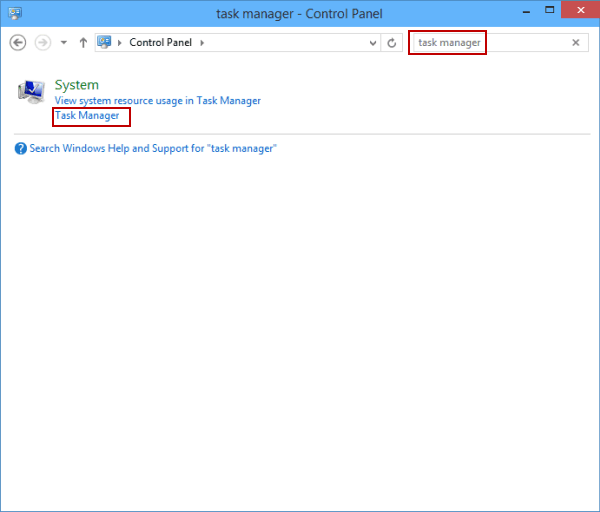
Modul 5: Porniți Task Manager prin Executare.
Apăsați Windows + R pentru a deschide dialogul Executare, introduceți taskmgr și atingeți OK.
Mod 6: Deschideți programul din panoul Căutare.
Pasul 1: Apăsați Windows + C pentru a deschide Meniul Charms și alegeți Căutare pe acesta.
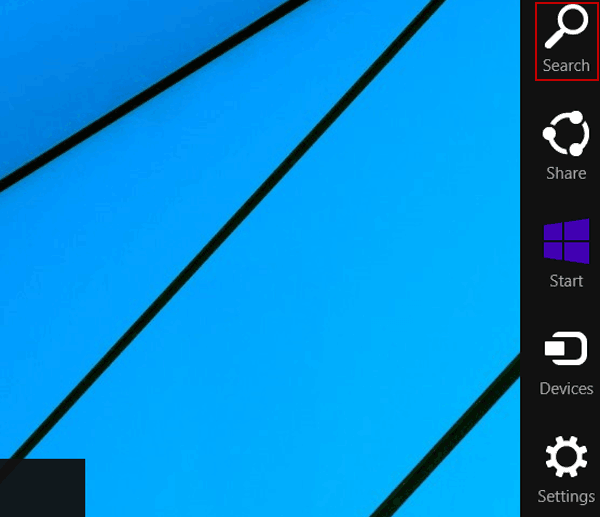
Pasul 2: introduceți sarcina și faceți clic pe Task Manager.
Sfat: Există două opțiuni denumite Manager activități din Panoul de căutare și puteți alege oricare dintre ele.
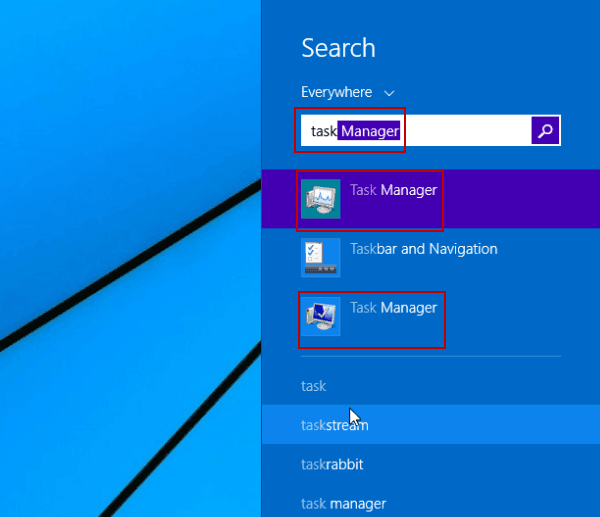
Mod 7: Accesați Managerul de activități cu ajutorul din Linia de comandă.
Pasul 1: Faceți clic pe butonul Start, introduceți cmd în caseta goală și atingeți Linia de comandă.
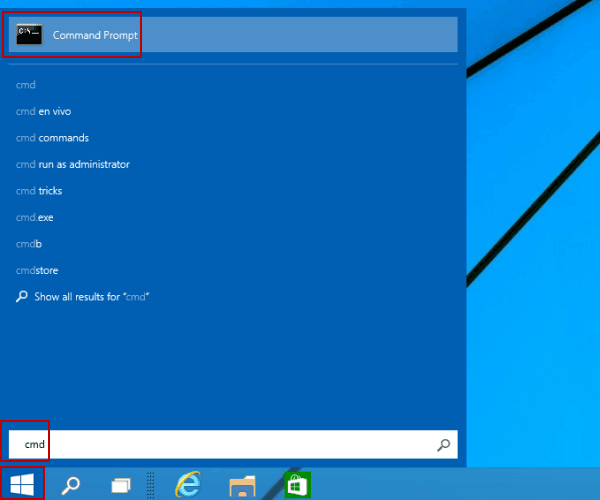
Pasul 2: Tastați taskmgr și apăsați Enter.
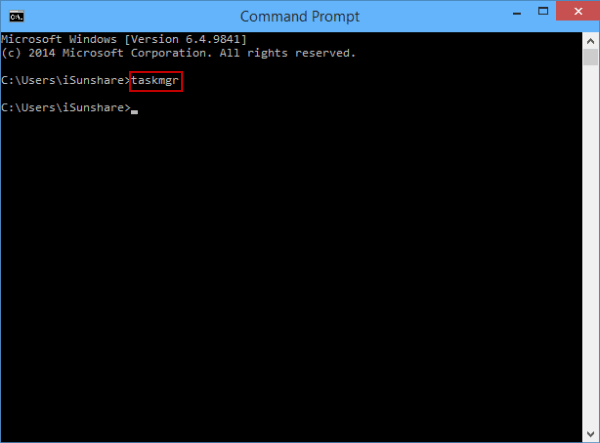
Mod 8: Deschideți-l prin Windows PowerShell.
Pasul 1: atingeți S Căutați butonul din bara de activități, tastați Windows PowerShell și faceți clic pe Windows PowerShell pentru a-l introduce.
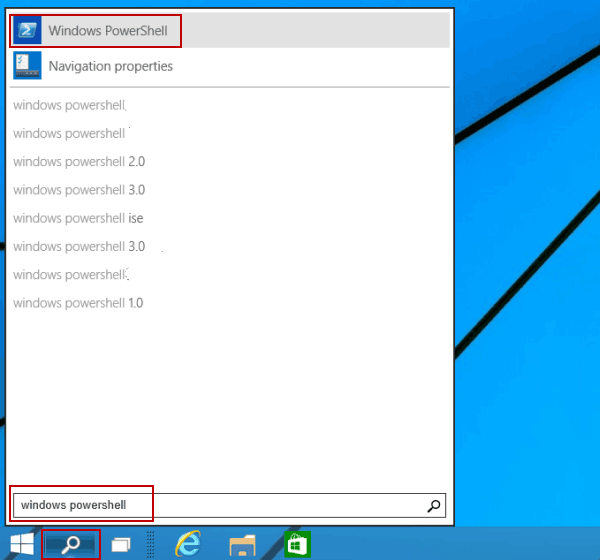
Pasul 2: introduceți taskmgr și apăsați Introduceți.
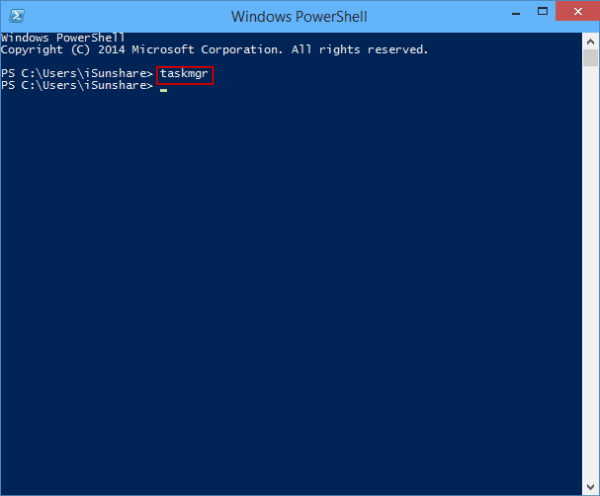
Mod 9: Deschideți Managerul de activități din opțiunile Ctrl + Alt + Del.
Apăsați Ctrl + Alt + Ștergere și alegeți Manager activități din opțiuni.
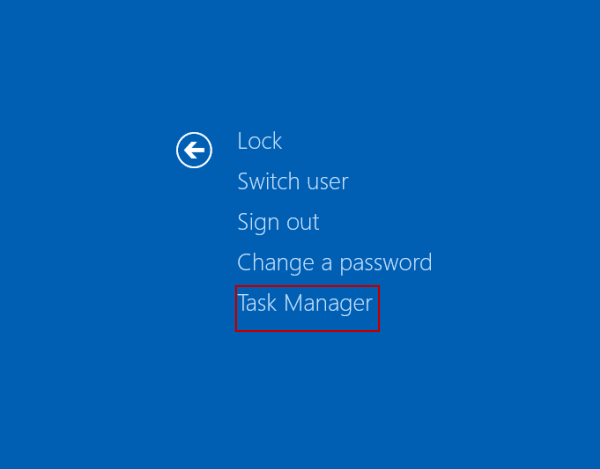
- Creați o comandă rapidă pentru Manager activități pe desktopul Windows 10
- Managerul de activități este dezactivat de administrator | Ce trebuie să faceți
- Rulați Task Manager ca administrator în Windows 10
- 4 moduri de a deschide centrul de acces ușor în Windows 10
- 6 moduri de a deschide curățarea discului pe Windows 10