10 moduri de a deschide panoul de control Windows 10/8/7 [MiniTool News]
Rezumat:
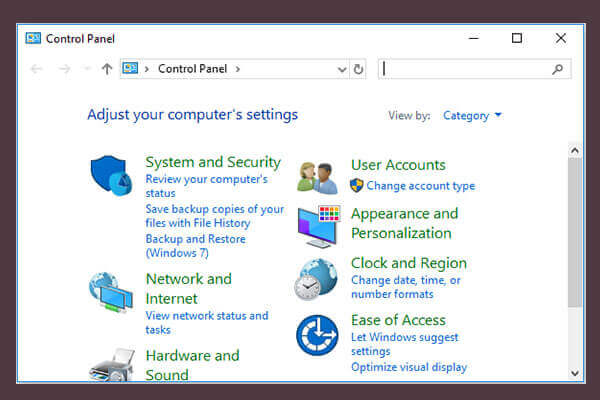
Dacă vă întrebați cum să deschideți Panoul de control în Windows 10/8/7? Această postare oferă 10 moduri, incl. Comandă rapidă pentru Panoul de control Windows 10, deschideți Panoul de control cu comanda / cmd etc. Dacă suferiți pierderi de date pe computerul dvs. Windows 10 sau alte dispozitive de stocare, software-ul MiniTool vă poate ajuta să recuperați cu ușurință datele pierdute gratuit.
Ce este panoul de control?
Înainte de a învăța cum să folosiți cele 10 moduri de a deschide panoul de control Windows 10/8/7, să facem mai întâi o scurtă recenzie a ce este Panoul de control.
Panoul de control este o componentă Windows care permite utilizatorilor să acceseze, să vizualizeze și să modifice majoritatea setărilor computerului Windows. Se compune dintr-un pachet de applet-uri. Puteți deschide Panoul de control în Windows 10/8/7 pentru a elimina hardware-ul sau software-ul, pentru a controla conturile de utilizator Windows, pentru a repara problemele Windows 10 și pentru a controla aproape totul despre modul în care funcționează sau arată computerul Windows.
deschideți Panoul de control în computerul Windows 10/8/7, puteți utiliza următoarele 10 moduri.
Mod 1. Deschideți Panoul de control Windows 10 cu caseta de căutare
Puteți face clic pe căutare caseta din bara de activități din Windows 10 și tastați panoul de control. Alegeți aplicația Panoul de control cu rezultatul cel mai potrivit pentru a o deschide în Windows 10.
Mod 2. Deschideți Panoul de control Windows 10/8/7 din meniul Start
Puteți face clic pe Start, tastați panoul de control și selectați din listă aplicația Panou de control rezultat de top pentru a o deschide.
Dacă doriți să fixați Panoul de control pe bara de activități sau în meniul Start, puteți face clic dreapta pe Panou de control și alegeți Fixați la Start sau Fixați la bara de activități. Apoi data viitoare, dacă trebuie să accesați Panoul de control pentru a modifica unele setări, îl puteți deschide cu ușurință din bara de activități sau din meniul Start.
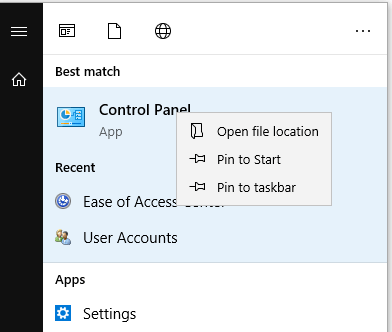
Pentru a deschide Control Panel Windows 7, puteți face clic pe meniul Start și selectați Control Panel din lista din coloana din dreapta. De asemenea, puteți să faceți clic pe Start și să tastați panoul de control în caseta de căutare și să faceți clic pe comanda rapidă din Panoul de control pentru a-l deschide.
Pentru a deschide Panoul de control Windows 8 / 8.1, puteți comuta la ecranul Start și tastați panoul de control în caseta de căutare, atingeți Panou de control pentru ao deschide.
Mod 3. Deschideți Panoul de control Windows 10/8/7 prin Executare
Puteți apăsa tastele Windows + R de pe tastatură pentru deschideți dialogul Windows Run și tastați Control Panel în Run, faceți clic pe OK pentru a deschide Control Panel în Windows 10/8/7.

Soluții de reparare, recuperare, repornire, reinstalare, restaurare Windows 10. Aflați cum să creați un disc de reparare Windows 10, un disc de recuperare / unitatea USB / o imagine de sistem pentru a repara problemele legate de sistemul de operare Windows 10.
Mod 4. Găsiți Panoul de control în Windows 10 de la Start Meniu
Faceți clic pe Start și derulați în jos lista pentru a găsi categoria de sistem Windows și extindeți-o. Selectați Panoul de control pentru a-l deschide.
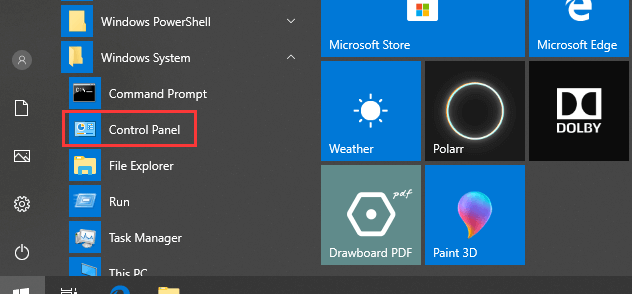
Mod 5. Deschideți Panoul de control Windows 10 din meniul de acces rapid
Puteți apăsa tastele Windows + X de pe tastatură sau faceți clic dreapta pe Start și selectați Panou de control din listă . Unele sisteme de calcul Windows 10 au Setări în loc de panou de control.
Modul 6. Deschideți Panoul de control Windows 10 până la Cortana
În Windows 10, puteți accesa și ferestrele Panoului de control, tot vorbind la Cortana. Puteți trezi Windows 10 Cortana spunând „Hei Cortana” sau „Hello Cortana”. Și apoi puteți spune „Lansați panoul de control” către Cortana. Va deschide fereastra Panoului de control pentru dvs.
Modul 7. Deschideți Panoul de control Windows 10 cu Prompt de comandă
Puteți apăsa Taste Windows + R de pe tastatură pentru a deschide Windows Run. Tastați cmd și faceți clic pe OK pentru a deschide Command Prompt în Windows 10. Apoi tastați panoul de control în fereastra Command Prompt și apăsați tasta Enter pentru a deschide Control Panel cu promptul de comandă (cmd).
Asociat: Cele mai bune 2 moduri de a porni la promptul de comandă în Windows 10
Mod 8. Deschideți Panoul de control Windows 10 cu PowerShell
Faceți clic dreapta pe Start și faceți clic pe Windows PowerShell pentru a-l deschide. Tastați panoul de control și apăsați Enter pentru a-l deschide.
Mod 9. Deschideți Panoul de control Windows 10 cu comandă rapidă
Unele sisteme Windows 10 au o comandă rapidă implicită a panoului de control pe Puteți face dublu clic pe pictograma de comandă rapidă a Panoului de control pentru a o deschide.
Dacă nu găsiți o pictogramă de comandă rapidă din Panoul de control, puteți crea o comandă rapidă pentru Panoul de control Windows 10 pentru o utilizare mai ușoară.
- Faceți clic dreapta pe o zonă goală de pe desktop și faceți clic pe Nou – > Comandă rapidă pentru a deschide fereastra Creați o comandă rapidă.
- Tastați% windir % \ system32 \ control.exe în casetă și faceți clic pe Următorul.
- Tastați un nume precum Panoul de control și faceți clic pe Finalizare pentru a crea comanda rapidă pentru Panoul de control.
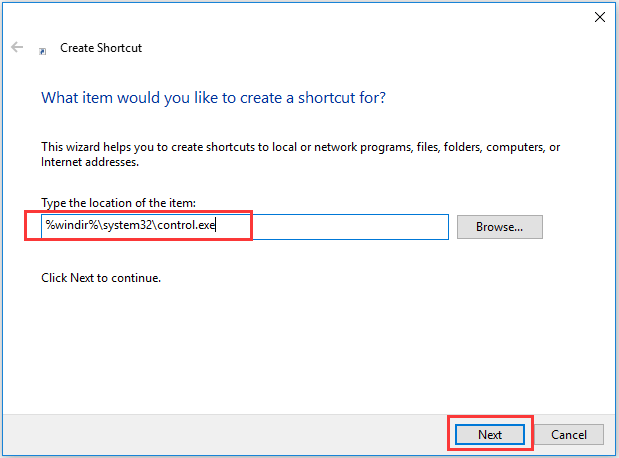
Modul 10. Deschideți Panoul de control Windows 10 cu Task Manager
- Apăsați Tastele Ctrl + Shift + Esc de pe tastatură în același timp pentru a deschide Managerul de activități Windows.
- Faceți clic pe Fișier – > Rulați o activitate nouă.
- Tastați panoul de control și apăsați Enter pentru a deschide fereastra Panoului de control.
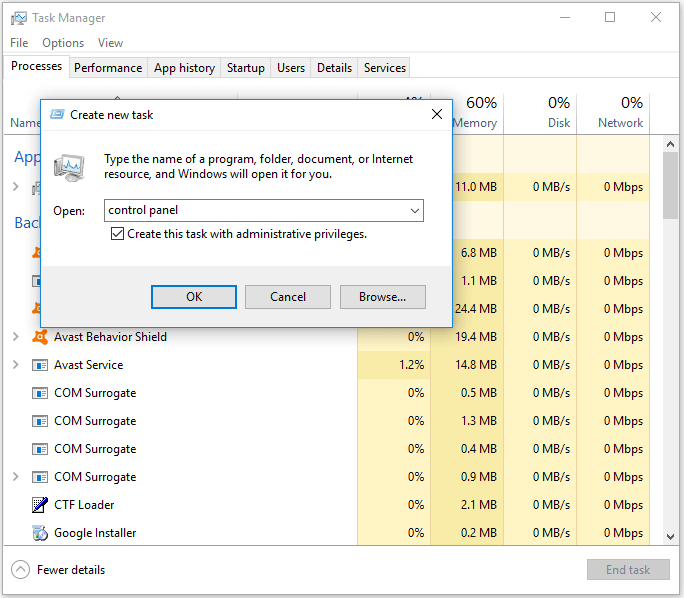
Verdict
Acestea sunt cele 10 moduri de a vă ajuta să deschideți Panoul de control în Windows 10. Unele moduri pot fi aplicat și pentru deschiderea Panoului de control în Windows 8/7.