Como recortar uma imagem no Photoshop
O Photoshop é indiscutivelmente o melhor editor geral de fotos no que diz respeito ao número de recursos e controles. Ele não contém apenas várias ferramentas para corrigir a exposição, cor, temperatura e nitidez; também permite aos usuários alterar o conteúdo das imagens. Isso significa que os usuários podem cortar, girar e até transformar livremente suas imagens ou partes delas.
Como cortar no Photoshop? Comece com as ferramentas que permitem selecionar partes de uma imagem. Com essas ferramentas, você pode remover objetos indesejados, trocar o céu por um mais dramático ou mover parte de uma imagem para outra imagem.
Observação: se você ainda estiver procurando por algo fácil de usar software de edição de fotos altamente avançado e não quer cortar imagens no Photoshop usando ferramentas sofisticadas, então experimente o Luminar.
 Luminar 3
Luminar 3 Luminar 3 – O tempo importa
A maneira mais rápida de destacar suas fotos Edição complexa de fotos facilitada com
ferramentas de IA
- Accent AI 2.0
- AI Sky Enhancer
- Mais de 70 Instant Looks
- Apague objetos indesejados rapidamente
- Denoise
- Afiação
- E – Mais

Vamos dar uma olhada em como fazer Photoshop para remover ou substituir parte de uma foto.
Como cortar uma imagem no Photoshop seletivamente
Se você está se perguntando como cortar uma imagem no Photoshop, ficará feliz em saber que, na verdade, existem várias ferramentas para fazer isso. Esteja você tentando cortar um pedaço sólido de sua imagem (como o céu) ou queira retirar um pequeno objeto indesejado, o Photoshop tem uma ferramenta para o trabalho. Vamos apresentar rapidamente cada ferramenta antes de passar para um guia detalhado.
- Seleções de formas – selecione formas definidas, como caixas e círculos
- Ferramentas de laço – selecione partes de uma imagem livremente
- Seleção rápida e varinha mágica – selecione pedaços maiores de uma imagem com facilidade
Como cortar algo no Photoshop em 3 etapas fáceis
Agora que você conhece as ferramentas, vamos seguir as etapas para saber como cortar no Photoshop.
Como cortar no Photoshop com ferramentas de formato
Antes de cortar uma imagem usando as ferramentas de seleção de forma, certifique-se de que a peça que deseja cortar tem uma forma definida ou pode ser dividida em formas definidas. Caso contrário, sua seleção não ficará limpa.
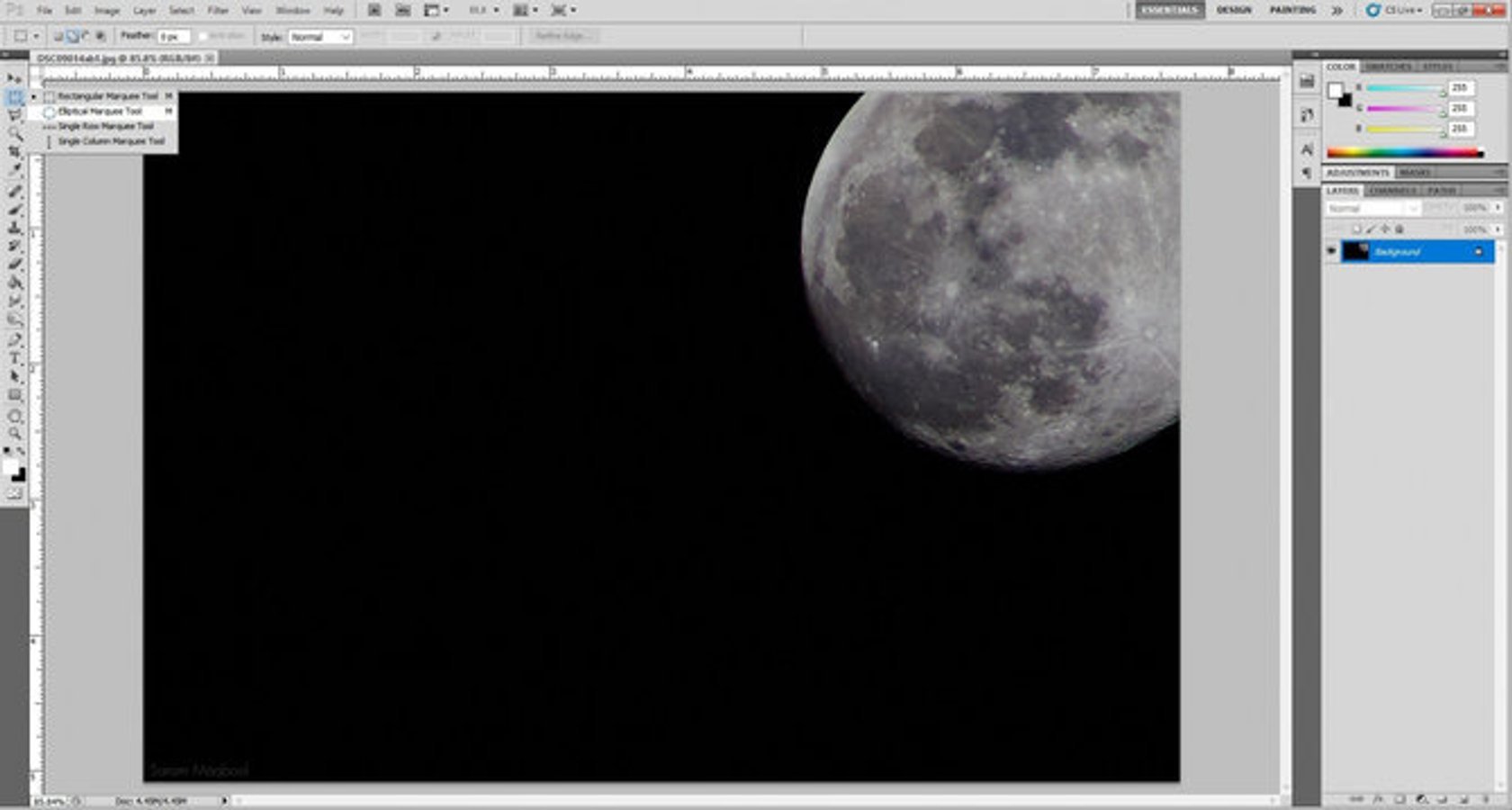
Para usar as ferramentas de seleção de formas, selecione a forma que melhor atende às suas necessidades a partir do barra de ferramentas. Em seguida, basta desenhar a forma sobre a parte da imagem que deseja cortar e ela será selecionada. Quando estiver satisfeito com sua seleção, pressione Delete para removê-lo de sua foto.
Bastante fácil, certo? Se você já se perguntou como cortar uma imagem no Photoshop, não deve se preocupar; é um processo bastante simples, uma vez que você se acostuma.
Corte facilmente uma imagem com as ferramentas Lasso
As ferramentas Lasso no Photoshop são ótimas para cortar uma área que não t têm uma forma geométrica definida. Esta ferramenta tem três subtipos:
- Laço – para selecionar à mão livre
- Laço poligonal – para selecionar em linhas retas
- Laço magnético – para seguir um limite automaticamente
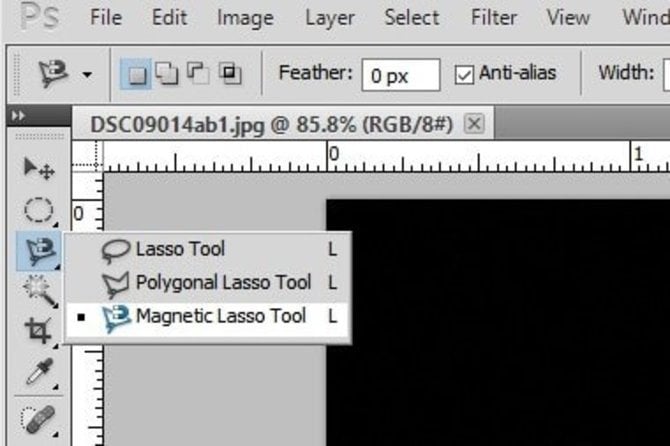 O método para fazer uma seleção é um pouco diferente com cada ferramenta.
O método para fazer uma seleção é um pouco diferente com cada ferramenta.
- Com o Lasso normal, mantenha o botão do mouse pressionado enquanto faz sua seleção. Depois de soltar o botão, a seleção será feita. Esta é uma das maneiras mais fáceis de cortar uma imagem no Photoshop.
- Com o Laço poligonal, clique com o mouse e solte para iniciar a seleção. Em seguida, clique novamente onde deseja que a linha de seleção termine e a próxima linha comece automaticamente. Depois de desenhar essas linhas ao redor de seu objeto e voltar ao ponto inicial, a seleção será feita. Como alternativa, se quiser fechar a caixa de seleção automaticamente, basta clicar duas vezes com o mouse e o Photoshop cortará a área entre o ponto inicial e o ponto onde você clicou duas vezes.
- Com o Laço Magnético, clique uma vez e solte para iniciar o processo de seleção. Agora, tudo que você precisa fazer é mover o mouse ao longo de qualquer borda definida e a ferramenta seguirá essa borda automaticamente. A seleção será feita quando você voltar ao ponto de partida ou clicar duas vezes.
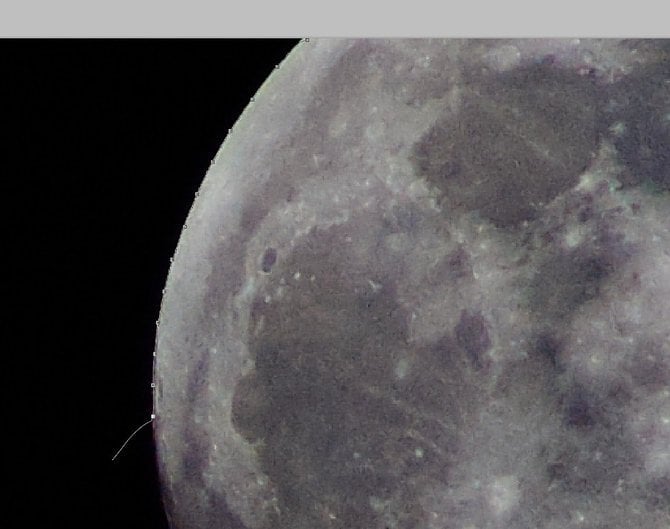 O Laço magnético seleciona os limites definidos ordenadamente, anexando até as bordas, mesmo que o cursor não esteja diretamente sobre elas.
O Laço magnético seleciona os limites definidos ordenadamente, anexando até as bordas, mesmo que o cursor não esteja diretamente sobre elas.
Agora você sabe como cortar uma imagem no Photoshop com mais controle do que o oferecido pelas ferramentas de seleção de formas.
3.Cortar fotos com as ferramentas Seleção rápida e Varinha mágica
Para cortar uma imagem no Photoshop que tenha grandes pedaços, como céu ou terra, o melhor método é usar a ferramenta Seleção rápida ou a Varinha mágica. Ao aprender a cortar algo no Photoshop, o conhecimento dessas ferramentas é essencial.
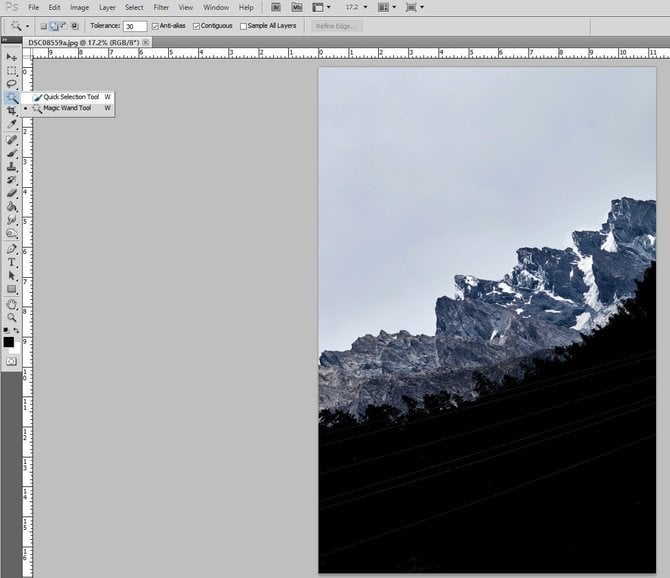
- A ferramenta Seleção rápida funciona selecionando áreas grandes (ou pequenas) de uma cor semelhante. O tamanho do pincel de seleção pode ser personalizado com base na precisão de sua seleção.
Quer saber como cortar algo no Photoshop? Por exemplo, digamos que você queira selecionar uma montanha com uma cor claramente diferente do resto da imagem. Mover o pincel de seleção rápida sobre suas bordas começará a selecionar o limite da montanha. Depois de selecionar o limite, basta mover o pincel para o meio da montanha e a montanha inteira será selecionada.
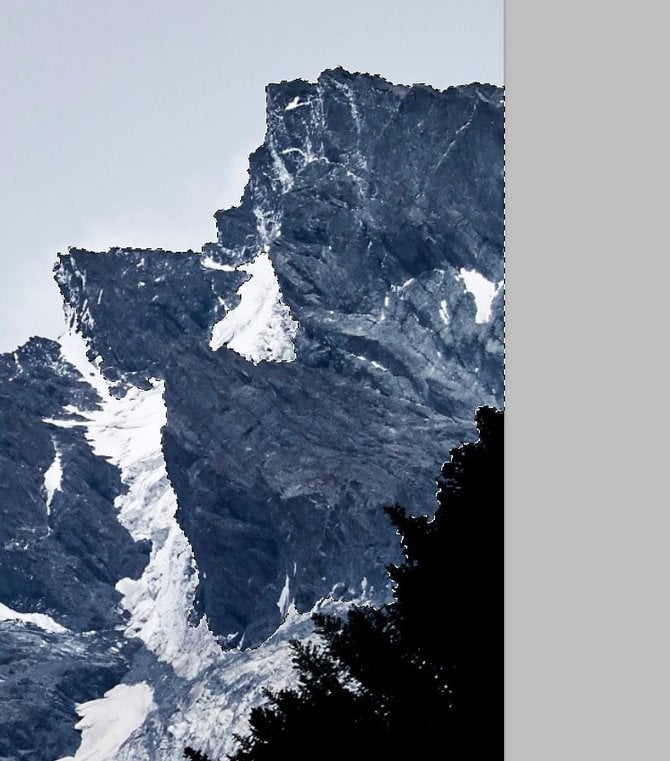 A seleção rápida funciona muito bem quando você quiser para cortar uma imagem no Photoshop selecionando algo movimentado como uma montanha em uma cena como esta.
A seleção rápida funciona muito bem quando você quiser para cortar uma imagem no Photoshop selecionando algo movimentado como uma montanha em uma cena como esta.
- A Varinha Mágica funciona de maneira semelhante à ferramenta Seleção Rápida, mas não funciona muito bem com partes que têm detalhes menores. Esta ferramenta é perfeita para cortar imagens com pedaços maiores, como um céu. Basta clicar na parte da imagem que você deseja cortar e a Varinha mágica selecionará todas as áreas conectadas com a mesma cor ou tom.
Há uma opção para aumentar ou diminuir a tolerância de a seleção ao cortar fotos com a Varinha mágica. A tolerância define quão largo ou estreito de um espectro de cores é selecionado. Se a tolerância for maior, o bastão pode selecionar as nuvens no céu também, por exemplo, porque elas têm uma tonalidade azulada. Mas se a tolerância for menor, ele pode não selecionar as nuvens, pois há uma diferença visível em sua cor em relação ao céu.
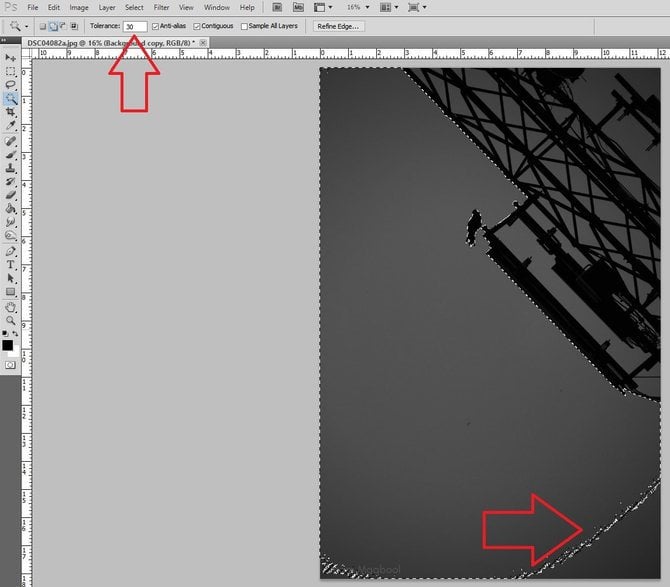
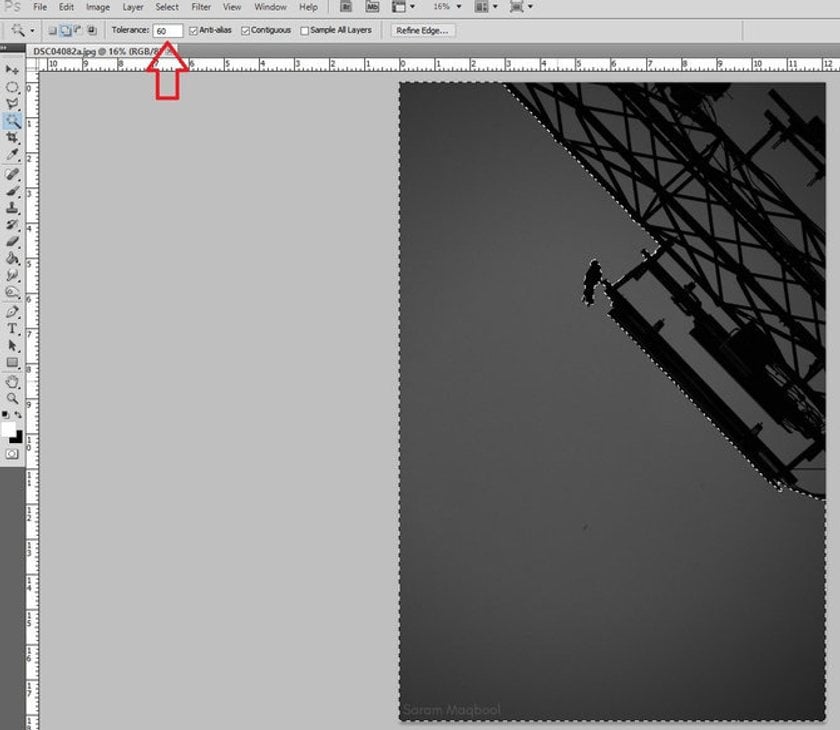 Com uma tolerância de 30 (esquerda), o cinza mais escuro não é selecionado, mas quando a tolerância é aumentada para 60, todo o espectro de cinza é selecionado.
Com uma tolerância de 30 (esquerda), o cinza mais escuro não é selecionado, mas quando a tolerância é aumentada para 60, todo o espectro de cinza é selecionado.
Muitas pessoas querem saber como cortar uma imagem no Photoshop, mas como você pode ver agora, não é tão difícil. Depois de fazer sua seleção usando um dos métodos que mencionamos, basta pressionar a tecla Delete para remover essa parte de sua foto. Se você precisar cortar a peça e levá-la para outro lugar, simplesmente clique e arraste a peça selecionada para onde quiser.
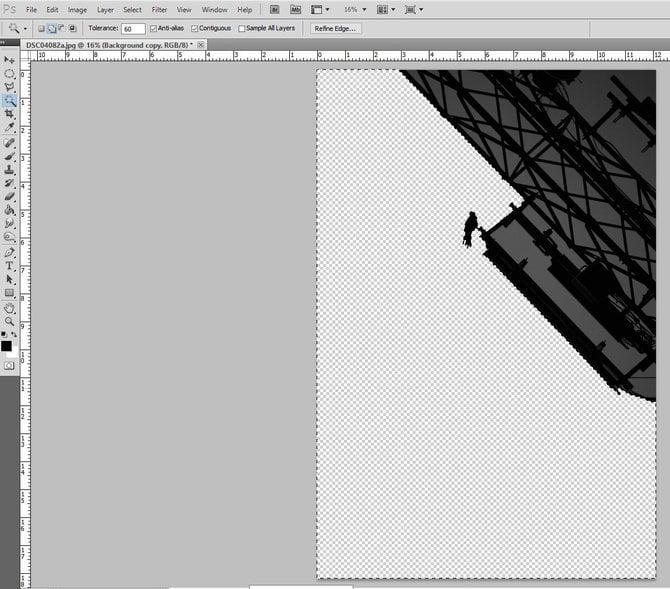
Cortar uma imagem no Luminar
Agora você sabe como cortar uma imagem no Photoshop com facilidade. Se você é novo na edição de fotos e o Photoshop parece impressionante, experimente o Luminar e recorte as fotos facilmente. Luminar é um editor intuitivo e fácil de usar projetado para ajudá-lo a crescer como fotógrafo.
Aqui estão as etapas fáceis a seguir para cortar fotos no Luminar:
1. Abra uma imagem no modo Editar.
2. Na barra de menu superior, clique em Ferramentas e escolha Cortar.
3. O modo de corte será aberto. Nesta janela, você pode cortar a imagem da maneira que desejar, com diferentes opções de redimensionamento e taxas de corte disponíveis.
4. Clique em Concluído e o Luminar mostrará a imagem cortada resultante.
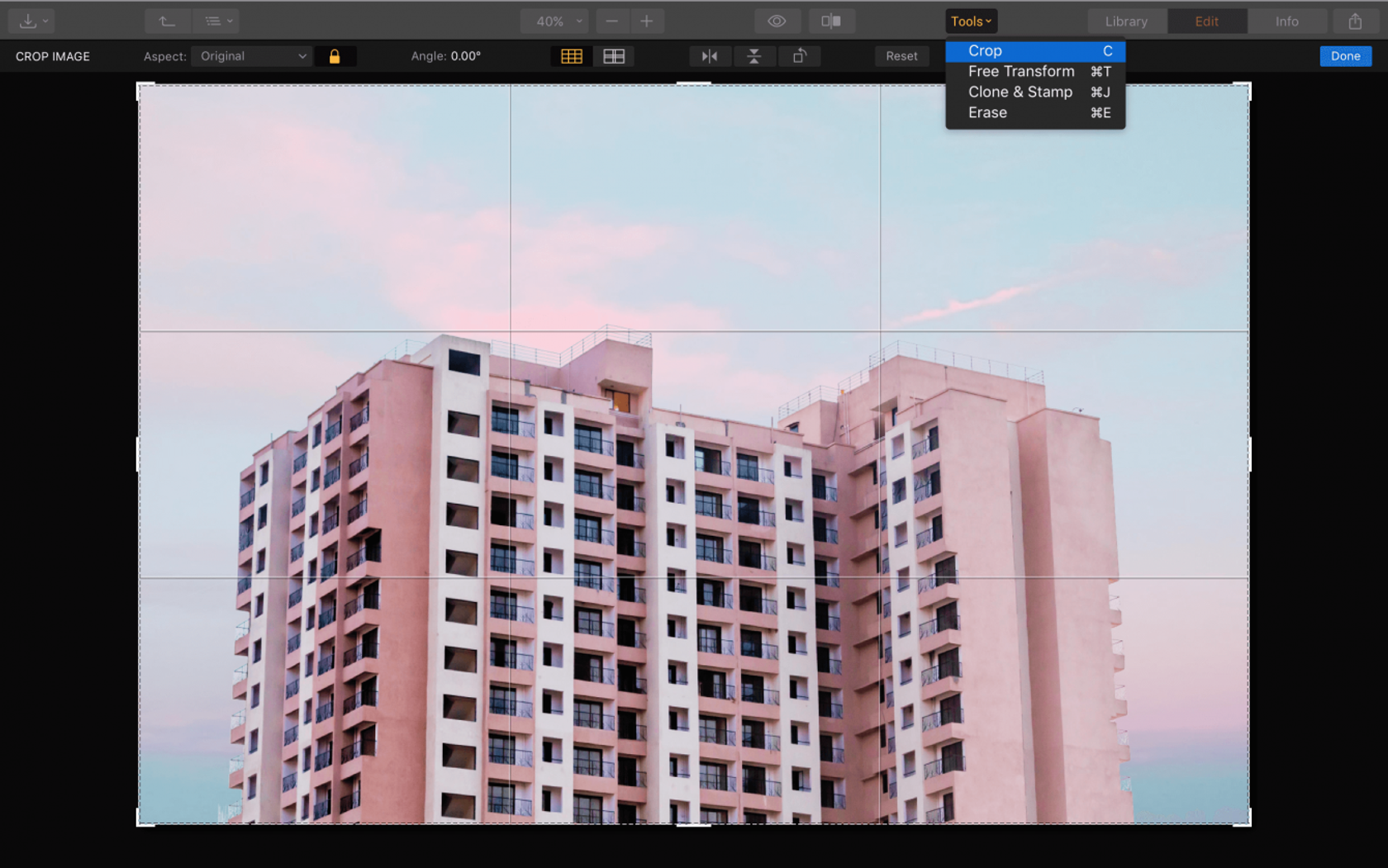
Isso é tudo que você precisa fazer se quiser cortar uma imagem no Luminar.
Obrigado por ler este artigo sobre como cortar uma imagem no Photoshop. Agora, você já domina o básico do Lasso, Seleção Rápida, Varinha Mágica e outras ferramentas. Se você precisa de uma maneira rápida e fácil de cortar fotos, considere o Luminar. Você nunca mais precisará pesquisar no Google “como cortar uma imagem no Photoshop”. Não está pronto para comprar? Há uma versão de teste do Luminar à sua disposição. Basta clicar no botão abaixo.
 Luminar 3
Luminar 3 Luminar 3 – O tempo importa
A maneira mais rápida de destacar suas fotos Edição complexa de fotos com facilidade com ferramentas com a tecnologia
AI
- Accent AI 2.0
- AI Sky Enhancer
- Mais de 70 Instant Looks
- Rapidamente apagar objetos indesejados
- Denoise
- nitidez
- E – Mais
