Como posso corrigir o Outlook se ele sempre iniciar off-line?

11 de janeiro de 2021 • Arquivado para: Recuperar & Reparar e-mails • Soluções comprovadas
O Microsoft Outlook é uma ferramenta útil para enviar e receber e-mails, mas pode ser enlouquecedor se O Outlook está sempre iniciando offline. No Outlook 2013, você pode trabalhar offline ou online para algumas tarefas, como redigir e-mails, mas o aplicativo precisa estar online para enviar e receber e-mails. Se você está procurando maneiras de corrigir o erro do Outlook durante o funcionamento do problema off-line, você veio ao lugar certo. Continue lendo para aprender as dicas para corrigir esse erro sem esforço.
Como interromper o funcionamento do Outlook Off-line para on-line?
O Outlook oferece a seus usuários a opção de fazer o Outlook funcionar off-line ou on-line com seu servidor de e-mail. Portanto, recomendamos que você tente mudar o Outlook de trabalhar off-line para on-line antes de prosseguir com as correções. Sem mencionar que a mudança de offline para online no Outlook varia de versão para versão. Não se preocupe !! Abaixo, vamos cobrir todas as versões do Outlook:
Para Outlook 2013/2016, siga as etapas abaixo:
Etapa 1 Abra o Outlook em seu PC.
Etapa 2 Verifique se o Outlook está offline. Você pode determinar isso de várias maneiras:
- Você verá a opção Trabalhar offline no canto inferior direito da janela do Outlook.
- Um “X” branco em um círculo vermelho aparecerá no ícone do aplicativo Outlook em seu Barra de tarefas do Windows.
Etapa 3 Agora, clique na opção “Enviar / Receber” localizada na parte superior da janela do Outlook.
Etapa 4 Certifique-se de que a opção “Funcionar A opção offline “está ativa. Se a opção estiver ativa, o fundo dela será cinza escuro. Se não estiver ativo, não será cinza escuro.
Se Trabalhar offline estiver ativo, clique nele uma vez. Se não estiver ativo, tente clicar nele duas vezes – uma para ativar o modo Trabalhar offline e depois uma vez para desativá-lo.

Etapa 5 Apenas espere que a opção “Trabalhar offline” desapareça.
Se o fundo da opção que diz Trabalhar offline estiver sombreado, você ainda está offline. Mas, se estiver claro, então você está online ou conectado.
Para Outlook 2007, siga as etapas abaixo:
Etapa 1 Abra o Outlook em seu sistema.
Etapa 2 Vá para a opção “Arquivo”.
Etapa 3 Verifique se a opção “Trabalhar off-line” está marcada. Se estiver marcada, clique novamente.

É assim que você pode alternar do modo offline para o online no Outlook. Como você pode ver, é fácil e não requer nenhum tipo de habilidade técnica especial. Mas e se você ainda estiver tendo ou lidando com a mensagem de erro offline do Outlook? Seja paciente, pois existem várias soluções alternativas para ajudá-lo.
E se o Outlook ainda não conseguir se conectar à Internet?
Os usuários que ainda não conseguem se conectar a um servidor no Outlook são Recomenda-se tentar os seguintes métodos de solução de problemas para corrigir o problema offline do Outlook. Mas, antes de prosseguir, certifique-se de que o sistema em que você está usando o Outlook esteja conectado a uma conexão de Internet confiável. Se ele estiver conectado a uma rede estável e ainda enfrentar o mesmo problema, tente as seguintes soluções para corrigir o problema.
1 Redefina o status Trabalhar offline
Se o Outlook estiver funcionando o erro offline persistir, então a primeira coisa que você deve fazer é redefinir o status de trabalho offline no Outlook. Em outras palavras, você pode ativar e desativar a opção “Trabalhar Offline” no Outlook. Se isso não ajudar você, verifique as soluções abaixo.
2 Verifique se há atualizações
Antes de prosseguir, verifique se há atualizações pendentes para o Windows e Outlook. Geralmente, o Office é atualizado automaticamente sempre que novas atualizações estão disponíveis.
As atualizações do Office são componentes das próprias atualizações da Microsoft, portanto, não há necessidade de fazer nada por você. No entanto, se você tiver cancelado ou desativado a próxima atualização manualmente, o Outlook não será atualizado automaticamente para a compilação ou versão mais recente. Bugs são bastante comuns em todos os programas, mesmo se forem aplicativos da Microsoft. Uma nova atualização, além de novos recursos, corrige os bugs existentes. pode resolver o problema simplesmente verificando atualizações para Windows e Outlook.
Para verificar se há atualizações no Outlook, siga as etapas abaixo:
Em versões mais recentes:
- Abra o Outlook.
- Vá para a opção “Arquivo”.
- Clique em “Conta do Office” > “Up Opções de data “.
- Se houver atualizações disponíveis, baixe e instale-as imediatamente.

No Outlook 2007:
- Abra o Outlook.
- Toque na opção “Ajuda” > “Verificar atualizações”
- Se houver atualizações disponíveis, baixe e instale-as imediatamente.
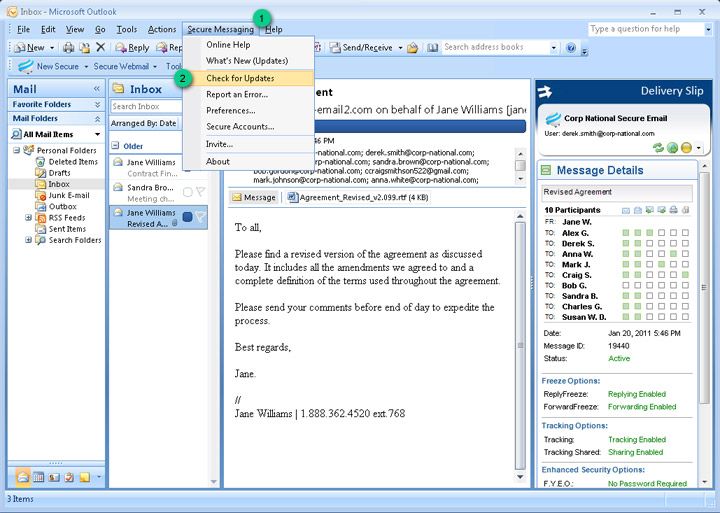
Para verificar se há atualizações do Windows, siga as etapas abaixo:
- Pressione “Windows + S” e digite “atualizar” no .
- Nas configurações de atualização, toque na opção “Verificar atualizações” “.
- Se houver atualizações disponíveis, faça o download e instale-as imediatamente.

3 Crie um novo perfil
Se você tiver um erro do Outlook ao trabalhar offline ao iniciar o aplicativo, criar um novo perfil no Outlook pode resolver esse problema. Veja abaixo como criar um novo perfil no Outloo k 2010/2013/2016:
Passo 1: Toque no menu “Iniciar” e procure “Painel de Controle”.
Passo 2: Toque no “painel de controle” e faça certifique-se de que o recurso “visualizar por” esteja definido em ícones grandes. Depois disso, toque em e-mail (32 bits).

Etapa 3: Clique em “mostrar perfis”, toque em “adicionar”.
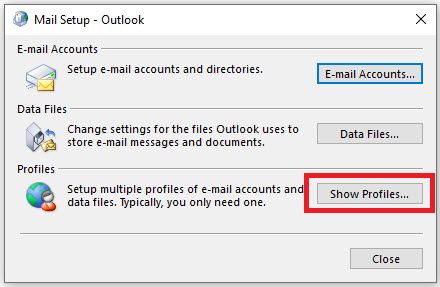
Etapa 4: Digite o novo nome do perfil e clique em “Ok”.

Etapa 5: Localize a opção que diz “Sempre usar este perfil” e escolha o novo nome do perfil “. Por fim, clique no botão” Aplicar “.

Agora, você pode reabrir o Outlook, ele será aberto com o novo perfil.
4 Reparar arquivo PST
Se o erro offline do Outlook persiste mesmo depois de tentar as soluções acima, então é possível que o arquivo PST do Outlook esteja danificado. Nesses casos, torna-se crucial reparar o arquivo PST e é aí que soluções como Stellar Outlook Repair Tool entram acessível. Esta ferramenta pode ajudá-lo a reparar o arquivo PST e recuperar os dados dele em nenhum momento. A melhor coisa é que ele faz isso sem causar nenhum dano ao resto dos seus dados do Outlook.
Para aprender a usar o Stellar Outlook Repair, obtenha-o primeiro do oficial em seu computador e siga o seguinte passos para reparar seu arquivo PST.
Passo 1: Adicionar arquivo PST
Almoço Stellar Outlook Repair e na guia Home, selecione a opção “Outlook PST”. Em seguida, toque em “Procurar”, adicione o arquivo PST e toque no botão “Reparar”.

Etapa 2: Reparar o arquivo PST
Deixe o software concluir o processo de reparo.

Etapa 3: visualize e salve
Assim que o reparo for concluído, você pode visualizar os dados restaurados da caixa de correio do Outlook no painel esquerdo.
Você pode escolher os dados da caixa de correio escolhendo as pastas individuais e clicar na opção “Salvar arquivo reparado” na guia Página inicial. Por fim, selecione PST como seu formato de arquivo, clique em “Procurar” e pressione “Ok” para salvar o arquivo PST restaurado em seu computador.

The Bottom Line
Isso é tudo sobre o que fazer para resolver o erro de funcionamento offline do Outlook. Esperamos que este guia tenha fornecido uma maneira de corrigir o Problema off-line no Outlook. Se o problema for devido a um arquivo PST corrompido, recomendamos que você experimente o Stellar Outlook Repair. Use esta ferramenta para restaurar os dados da caixa de correio de arquivos PST danificados rapidamente e com 100% de integridade.
Recuperar e reparar e-mail
Reparar e recuperar e-mails
- Reparar meu arquivo PST gratuitamente.
- As notas do Outlook são recuperadas.
- E-mails excluídos? Recupere arquivos.
Recupere a senha do e-mail
- Restaure sua senha do Gmail.
- Recupere o Yahoo Conta de e-mail.
- Encontre senhas de e-mail do Yahoo.
- Restaure a conta do Gmail excluída.