Como mesclar fotos no Photoshop – guia passo a passo
Existem muitos motivos pelos quais você pode querer mesclar fotos no Adobe Photoshop.
Todos nós tiramos fotos que gostaríamos que fossem melhores. Às vezes, é só mais tarde, quando estamos revisando nossas fotos, percebemos algo que não tínhamos visto antes. Pessoas piscando, animais se movendo, tráfego passando ao fundo.
Então, vamos aprender como mesclar fotos no Photoshop – para todos os usuários do photoshop, para evitar tudo isso.



Por que tirar mais fotos do que você imagina Necessidade
Não quero dizer que você precise configurar sua câmera para disparar continuamente em alta velocidade o tempo todo. Fotografar grandes quantidades em rajadas rápidas raramente produzirá resultados estelares.
Pense cuidadosamente sobre o que você está fotografando. Assim que tiver a iluminação e a composição desejadas, tire várias imagens. Isso é especialmente importante quando há movimento em sua composição.
Tirar mais fotos do que você acha que vai precisar pode ajudar de duas maneiras. É mais provável que você obtenha uma imagem agradável. Se você ainda não conseguir um único quadro com o qual esteja satisfeito, você tem mais opções para combinar e mesclar fotos no Photoshop.
Como mesclar duas fotos no Photoshop
As fotos Estou usando como exemplos neste artigo foram feitos dentro de alguns minutos um do outro. Em uma foto mais do meu assunto é visível, mas ela piscou. Na segunda foto seus olhos estão abertos, mas eu estava perto dela. Ambas foram feitas com uma lente principal de 85 mm ajustada em f2.
Etapa 1 – Escolha duas fotos para mesclar
Seja qual for o motivo para mesclar duas fotos no Photoshop, algumas fotos serão mescladas mais facilmente do que outras.
- Escolha fotos tiradas com a mesma lente de comprimento focal. Por exemplo, não tente combinar uma foto feita com uma lente de 24 mm e outra feita com uma lente de 50 mm. A diferença na perspectiva da lente não permitirá que você mescle as fotos perfeitamente.
- Certifique-se de que a iluminação em ambas as fotos seja a mesma ou muito semelhante. Isso pode nem sempre parecer necessário. Mas uma iluminação diferente pode causar resultados de aparência muito pouco naturais.
- Use duas fotos da mesma resolução.
- Escolha fotos que não sejam muito complicadas.
- Se você for escolhendo duas fotos feitas em um horário e local diferentes, você precisará garantir que o equilíbrio de branco em cada uma seja o mais próximo possível do outro.
Etapa dois – abrir uma foto
Abra a primeira de suas duas fotos. Se o seu assunto principal tiver um tamanho diferente em cada foto, abra a imagem onde o seu assunto é menor. Dessa forma, você pode redimensionar sua segunda foto para baixo, em vez de aumentá-la. O dimensionamento para baixo não resultará em perda de qualidade perceptível, ao passo que o dimensionamento pode resultar.
Clique no ícone de cadeado no lado direito da camada no menu Camadas para desbloquear a camada de fundo.
Etapa três – abrir Sua segunda foto
Em seguida, no sistema de arquivamento do seu computador, clique e arraste a segunda foto sobre a primeira e alinhe-as.
Haverá um X sobreposto na imagem e uma caixa com a transformação alças em torno das bordas. Isso é importante se você precisar redimensionar sua foto, como faço neste exemplo.
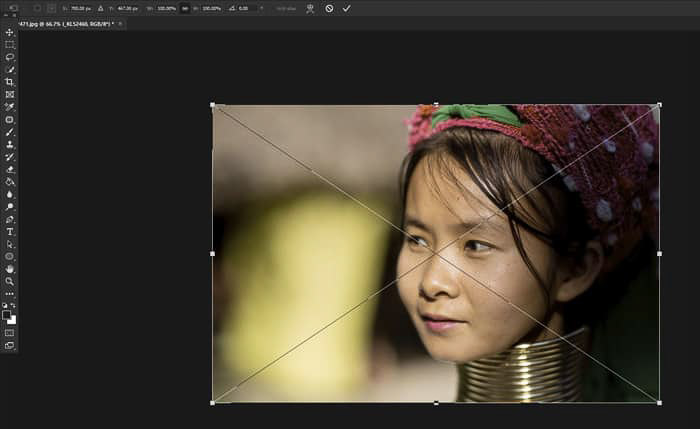
Trazer a segunda imagem para o Photoshop desta maneira inclui-a como um Objeto Inteligente. Você pode redimensionar isso melhor.
Você não vai querer aumentar nenhuma das fotos que está mesclando para mais do que 30%. Se você fizer isso, a clareza da ampliação pode ser notavelmente diferente.
Etapa três – Posicione suas fotos para corresponder
Defina o modo de mesclagem da camada superior da imagem para Sobrepor para que você possa ver a camada embaixo também. Isso permitirá que você posicione o assunto nas duas imagens para corresponder corretamente.
Clique em Editar > Transformação livre no menu superior (ou Ctrl + t no teclado.) Com a ferramenta Mover selecionada, posicione a imagem superior de forma que as partes da camada superior que deseja reter tenham uma boa aparência.
Você pode precisar usar as alças de redimensionamento para ampliar, reduzir ou girar essa camada para que as duas camadas correspondam corretamente.
No meu exemplo, estou mais preocupado com a aparência dos olhos dela. Reduzi minha camada superior e girei-a ligeiramente para que seus olhos em ambas as camadas fiquem alinhados.

Se a posição da câmera ou o assunto se moverem um pouco, pode ser impossível combinar os dois assuntos perfeitamente.
Quando estiver satisfeito com a boa posição da camada superior, pressione Enter.
Mude o modo de mesclagem da camada superior de volta para Normal.
Etapa quatro – Criar uma máscara e apagar
Com a camada superior selecionada, clique no ícone Adicionar máscara de vetor na parte inferior do painel Camadas para adicionar uma máscara de camada. Isso cria uma máscara que você pode usar para apagar as partes da imagem superior que não deseja ver.
Selecione a ferramenta Pincel e verifique se a cor está definida como preto e com 100% de opacidade. Comece a pintar sobre as áreas que deseja eliminar.
Se você cometer um erro, uma maneira rápida de restaurar a imagem é mudar a cor do pincel para branco e pintar sobre a mesma área.
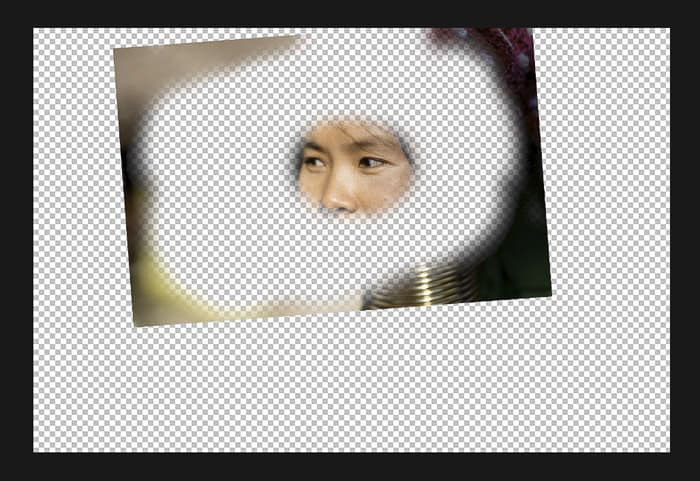
Comece no partes da imagem mais distantes das partes que você deseja manter e mova em direção a elas. Conforme você se aproxima, pode diminuir o tamanho do pincel da ferramenta borracha e reduzir a opacidade.
Isso significa que você não está apagando totalmente a cada pincelada feita. Trabalhar assim ajuda a criar uma transição mais suave em torno da área que você está apagando.
Etapa cinco – verifique sua precisão
Desligar e ligar novamente a visibilidade da camada no painel Camadas ajudará você para ver se há mais imagens com as quais você precisa trabalhar.
Crie uma nova camada ou uma camada separada entre as duas camadas existentes. Preencha-o com uma cor forte que não apareça nas fotos com as quais você está trabalhando.
Isso mostrará todas as partes da camada superior que não foram apagadas corretamente.
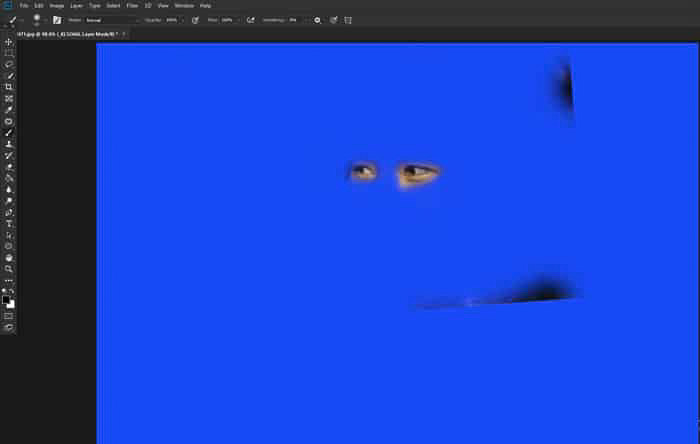
Para garantir que ambas as camadas tenham o mesmo valor de tom, você pode precisar clarear ou escurecer a camada superior usando as ferramentas dodge e / ou queimar.
Usei a ferramenta dodge levemente ao redor dos olhos para que o tom de pele dela correspondesse em ambas as camadas.
Etapa seis – mesclar as duas camadas
Se você criou uma camada de cor intermediária, exclua-a. Agora mescle as duas camadas escolhendo Camada > Achatar imagem no menu superior.
Agora você tem uma única imagem mesclada que parece melhor do que qualquer uma das duas imagens de origem.

Conclusão
Você pode aplicar esta série de etapas a quaisquer duas ou mais imagens que deseja mesclar no Photoshop.
Na imagem original, mostrei um motivo muito comum para mesclar imagens – alguém piscou quando uma foto foi tirada. Isso é ainda mais comum ao fotografar mais de uma pessoa por vez.
Em fotos de grupos maiores, você pode ter qualquer número de pessoas piscando quando você pressiona o botão de liberação do obturador.
Combinar imagens no Photoshop é uma prática comum entre os fotógrafos de arquitetura. Ser capaz de iluminar uma cena inteira de maneira uniforme e capturá-la em um quadro pode ser um desafio.
Colocar sua câmera em um tripé e fotografar uma sala ou o exterior de um edifício pode ser muito mais eficaz se você fizer isso com várias fotografias. Ao fotografar, planeje bem as partes claras da cena. Ao mesclá-las, a imagem inteira parecerá bem iluminada.
Você pode até mesclar duas ou mais fotografias completamente diferentes para criar uma imagem surreal. Sua imaginação é seu único limite.
Procurando por mais ótimos tutoriais do Photoshop? Confira nossos artigos sobre como trocar faces ou usar a ferramenta de seleção rápida a seguir!