Como funciona o controle de alterações no Microsoft Word?
Se você estão usando uma versão mais recente do Word:
Para obter um artigo atualizado que abrange o Word 2013, Word 2016, Word 2019 e Word para Microsoft 365, consulte o artigo de Lene Fredborg
Rastreie alterações no Word – como funciona
Existem quatro etapas para rastrear alterações:
- Diga ao Word para rastrear as alterações.
- Diga ao Word para exibir as alterações monitoradas .
- Diga ao Word como exibir as alterações controladas.
- Diga ao Word para aceitar ou rejeitar as alterações.
Conteúdo deste página
O que é controlar alterações e por que eu deveria usá-lo?
P: O que é controlar alterações?
Controlar alterações é uma maneira da Microsoft Word para controlar as alterações feitas em um documento. Você pode então escolher entre aceitar ou rejeitar essas alterações.
Digamos que Bill crie um documento e o envie por e-mail para sua equipe liga, Lee, para feedback. Lee pode editar o documento com o controle de alterações ativado. Quando Lee envia o documento de volta para Bill, Bill pode ver quais alterações Lee fez.
Rastrear alterações também é conhecido como linha vermelha ou linha vermelha. Isso ocorre porque alguns setores tradicionalmente desenham uma linha vermelha vertical na margem para mostrar que algum texto mudou.
P: O que eu preciso saber para usar o controle de alterações?
Para usar o controle de alterações, você precisa saber que existem três coisas inteiramente diferentes que podem estar acontecendo a qualquer momento:
- Primeiro, em algum momento no passado (semana passada, ontem, um milissegundo atrás), o Word pode ter rastreado as alterações feitas. Isso aconteceu porque você ativou Rastrear alterações. O Word então lembrou das mudanças que você fez no seu documento e as armazenou no seu documento.
- Segundo, se o Word armazenou informações sobre as mudanças que você fez no seu documento, então você pode escolher exibi-las alterações ou para ocultá-los. Escondê-los não os faz desaparecer. Apenas os esconde da vista. (A única maneira de remover as alterações rastreadas de seu documento é aceitá-las ou rejeitá-las.)
- Terceiro, neste exato momento, o Word pode estar rastreando as alterações feitas em seu documento.
Só para deixar claro:
- O Word pode, ou não, estar acompanhando as alterações que você fizer.
- Em ao mesmo tempo, o Word pode, ou não, ter armazenado as alterações feitas no documento em algum momento no passado.
- E, ao mesmo tempo, o Word pode, ou não, estar exibindo essas mudanças rastreadas. Desativar (ou seja, ocultar) as alterações monitoradas não as remove. Apenas as oculta. Para remover as alterações monitoradas do documento, você deve aceitá-las ou rejeitá-las
Como ativar controlar as alterações ativadas e desativadas
P: Como faço para que o Word rastreie as alterações que faço no meu documento?
Para ativar o controle de alterações (ou seja, instruir o Word a controlar cada alteração feita em seu documento), siga um destes procedimentos:
- Em todas as versões do Word: Ctrl + Shift + e
- No Word 2007 e Word 2010: na barra de status, clique em “Rastrear alterações: Desativar” para ativar o controle de alterações. Se você não conseguir ver “Rastrear alterações” na barra de status, clique com o botão direito do mouse na barra de status e clique em Rastrear alterações.
- No Word 2007 e no Word 2010: analise > Controle as alterações. Quando o botão está realçado, o Word está rastreando as alterações.
- No Word 2003 e versões anteriores: Clique duas vezes no texto TRK na barra de status na parte inferior da tela. Se TRK estiver preto, o Word está rastreando as alterações.
- No Word 2002 e 2003: Ferramentas > Controlar alterações.
- No Word 2000 e versões anteriores: Ferramentas > Controlar alterações > Realçar alterações. Marque Rastrear alterações durante a edição.
P: Como posso saber se o Word está rastreando alterações em meu documento?
Observe a barra de status na parte inferior da tela . No Word 2003 e em versões anteriores: procure “TRK”. Se estiver preto, o Word está rastreando as alterações. Se estiver esmaecido, o Word não está rastreando as alterações. No Word 2007 e no Word 2010, procure “Track Changes: On” ou “Track Changes: Off”. Se você não conseguir ver “Track Changes” na barra de status, clique com o botão direito do mouse na barra de status e clique em Track Changes.
Mas … ligar ou desligar o Track Changes não afeta se você pode ver as mudanças rastreadas. Portanto, continue lendo…
Como exibir as alterações controladas
P: Quero ver as alterações controladas no meu documento. Como ativo a exibição de alterações rastreadas?
Existem várias maneiras de fazer isso, dependendo do que você precisa:
- No Word 2007 e no Word 2010, em a guia Review, use os pequenos menus no grupo Tracking. Final: Mostrar Marcação ou Original: Mostrar Marcação mostrará as alterações feitas. Mas verifique os itens selecionados no menu Mostrar marcação para ter certeza de que o Word está mostrando as coisas certas.
- No Word 2002 e 2003, na barra de ferramentas Revisão, escolha Final com marcação ou Original com marcação. Isso mostrará quais alterações foram feitas. Se você estiver usando balões para exibir alterações de rastreamento (há informações sobre balões, abaixo), então:
- A marcação de exibição original exibe inserções em balões.
- A marcação de exibição final exibe exclusões em balões .
- No Word 2000 e anteriores, Ferramentas > Controlar alterações > Realçar Alterações. Marque Realçar alterações na tela.
P: Como posso controlar como o Word exibe as alterações rastreadas?
Word 2003 e versões anteriores
Faça Ferramentas > Opções. Clique na guia Controlar Alterações. Aqui você escolhe como exibir as alterações monitoradas quando estiver exibindo as alterações monitoradas.
Para saber mais sobre como o Word exibe alterações rastreadas no Word 2002 e no Word 2003, consulte Como usar a barra de ferramentas de revisão no Microsoft Word 2002 e no Word 2003.
Word 2007 e Word 2010
No Word 2007 e Word 2010 , na guia Review, clique na metade inferior do grande botão de divisão Track Changes e escolha e Alterar opções de rastreamento. (Na minha opinião, este item de menu está denominado incorretamente. As opções não são sobre o rastreamento. Elas são sobre como exibir os efeitos do rastreamento. É uma diferença sutil, mas tem um monte de gente gostando água ao longo dos anos!)
Como ocultar (mas não excluir) alterações controladas
Não distribua acidentalmente documentos contendo alterações controladas!
No Word 2002 e 2003, Ferramentas > Opções. Na guia Segurança, verifique se você marcou duas caixas importantes.
- Marque “Avisar antes imprimir, salvar ou enviar um arquivo que contém alterações rastreadas ou caixa de comentários “.
- Marque a caixa” Tornar a marcação oculta visível ao abrir ou salvar “.
No Word 2007: Arquivo > Opções do Word. No Word 2010: Arquivo > Opções. No Word 2007 e no Word 2010: na caixa de diálogo Opções do Word , clique em Central de confiabilidade e em Configurações da Central de confiabilidade. Na caixa de diálogo Central de confiabilidade, clique em Opções de privacidade. E agora , exausto de sua longa viagem pelo labirinto de caixas de diálogo, marque “Avisar antes de imprimir, salvar ou enviar um arquivo que contém alterações ou comentários rastreados”
Desligá-los é semelhante a remover a bateria do detector de fumaça em sua casa.
P: Quero ocultar as alterações monitoradas em meu documento. Como desativo a exibição de alterações rastreadas?
Existem várias maneiras de fazer isso, dependendo do que você precisa:
- No Word 2007 e Word 2010, em na guia Revisão, no grupo Rastreamento, escolha Final. Isso exibe seu documento como se você tivesse aceitado todas as alterações rastreadas no documento. Ele oculta (mas não remove) as alterações rastreadas.
- No Word 2007 e 2010, na guia Revisão, no grupo Rastreamento, escolha Original. Isso exibe seu documento como se você tivesse rejeitado todas as alterações controladas no documento. Ele oculta (mas não remove) as alterações rastreadas.
- No Word 2002 e 2003, na barra de ferramentas Revisão, escolha Final. Isso exibe seu documento como se você tivesse aceitado todas as alterações rastreadas no documento. Ele oculta (mas não remove) as alterações monitoradas.
- No Word 2002 e 2003, na barra de ferramentas Revisão, escolha Original. Isso exibe seu documento como se você tivesse rejeitado todas as alterações controladas no documento. Ele oculta (mas não remove) as alterações rastreadas.
- Em versões anteriores do Word, Ferramentas > Rastrear alterações > Destacar alterações. Desmarque as alterações de destaque na tela. Isso exibe seu documento como se você tivesse aceitado todas as alterações rastreadas. Ele oculta (mas não remove) as alterações rastreadas.
Mas… se você desligar a exibição de alterações rastreadas, isso não significa que elas não existam. As alterações rastreadas são apenas ocultas. Qualquer pessoa pode abrir seu documento e escolher visualizar suas alterações rastreadas. Para remover as alterações controladas do seu documento, continue lendo…
Como remover as alterações controladas
P: Como excluo as alterações controladas do meu documento?
Para excluir uma alteração rastreada, aceite-a ou rejeite-a.
P: Como aceito ou rejeito uma alteração rastreada?
- Em qualquer versão do Word, certo- clique na alteração rastreada e escolha Aceitar inserção ou Rejeitar exclusão ou Aceitar alteração ou Rejeitar alteração de formato etc.
O menu que você vê ao clicar com o botão direito do mouse no texto depende do contexto. Geralmente (embora nem sempre) se você clicar com o botão direito em uma alteração controlada que o Word considera um erro de ortografia, você obterá o menu apropriado para erros de ortografia, não o menu apropriado para alterações controladas. Se for esse o caso, use os menus ou a faixa de opções para aceitar ou rejeitar a alteração rastreada.
- No Word 2007 e Word 2010, para aceitar ou rejeitar uma alteração rastreada, clique na alteração e na guia Revisar, clique em Aceitar ou Rejeitar.
- Para aceitar uma alteração controlada no Word 2002 ou Word 2003, clique dentro da alteração e, em seguida, na barra de ferramentas Revisão, clique no botão Aceitar alteração (é aquele com a marca azul). Para rejeitar (ou seja, excluir) uma alteração controlada no Word 2002 ou Word 2003, na barra de ferramentas Revisão, clique no botão Rejeitar alteração (é aquele com a cruz vermelha).
- No Word 2000 e anteriores, Ferramentas > Rastrear alterações > Aceitar ou rejeitar alterações. Clique em um dos botões Localizar (com a seta verde) para passar pelas alterações uma por uma. Aceite ou rejeite a alteração.
Ative o controle de alterações antes de fazer grandes alterações em seu documento
Se você está prestes a fazer uma mudança realmente grande ao seu documento, ative as alterações de controle e, em seguida, faça as alterações.
Se você não gostar do resultado da sua alteração, poderá rejeitar as alterações facilmente.
Por exemplo, AppScout sugere ativar o controle de alterações antes de uma pesquisa global e substituição de tags HTML.
P: Como eu aceito ou rejeito todas as alterações rastreadas no documento em uma única etapa?
Word 2007 e Word 2010
Para aceitar todas as alterações no documento, na guia Revisão, clique na metade inferior do botão Aceitar e escolha Aceitar todas as alterações no documento.
Para rejeitar todas as alterações no documento, na guia Revisar, clique na metade inferior do botão Rejeitar e escolha Rejeitar todas as alterações no documento.
Word 2002 e Word 2003
Para aceitar todas as alterações no Word 2002 ou Word 2003: na barra de ferramentas Revisão, passe o mouse sobre t ele botão Aceitar alteração (aquele com a marca azul). Clique na seta que você vê à direita do botão. Escolha Aceitar todas as alterações no documento.
Para rejeitar (ou excluir) todas as alterações no Word 2002 ou Word 2003: na barra de ferramentas Revisão, passe o mouse sobre o botão Rejeitar alteração (aquele com a cruz vermelha). Clique na seta que você vê à direita do botão. Escolha Rejeitar todas as alterações no documento.
- Observação: se você tem o Word 2002 ou 2003 e gostou da antiga caixa Aceitar ou Rejeitar alterações das versões anteriores, pode restabelecê-la. Um lugar sensato para colocar este botão é na barra de ferramentas Revisão. Ferramentas > Personalizar. Clique na guia Barras de ferramentas. Certifique-se de que Revisão está marcada. Agora, clique na guia Comandos. Na lista Categorias, escolha Todos os comandos. Na lista Comandos, encontre ToolsReviewRevisions. Arraste-o para a barra de ferramentas Revisão. Clique em Fechar para fechar a caixa de diálogo Personalizar. Haverá agora um novo botão na barra de ferramentas Revisão chamado Aceitar ou Rejeitar Alterações. Se mais tarde for solicitado que você salve o Normal.dot, diga sim.
Word 2000 e anteriores
No Word 2000 e anteriores, Ferramentas > Controlar alterações > Aceitar ou rejeitar alterações. Você pode optar por aceitar ou rejeitar todas as alterações no documento.
Impressão de alterações controladas
P: Como imprimo meu documento mostrando as alterações monitoradas?
Word 2002 e anteriores: Ferramentas > Controlar alterações > Destacar alterações. Marque Destacar alterações no documento impresso.
Word 2002 e 2003: Arquivo > Imprimir. Em “Imprimir Na caixa What “, escolha Documento mostrando marcação.
Word 2007: botão Round Office > Imprimir. Na caixa” Imprimir o quê “, escolha” Documento mostrando marcação ” .
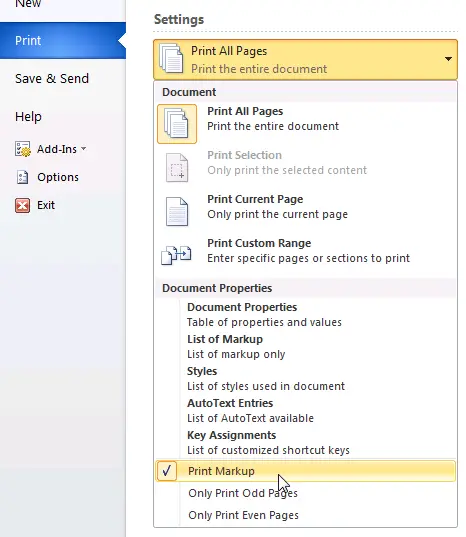
Figura 1. No Word 2010, imprima a marcação usando o menu Imprimir. Clique no primeiro botão abaixo de ” Configurações “(que provavelmente diz Imprimir todos os pa ges). No menu, marque Imprimir marcação.
P: Como faço para imprimir meu documento sem mostrar as alterações controladas?
Word 2002 e anteriores: Ferramentas > Controlar alterações > Realçar alterações. Desmarque a opção Realçar alterações no documento impresso
Word 2002 e 2003: Arquivo > Imprimir. Na caixa “Imprimir o quê”, escolha Documento.
Word 2007: Botão redondo do Office > Imprimir. Na caixa “Imprimir o quê”, escolha Documento.
P: Como imprimo uma lista das alterações controladas em meu documento?
Word 2000 e anteriores: Esta funcionalidade não é disponível no Word 2000 ou versões anteriores. Mas você pode imprimir apenas os comentários. Arquivo > Imprimir. Na caixa “Imprimir o quê”, escolha Comentários.
Word 2002 e 2003: Arquivo > Imprimir. Na caixa “Imprimir o quê”, escolha Lista de marcação.
Word 2007: botão Round Office > Imprimir. Na caixa “Imprimir o quê”, escolha Lista de marcação.
Word 2010: Arquivo > Imprimir. Em Configurações, clique no primeiro botão (que provavelmente diz “Imprimir todas as páginas”). No menu subsequente, marque Lista de marcação.
DICA: O suplemento gratuito do Word DocTools ExtractData permite exportar automaticamente todas as inserções e exclusões em um documento para um novo documento. Os dados exportados são configurados em uma tabela. Para cada inserção e exclusão, você encontrará o número da página, número da linha, tipo de alteração, o texto revisado, nome do autor e data da revisão. O suplemento avançado do Word DocTools ExtractChanges Pro permite exportar inserções, exclusões e comentários em todo o contexto, incluindo títulos e subtítulos. Além disso, o add-in inclui vários outros recursos. Para obter informações detalhadas sobre os comentários, consulte o artigo Como funcionam os comentários no Word.
Trabalhando com mais de um autor ou revisor: Quem fez o quê?
P: Como vejo quais alterações foram feitas por qual autor (também conhecido como revisor)?
Se vários autores revisaram o documento enquanto o controle de alterações estava ativado, você pode identificar o autor (ou revisor) de várias maneiras:
- Em qualquer versão do Word, passe o mouse sobre a alteração rastreada. Um balão aparecerá, mostrando o nome do autor.
- No Word 2002 ou versões posteriores, se você estiver usando balões para exibir alterações rastreadas, passe o mouse sobre o balão.
- No Word 2002 e no Word 2003, na barra de ferramentas Revisão, clique no botão Painel de revisão. Agora você pode ver um painel na parte inferior da tela que identifica o autor de cada alteração.
- No Word 2007 e Word 2010, na guia Revisão, clique no botão Painel de revisão. Isso exibe um painel à esquerda da tela que identifica o autor de cada alteração. Ou clique na pequena seta ao lado do botão Painel de revisão para escolher exibir o Painel de revisão na parte inferior da tela.
P: Como faço para exibir as alterações de cada autor de uma maneira diferente cor?
No Word 2003 e em versões anteriores: Ferramentas > Opções. Clique na guia Controlar alterações. Em qualquer uma das caixas de cores, escolha “Por autor”.
No Word 2007 e no Word 2010: na guia Revisão, clique na metade inferior do botão Controlar alterações e escolha Alterar opções de controle. Na caixa de diálogo Opções de controle de alterações, em qualquer uma das caixas de cores, escolha ” Por autor “.
P: Como o Word escolhe qual cor alocar para qual autor?
Você pode escolher exibir as alterações rastreadas em qualquer uma das 16 cores. Mas se quiser o Word para exibir revisões de revisores diferentes em cores diferentes (ou seja, se você optar por exibir usando a cor “Por autor”), o Word fornece apenas 8 cores para distinguir os autores.
Em teoria, o Word aloca cores para r eviewers na seguinte ordem: vermelho, azul, verde, violeta, vermelho escuro, azul-petróleo, amarelo escuro e cinza. Para o 9º revisor e os subsequentes de um documento, o Word percorre as cores novamente. Mas, na prática, conforme os revisores vêm e vão (conforme suas revisões são aceitas ou rejeitadas), a atribuição de cores aos revisores acaba, na verdade, aleatória.
Você pode testar isso alterando o usuário ” s nome, ativando alterações rastreadas e fazendo algumas alterações em seu documento. Para alterar o nome do usuário, no Word 2003 e antes, use Ferramentas > Opções > Informações do usuário. No Word 2007 e no Word 2010, na guia Revisão, clique na metade inferior do botão Controlar alterações e escolha Alterar nome do usuário.
P: Posso atribuir uma cor específica para cada autor?
Não. O Word atribui cores aos autores (que também são chamados de revisores).
P: Se as revisões de Fred forem mostradas em vermelho na minha máquina, também serão vermelhas na máquina de outra pessoa?
Talvez sim, talvez não. Não confie em que as revisões de um autor sejam exibidas em uma cor particular, dia após dia, ou de máquina para máquina. O Word gosta de ser criativo e você não pode controlar seus impulsos criativos!
P: De onde o Word vem o nome do autor?
O Word atribui uma alteração rastreada ao nome do autor especificado em Ferramentas > Opções > Informações do usuário (no Word 2003 e anterior) ou Revisão > Rastrear alterações > Alterar nome de usuário (no Word 2007 e Word 2010).
P: Como faço para exibir apenas as alterações (ou revisões ) feito por um autor (ou revisor)?
No Word 2007 ou Word 2010, na guia Revisão, no menu Mostrar marcação, escolha Revisores e marque ou desmarque os nomes para escolher os revisores cujas alterações você deseja ver.
No Word 2002 ou 2003, na barra de ferramentas Revisão, mostre > revisores e marque ou desmarque os nomes para escolher o revisores cujas alterações você deseja ver.
Não há funcionalidade equivalente nas versões anteriores do Word.
Problemas de segurança com t racking changes
P: Ouvi dizer que o uso de alterações de rastreamento é uma ameaça à segurança. Está certo?
Bem … sim e não. A eletricidade é poderosa e perigosa. Apenas não coloque o dedo na tomada. Usar o Track Changes é poderoso e perigoso.