Como criar um gráfico em cascata no Excel (gráfico ponte)
Se você usa o Excel com frequência, sabe em primeira mão sobre os benefícios dos gráficos. A representação gráfica de seus dados torna-se muito útil quando você deseja fazer uma comparação ou apontar uma tendência rapidamente.
O Microsoft Excel tem muitos tipos de gráficos predefinidos, incluindo coluna, linha, pizza, barra, radar, etc. Neste artigo, iremos além da criação de gráficos básicos e daremos uma olhada em um tipo de gráfico especial – o gráfico em cascata no Excel. Você descobrirá o que é um gráfico em cascata e como ele pode ser útil. Você saberá o segredo de criar um gráfico em cascata no Excel 2010-2016 e aprenderá sobre os diferentes utilitários que podem fazer isso por você em um minuto.
Então, vamos começar a aprimorar suas habilidades no Excel!: )
- O que é um gráfico em cascata no Excel?
- Como construir um gráfico de ponte do Excel
- Suplementos para a criação de gráficos em cascata
O que é um gráfico em cascata no Excel?
Primeiro, vamos ver como deve ser um gráfico em cascata simples e quando pode ser útil.
Um gráfico em cascata é, na verdade, um tipo especial de gráfico de colunas do Excel. É normalmente usado para demonstrar como a posição inicial aumenta ou diminui por meio de uma série de mudanças.

O primeiro e o as últimas colunas em um gráfico em cascata típico representam os valores totais. As colunas intermediárias parecem flutuar e mostram mudanças positivas ou negativas de um período para outro, terminando no valor total final. Como regra, essas colunas são codificadas por cores para distinguir valores positivos e negativos. Um pouco mais adiante neste artigo, você aprenderá um truque para fazer as colunas intermediárias flutuarem.
Um gráfico em cascata também é conhecido como gráfico de ponte do Excel, pois as colunas flutuantes formam uma chamada ponte conectando o endpoints.
Esses gráficos são bastante úteis para fins analíticos. Se você precisar avaliar o lucro de uma empresa ou de produto, faça uma análise de estoque ou vendas ou apenas mostre como o número de seus amigos do Facebook mudou durante aquele ano , um gráfico em cascata no Excel é exatamente o que você precisa.
Como construir um gráfico de ponte do Excel
Não perca seu tempo procurando um tipo de gráfico em cascata no Excel, você ganhou “Não encontre lá. O problema é que o Excel não tem um modelo de gráfico em cascata integrado. No entanto, você pode criar facilmente sua própria versão organizando cuidadosamente seus dados e usando um tipo de gráfico de colunas empilhadas padrão do Excel.
- Reorganize a tabela de dados
- Insira fórmulas
- Crie um gráfico de colunas empilhadas padrão
- Transforme o gráfico de colunas em um gráfico em cascata
- Formate o gráfico de ponte do Excel
Vamos crie uma tabela de amostra simples com valores positivos e negativos para entender melhor as coisas. Vou tomar o valor das vendas como exemplo. Se você olhar a tabela abaixo, “verá que as vendas crescem durante alguns meses e caem durante outros em comparação com a posição inicial.
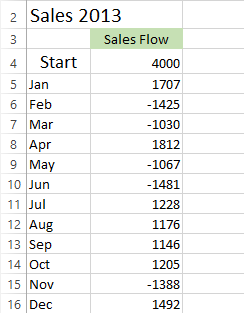
O gráfico de ponte do Excel será uma maneira perfeita de visualizar o fluxo de vendas ao longo de doze meses. Mas se você aplicar um modelo de gráfico de colunas empilhadas a esses valores específicos agora, não obterá nada semelhante a um gráfico em cascata. Portanto, a primeira coisa que você deve fazer é reorganizar cuidadosamente seus dados.
Etapa 1: reorganizar a tabela de dados
Você começa inserindo três colunas adicionais em sua tabela do Excel. Vamos chamá-los de Base, Queda e Ascensão. A coluna Base será um valor calculado que é usado como ponto de partida para as séries de outono e ascensão no gráfico. Todos os números negativos da coluna Fluxo de vendas serão colocados no Coluna de outono e todos os números positivos estarão na coluna de Ascensão.
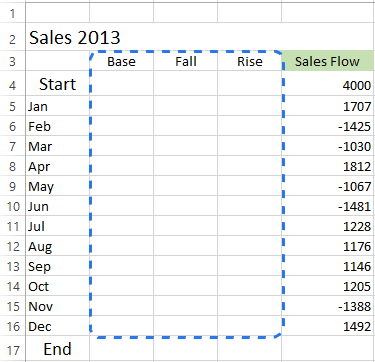
Também adicionei a linha Final na parte inferior do mês lista para calcular o valor das vendas para todo o ano. Agora vá para a próxima etapa e preencha essas colunas com os valores necessários.
Etapa 2. Inserir fórmulas
A melhor maneira de completar a tabela é inserir fórmulas especiais nas primeiras células nas colunas correspondentes e, em seguida, copie-as para as células adjacentes usando a alça de preenchimento.
- Selecione a célula C4 na coluna de outono e insira a seguinte fórmula lá:
=IF(E4<=0, -E4,0)A fórmula diz que se o valor na célula E4 for menor ou igual a zero, o número negativo será mostrado como positivo e o número positivo será mostrado como zero.
Nota . Se você deseja que todos os valores em um gráfico em cascata fiquem acima de zero, é necessário inserir o sinal de menos (-) antes da segunda referência de célula (E4) na fórmula. E dois menos farão um sinal de mais. - Copie a fórmula até o final da tabela.

- Clique na célula D4 e digite
=IF(E4>0, E4,0).Significa se o valor em a célula E4 é maior que zero, todos os números positivos serão exibidos como positivos e os negativos como zero.
- Use a alça de preenchimento para copiar esta fórmula para baixo na coluna.

- Insira a última fórmula
=B4+D4-C5na célula B5 e copie-a; inclua a linha final.
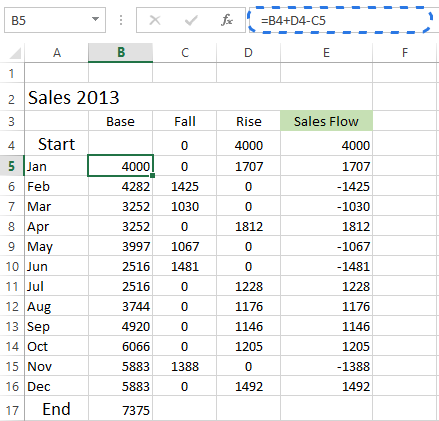
Esta fórmula calcula os valores básicos que irão sustentar as subidas e descidas até a altura apropriada.
Etapa 3. Crie um gráfico de colunas empilhadas padrão
Agora seus dados estão bem organizados e você está pronto para construir o próprio gráfico.
- Selecione seus dados, incluindo os cabeçalhos de coluna e linha, exclua a coluna Fluxo de vendas.
- Vá para o grupo Gráficos na guia INSERIR.
- Clique no ícone Inserir gráfico de colunas e escolha Coluna empilhada na lista suspensa.

O gráfico aparece na planilha, mas dificilmente se parece com um gráfico em cascata. Dê a próxima etapa e transforme o gráfico de colunas empilhadas em um gráfico de ponte do Excel.

Etapa 4. Transforme o gráfico de colunas em um gráfico em cascata
Chegou a hora de conhecer o segredo. Você só precisa tornar a série base invisível para obter um gráfico em cascata de uma coluna empilhada.
- Clique na série base para selecioná-la, clique com o botão direito e escolha a opção Formatar série de dados … o menu de contexto.
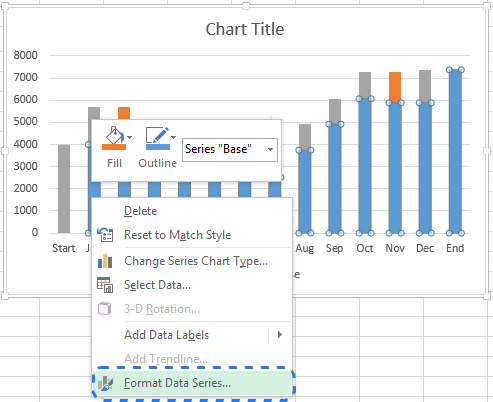
O painel Formatar série de dados aparece imediatamente à direita da planilha no Excel 2013 / 2016.
- Clique no ícone Preencher & Linha.
- Selecione Sem preenchimento na seção Preenchimento e Sem linha na seção Borda.

Quando as colunas azuis ficarem invisíveis, basta excluir Base da legenda do gráfico para ocultar completamente todos os traços da série Base.
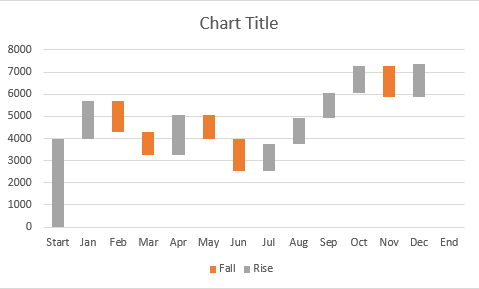
Etapa 5. Formatar o gráfico de ponte do Excel
Vamos terminar com uma pequena formatação. Primeiro, tornarei os tijolos voadores mais brilhantes e destacarei os valores inicial e final no gráfico:
- Selecione a série de outono no gráfico e vá para a guia FORMATO em FERRAMENTA DE GRÁFICOS S.
- Clique em Preenchimento de Forma no grupo Estilos de Forma.

- Escolha a cor desejada no menu suspenso .
Aqui você também pode experimentar o contorno da coluna ou adicionar efeitos especiais a elas. Basta usar as opções Shape Outline e Shape Effects na guia FORMAT para fazer alterações.
Então, você deve fazer o mesmo truque com a série Rise. Quanto às colunas inicial e final, você precisa codificá-las com cores individualmente, mas devem ser da mesma cor.
Quando terminar, o gráfico deve ser semelhante a este:
 Nota. Como alternativa, você pode alterar a cor e o contorno das colunas no gráfico abrindo o painel Formatar série de dados ou escolhendo as opções Preencher ou Contorno no menu do botão direito.
Nota. Como alternativa, você pode alterar a cor e o contorno das colunas no gráfico abrindo o painel Formatar série de dados ou escolhendo as opções Preencher ou Contorno no menu do botão direito.Em seguida, você pode remover o excesso de espaços em branco entre as colunas para torná-los mais próximos um do outro:
- Clique duas vezes em uma das colunas do gráfico para abrir o painel Formatar série de dados.
- Altere o Largura da lacuna para algo menor, como 15%. Feche o painel.

Agora os furos no gráfico de ponte foram corrigidos.
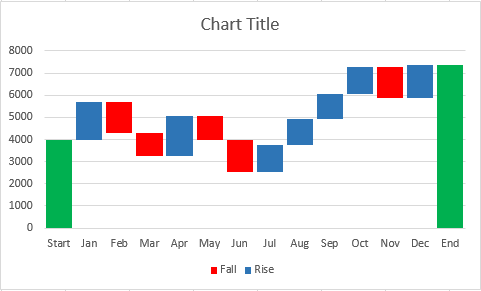
Quando você olha para o gráfico em cascata acima, alguns dos tijolos voadores parecem ter o mesmo tamanho. No entanto, quando você consultar a tabela de dados, verá que os valores representados são diferentes. Para uma análise mais precisa, recomendo adicionar rótulos de dados às colunas.
- Selecione o série que deseja rotular.
- Clique com o botão direito e escolha a opção Adicionar rótulos de dados no menu de contexto.

Repita o processo para a outra série. Você também pode ajustar a posição do rótulo, a fonte e a cor do texto para tornar os números mais legíveis.
Nota. Se houver uma diferença aparente no tamanho da coluna e as especificações não forem importantes, você pode omitir os rótulos de dados, mas deve adicionar um eixo Y para uma melhor interpretação dos dados.
Quando terminar de rotular as colunas, basta se livrar de elementos desnecessários, como valores zero e a legenda. Você também pode alterar o título do gráfico padrão para algo mais descritivo. Por favor, dê uma olhada em uma de minhas postagens anteriores como adicionar títulos a gráficos do Excel.
Meu gráfico em cascata está pronto! Parece completamente diferente dos tipos de gráficos comumente usados e é muito legível, não é?

Suplementos para criar gráficos em cascata
Como você pode ver, não é difícil criar manualmente um gráfico em cascata no Excel 2016 – 2010.Mas se você não quiser mexer na reorganização de seus dados, pode usar suplementos especiais que podem fazer todo o trabalho por você.
Jon Peltier se oferece para usar seu utilitário Peltier Tech Chart que economiza tempo para criar automaticamente gráficos em cascata e outros gráficos personalizados a partir de dados brutos. Você pode escolher criar um gráfico em cascata padrão ou um gráfico em cascata empilhado. Não é necessário inserir nenhuma fórmula, apenas selecione seus dados e clique no comando Gráfico em cascata no Faixa de opções, defina algumas opções, clique em OK e o gráfico de ponte do Excel está pronto. Além de gráficos personalizados, o add-in fornece diferentes gráficos, dados e ferramentas gerais para tornar seu trabalho no Excel mais fácil.

Você pode até criar um gráfico em cascata online e recebê-lo como um arquivo Excel por e-mail. Isso é possível graças a um ótimo serviço online de gráfico em cascata. Você só precisa para enviar seus dados, especifique seu endereço de e-mail e espere menos de um minuto enquanto seu gráfico é gerado. caixa de entrada. O gráfico em cascata é enviado a você em um arquivo Excel. Você pode então alterar o título, rótulos, cores, etc. como em qualquer outro gráfico do Excel. No entanto, você não pode alterar os dados numéricos. Neste caso, você terá que criar um gráfico novamente. Você também deve seguir algumas regras de envio de dados se quiser que o gráfico em cascata tenha a aparência esperada.
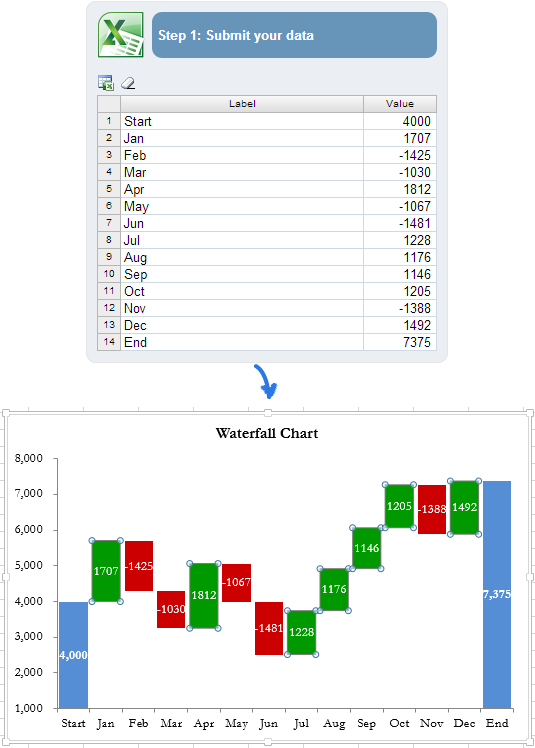
O gráfico mais complexo que você deseja construir, as fórmulas mais complexas você terá que inserir ao reorganizar seus dados. E a chance de obter um erro está aumentando. Nessa situação, o suplemento Waterfall Chart Creator para Microsoft Excel pode ajudá-lo a economizar tempo e esforço. Com este add-in, você pode criar, alterar e atualizar vários gráficos em cascata de uma vez. Ele permite que você especifique cores, preenchimento sólido ou gradiente, mostre valores e posição e oferece muitas outras opções. Você também pode personalizar as configurações e cores padrão para novos gráficos.
Agora você tem uma coleção de gráficos em cascata no Excel. Espero que não seja um problema para você criar manualmente sua própria versão de um gráfico de ponte. Caso contrário, você pode aproveitar as vantagens dos suplementos de gráfico em cascata do Excel.
Obrigado pela leitura.
Se você estiver curioso sobre outros meios de visualização de dados, os artigos a seguir também podem ser interessante para você:
- Como criar um gráfico no Excel e salvá-lo como modelo de gráfico
- Como criar um gráfico de pizza no Excel
- Como para criar um histograma no Excel
- Como fazer um gráfico de Gantt no Excel
- Personalização de gráficos do Excel: adicione o título do gráfico, eixos, legenda, rótulos de dados e muito mais
- Faça um gráfico no Excel a partir de duas ou mais planilhas diferentes
- O que são minigráficos do Excel e como inseri-los para analisar seus dados