Atualizar ou redefinir o Windows 8 sem mídia de instalação
Este guia detalha como você pode atualizar ou redefinir seu sistema Windows 8 sem usar a mídia de instalação (o DVD ou unidade USB).
Você precisa ter a mídia de instalação ou o arquivo ISO original (de sua conta da Microsoft) para configurar seu sistema. Depois disso, você pode atualizar ou redefinir o Windows 8 / 8.1 sem a mídia de instalação.
Seguir essas etapas removerá a tela “Inserir mídia” que está sendo exibida quando você tenta atualizar ou redefinir:
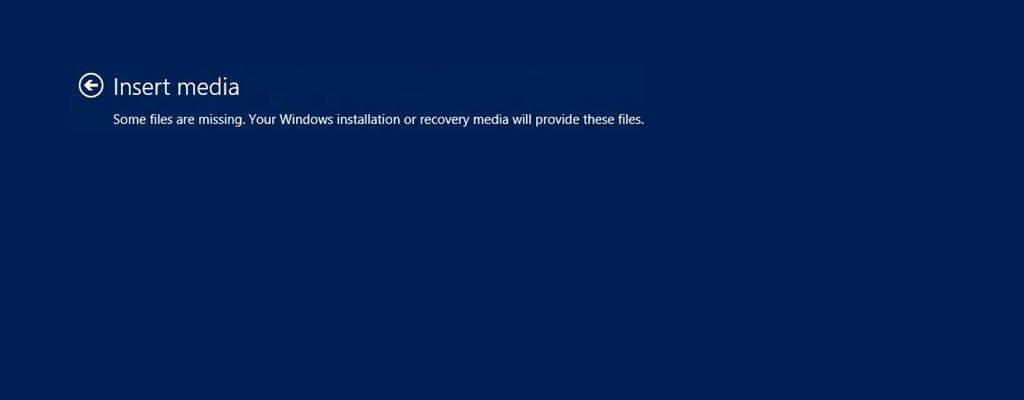
Tela de inserção de mídia do Windows 8
Insert mediaSome files are missing. Your Windows installation or recovery media will provide these files.
Atualizar vs. Redefinir
Uma operação Atualizar não afetará os arquivos pessoais, mas uma operação Redefinir removerá todos os arquivos pessoais (se eles não tiverem backup).
Antes de realizar uma atualização, observe que:
- Se sua versão original do Windows era 8.0 e você atualizou para a 8.1, o procedimento de atualização restaurará o Windows 8.0. atualize para 8.1 posteriormente.
- Os aplicativos que você instalou desde a instalação do Windows 8 / 8.1 serão removidos e movidos para uma pasta de backup.
Antes de executar um Redefinir, observe que:
- Um procedimento de redefinição removerá todos os dados do seu sistema Windows 8 / 8.1.
- Se a versão original do Windows instalada era 8.0 e você atualizou para a 8.1, o procedimento de redefinição restaurará o Windows para a versão 8.0.
Você pode fazer backup dos seus arquivos pessoais usando o recurso Procurar / Fazer backup de arquivos do Easy Recovery Essentials:
- Baixe o Easy Recovery Essentials. Certifique-se de selecionar sua versão do Windows – XP, Vista, 7 ou 8 – antes de baixar EasyRE.
- Grave a imagem ISO. Nossos guias o ajudarão a fazer isso: como gravar EasyRE em um CD / DVD, como criar uma unidade USB de recuperação EasyRE inicializável.
- Inicialize seu PC a partir do CD ou USB Easy Recovery Essentials que você criou.
- Escolha a opção “Procurar / fazer backup dos arquivos” e clique em Continuar.

Procurar / fazer backup Arquivos do EasyRE
- Agora você tem acesso aos seus arquivos. Você pode fazer backup dos arquivos em uma unidade USB externa.

Navegue pelos arquivos do EasyRE diretamente
Baixe o Easy Recovery Essentials clicando neste link.
Atualizar sem mídia de instalação
Siga estas etapas para preparar seu Windows 8 / 8.1 para não solicitar a mídia de instalação toda vez que desejar realizar uma atualização:
Método # 1
Usar o método nº 1 explicado abaixo permite que você execute uma redefinição e atualização sem que o Windows solicite a mídia de instalação.
- Inicialize no sistema em e vá para Computador >
C:, ondeC:é a unidade onde seu Windows está instalado em. - Crie uma nova pasta. Nomeie-o como
Win8 - Insira a mídia de instalação do Windows 8 / 8.1 e vá para a pasta Origem.
Se você não tiver a mídia de instalação, faça o download sua cópia oficial da imagem ISO do Windows 8 / 8.1 de sua conta da Microsoft:- Baixe o arquivo ISO
- Clique com o botão direito do mouse no arquivo ISO
- Clique em Montar
- Copie o
install.wimarquivo - Cole o arquivo
install.wimpara a pasta Win8 - Abra o prompt de comando como administrador
- Digite:
reagentc.exe /setosimage /path C:\Win8 /target c:\Windows /Index 1
Substitua
C:\pela letra da unidade onde o Windows 8 / 8.1 está instalado.
SubstituaWin8pelo nome da pasta que você acabou de criar para copiar e colar o arquivoinstall.wim. - O processo é bem-sucedido quando a mensagem de confirmação é:
REAGENTC.EXE: Operation Successful.
Método 2
O método 2 permite que você configure seu Windows 8 / 8.1 para formulário Atualizar sem ter a mídia de instalação para criar esta configuração.
O método nº 1, por exemplo, permite que você execute uma redefinição também. Usar o método 2 não funcionará para o procedimento de reinicialização.
Siga estas etapas:
- Inicialize em seu sistema
- Vá para o computador
- Vá para a unidade principal onde o Windows 8 / 8.1 está instalado, por exemplo
C: - Crie uma nova pasta:
Win8Image - Abra o prompt de comando como administrador
- Digite:
recimg –CreateImage C:\Win8Image
- Pressione Enter
Redefinir sem mídia de instalação
Siga estas etapas para executar o procedimento de redefinição sem que o Windows 8 / 8.1 solicite a mídia de instalação todas as vezes:
- Inicialize em seu Windows 8 / 8.1
- Vá para Computador
- Vá para a unidade principal, por exemplo
C:Esta é a unidade onde o Windows 8 / 8.1 está instalado. - Crie uma nova pasta, chamada
Win8 - Insira o Windows 8/8.1 mídia de instalação e vá para a pasta
Source.
Se você não tiver a mídia de instalação, use a imagem ISO do Windows 8 / 8.1 que está disponível para download em seu Conta da Microsoft:- Baixe o arquivo ISO
- Clique com o botão direito no arquivo ISO
- Clique em Montar
- Copie o
install.wimarquivo daSourcepasta - Cole o
install.wimarquivo para a pastaWin8criada recentemente - Abra o prompt de comando. Você pode digitar
cmdna tela inicial para abri-lo. Certifique-se de executar o prompt de comando como administrador. - Digite este comando:
reagentc.exe /setosimage /path C:\Win8 /target c:\Windows /Index 1
Certifique-se de substituir as seguintes variáveis:
C:eWin8 - Quando a mensagem de confirmação de saída for Operação bem-sucedida, você pode sair do prompt de comando:
REAGENTC.EXE: Operation Successful.
Depois de seguir essas etapas, você pode redefinir o sistema Windows 8 / 8.1 sem a mídia de instalação:
- Vá para o PC Configurações
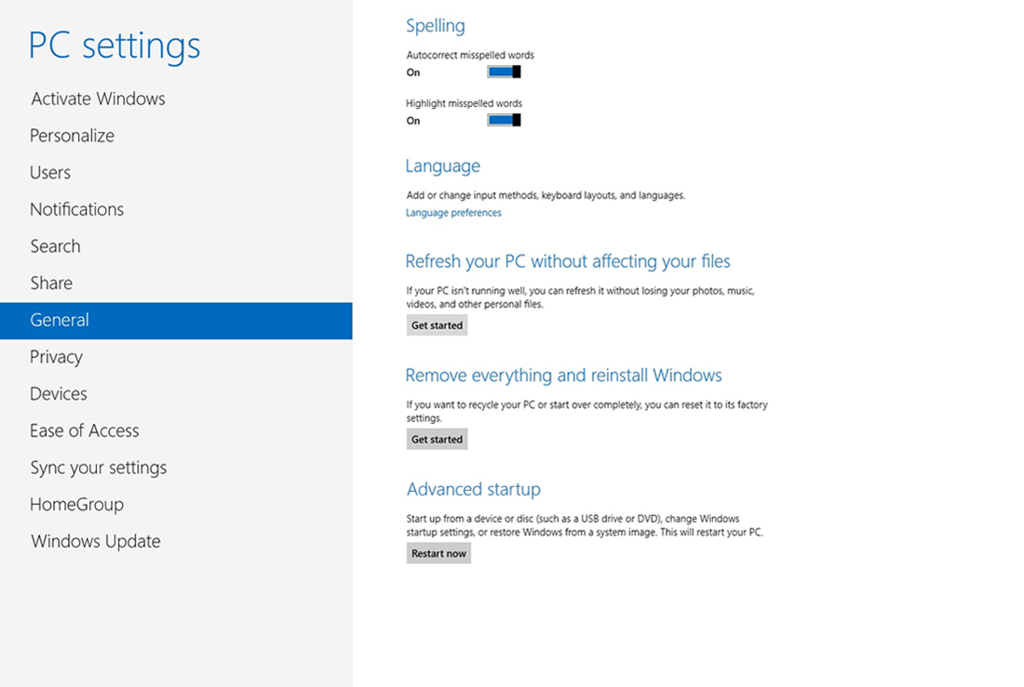
A tela de inicialização do Windows 8 Advanced nas configurações do PC
- Clique em Começar na seção Reinicializar seu PC
Mais informações
Links de suporte
- Easy Recovery Essentials para Windows – nosso disco de reparo e recuperação.
É um disco de diagnóstico automatizado e fácil de usar. Ele está disponível para Windows 8, Windows 7 e Windows Vista. Também está disponível para Windows XP e Windows Server.Leia mais em Discos de recuperação do Windows.
- Os Fóruns de suporte NeoSmart, suporte técnico de membro a membro e solução de problemas.
- Obtenha um preço com desconto na configuração de substituição e discos de instalação: Windows 8.
Sistemas aplicáveis
Este artigo da base de conhecimento relacionado ao Windows se aplica aos seguintes sistemas operacionais:
- Windows 8 (todas as edições)
- Windows 8.1 (todas as edições)
Proponha uma edição