As cinco maneiras principais de tirar o iPhone do modo de recuperação com facilidade
Atualizar o iPhone para o software iOS mais recente e travar no modo de recuperação não é um problema raro para usuários de iPhone e iPad. Existem várias maneiras de tirar seu dispositivo do modo de recuperação. Este artigo irá compartilhar com você algumas maneiras diferentes de fazer isso.
Q1. Por que meu iPhone travou no modo de recuperação?
Ter um iPhone travado no modo de recuperação não é incomum e existem alguns motivos para o surgimento desse problema.
- Software ou hardware problemas.
- Atualização do iOS travada por horas.
- Instalação de versões beta do iOS.
- iPhone travado na tela de carregamento do logotipo da Apple.
Estes são apenas alguns exemplos, mas não se preocupe, pode ser corrigido.

Q2. Vou perder dados se meu iPhone travar no modo de recuperação?
Em primeiro lugar, informamos com tristeza que você não conseguirá mais fazer backup do seu iPhone porque ele está no modo de recuperação , mas se você conseguir tirar o seu iPhone do modo de recuperação sem restaurar, você não perderá dados. Vamos apresentar algumas maneiras fáceis de tirar o seu dispositivo do modo de recuperação sem a necessidade de restaurar o iTunes. Se você tiver sorte o suficiente para tirar seu iPhone do modo de recuperação com a ajuda das soluções a seguir, você pode facilmente recuperar seus dados. No entanto, caso você não obtenha os resultados, é provável que perca todos os seus dados.

Parte 1. 3 maneiras de tirar o iPhone do modo de recuperação sem perda de dados
Com as seguintes soluções , você pode tirar o iPhone do modo de recuperação sem restaurar, então não precisa se preocupar em perder seus dados. Esses são os métodos que podem tirar o iPhone do modo de recuperação sem o iTunes.
1,1. Como sair do modo de recuperação com um clique (maneira gratuita)
Nessa situação, você pode tentar o iMyFone Fixppo para tirar seu iPhone do modo de recuperação rapidamente sem perder nenhum dado. Verifique os principais recursos desta ferramenta e as etapas para tirar seu iPhone do modo de recuperação.
Mais de 700.000 downloads
Principais recursos:
- Aplica tecnologia exclusiva para consertar seu dispositivo sem perda de dados.
- Faça seu dispositivo entrar ou sair do modo de recuperação em um clique sem perda de dados. Você não precisa operar o seu iPhone.
- Corrige o seu iOS para o normal de problemas como o iPhone travou / não entrará no modo de recuperação, tela branca, tela preta, travado no logotipo da Apple e assim por diante.
- Oferece 2 modos de reparo: modo padrão (sem perda de dados), modo avançado.
- Suporta quase todos os dispositivos iOS, incluindo iPhone12, iPhone11, iPhone XS (máximo), iPhone XR, iPhone 8, iPhone 7, iPhone SE, iPhone 6s, iPhone 6, iPhone 6 Plus, iPhone 5, iPhone 5c, iPhone 5s, iPhone 4 com iOS 14/13/12/11/10/9/8/7 .


Você pode facilmente tirar seu iPhone do modo de recuperação com um clique com o software iMyFone Fixppo. Aqui estão as etapas de como você pode fazer isso sem perder nenhum dado. A solução abaixo é baseada em iMyFone Fixppo e é muito eficiente.
- Execute iMyFone Fixppo e conecte seu iPhone ao computador.
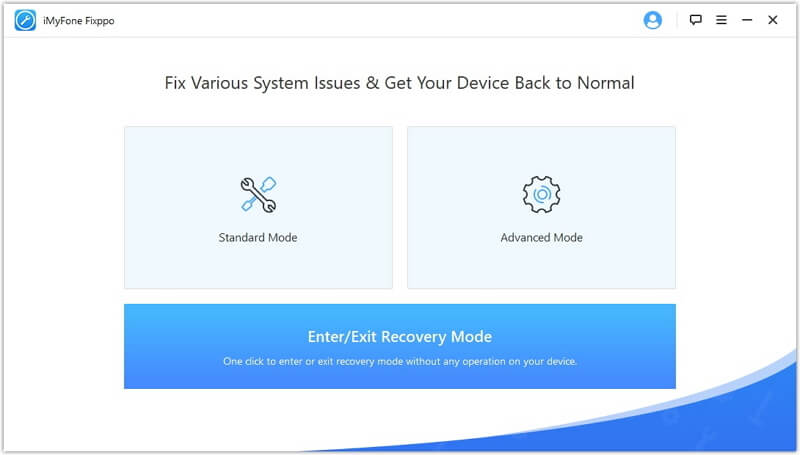
- Selecione o recurso “Entrar / Sair do modo de recuperação” e clique em “Avançar” para continuar. Então você poderá clicar em “Sair do modo de recuperação”.
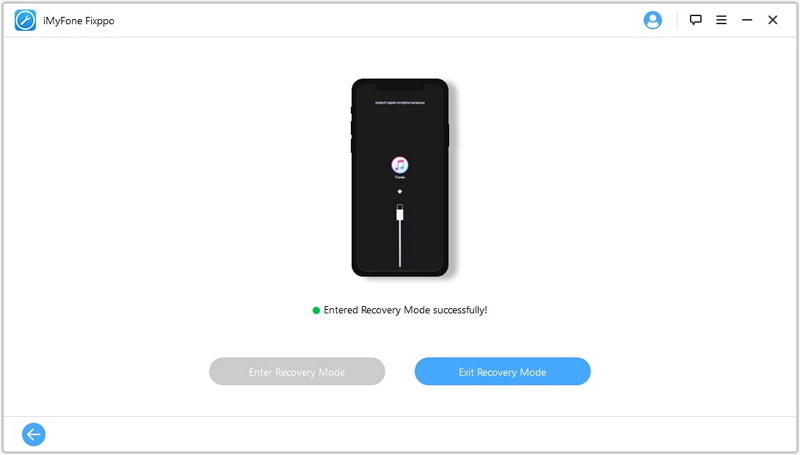
- Depois que o processo for concluído, verifique seu iPhone.
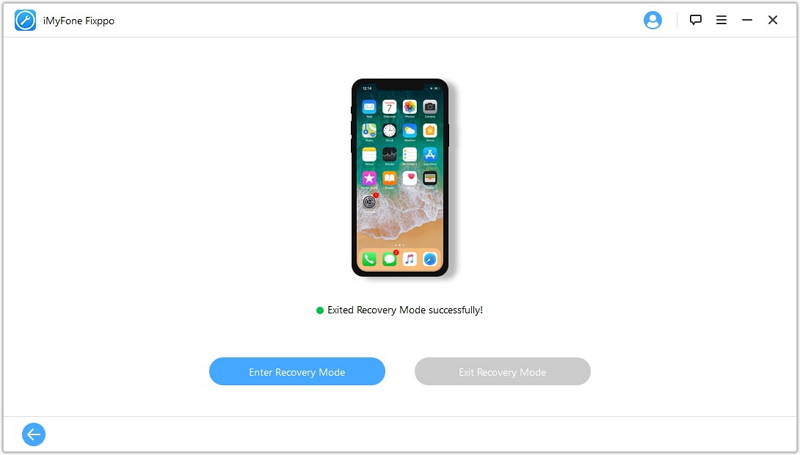
Se o processo estiver concluído e seu dispositivo não iniciar, por favor tente novamente ou use o modo padrão para tentar consertar o dispositivo.
1.2. Use o modo padrão para tirar o iPhone do modo de recuperação
Etapa 1 – Depois de baixar e instalar o software em seu computador, inicie-o para iniciar o processo. Quando você iniciar o programa, certifique-se de conectar seu dispositivo iOS ao PC. Agora, você deve selecionar o “Modo padrão” entre os três modos fornecidos na tela.

Passo 2 – Quando você selecionar o modo, seu dispositivo será detectado pelo programa sem complicações. Ao detectá-lo com sucesso, ele lhe dará todo o firmware disponível para o seu dispositivo. Você pode escolher a versão de sua preferência e clicar em “Download” para prosseguir.

Etapa 3 – Agora, espere até que o download termine. Para finalizar o processo, clique no botão “Iniciar” e seu problema será resolvido em algum momento.Seu iPhone deve estar fora do modo de recuperação agora.



1.3. Etapas usuais para tirar o iPhone do modo de recuperação sem o computador
Às vezes, você pode descobrir que o seu iPhone travará no modo de recuperação. Agora, se você está se perguntando quais são as etapas possíveis que podem ajudá-lo a sair da bagunça e retomar o funcionamento normal do telefone, aqui estão as etapas para sair do modo de recuperação em circunstâncias normais.
- Mantenha pressionado e pressione o botão Home e Power por cerca de 15 segundos, isso desligará o iPhone.
- Continue segurando os botões para inicializar o iPhone. Isso deve tirar o seu iPhone do modo de recuperação.

Parte 2. Tire o iPhone do Modo de recuperação usando iTunes / Finder (Apagar iPhone)
Se o método acima não funcionar, tente as seguintes etapas para tirar o iPhone do modo de recuperação com a ajuda do iTunes / Finder. Observe que seu iPhone será apagado e todos os dados do seu dispositivo serão perdidos. Aqui está a solução iTunes / Finder para consertar o iPhone travado no modo de recuperação.
- Em um Mac com macOS Catalina, abra o Finder. Computador Windows ou Mac executando macOS Mojave ou anterior, abra o iTunes e, se solicitado, baixe a versão mais recente. Você pode verificar se o iTunes está atualizado clicando em “Ajuda > Verificar atualizações “. Se o seu iTunes estiver desatualizado, a versão mais recente será baixada automaticamente.
- Conecte o iPhone ao computador.
- Haverá um aviso explicando que detectou seu iPhone em modo de recuperação. Você deverá restaurar o seu iPhone. Depois de restaurar seu iPhone, ele provavelmente sairá do modo de recuperação e funcionará normalmente como antes.
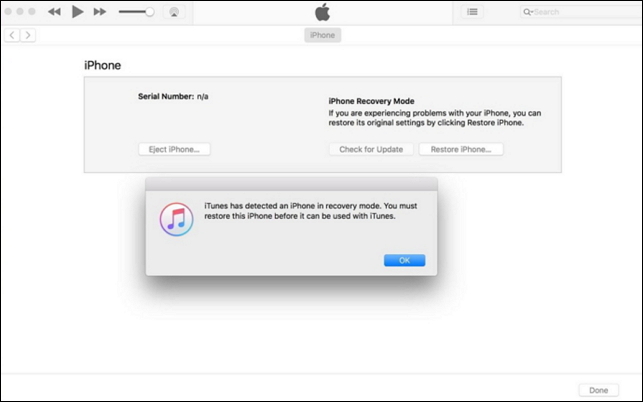
Parte 3. Use o modo DFU para tirar o iPhone do modo de recuperação (apagar iPhone)
O modo DFU (atualização do firmware do dispositivo) é o modo de restauração mais profundo que pode ser usado em um iPhone ou em qualquer dispositivo iOS. Em comparação com algumas das outras soluções que você encontra online, é mais provável que uma restauração DFU seja a solução final para problemas do iOS. Ele apagará completamente tudo no seu iPhone e o deixará parecido com um novo iPhone.
- Abra o iTunes / Finder e conecte o seu iPhone. Para iPhone 6S e anteriores, segure os botões “Repousar / Despertar” e “Home” simultaneamente por cerca de 8 segundos. No iPhone 7, mantenha pressionados os botões “Repouso / Despertar” e “Diminuir Volume”, novamente por 8 segundos. Para iPhone 8, iPhone X, iPhone 11 e iPhone 12, verifique este guia.
- Após os 8 segundos, solte o botão “Repousar / Despertar”, mas continue segurando o botão “Início” ou Botões “Diminuir volume”, dependendo do seu iPhone. Faça isso até que a notificação “O iTunes detectou um iPhone em modo de recuperação” seja exibida. Você verá que a tela do seu iPhone está preta. Então seu iPhone entrou no modo DFU.
- Solte todos os botões agora. Clique em Restaurar iPhone e coloque seu iPhone de volta nas configurações de fábrica.
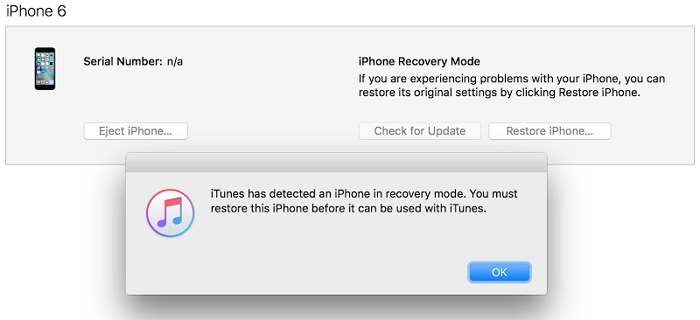
Se você quiser um all-in uma forma de resolver este problema, iMyFone Fixppo é altamente recomendado devido à sua profissão. Não hesite em experimentar a versão gratuita agora!