Word 2016 – (Polski)
Lekcja 11: Hiperłącza
/ en / word2016 / lists / content /
Wprowadzenie
Dodanie hiperłączy do tekstu umożliwia dostęp do witryn internetowych i adresów e-mail bezpośrednio z dokumentu. Istnieje kilka sposobów wstawienia hiperłącza do dokumentu. W zależności od tego, jak ma wyglądać łącze, możesz użyć automatycznego formatowania linku w programie Word lub przekonwertować tekst na łącze.
Opcjonalnie: pobierz nasz dokument ćwiczeniowy.
Obejrzyj film poniżej, aby dowiedzieć się więcej o hiperłączach w programie Word.
Zrozumienie hiperłączy w programie Word
Hiperłącza składają się z dwóch podstawowych części: adresu (URL) stronę internetową i wyświetlany tekst. Na przykład adres może wyglądać następująco: http://www.popsci.com, a wyświetlany tekst to Magazyn popularnonaukowy. Gdy utworzysz hiperłącze w programie Word, będziesz w stanie wybierz zarówno adres, jak i wyświetlany tekst.
Program Word często rozpoznaje adresy e-mail i adresy internetowe podczas wpisywania i automatycznie formatuje je jako hiperłącza po naciśnięciu klawisza Enter lub spacji. Na poniższym obrazku widać adres internetowy z hiperłączem.
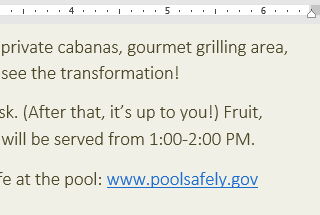
Aby podążać za hiperłączem w programie Word, przytrzymaj klawisz Ctrl i kliknij hiperłącze.
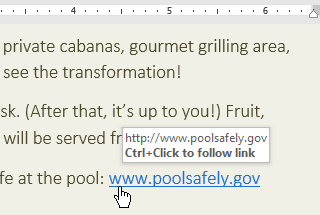
Aby sformatować tekst za pomocą hiperłącza:
- Wybierz tekst, który chcesz sformatować jako hiperłącze.
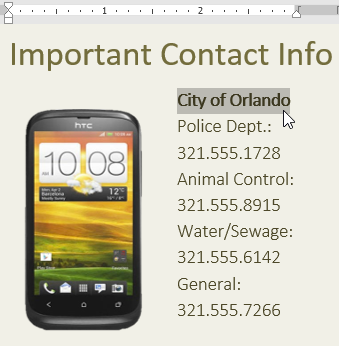
- Wybierz kartę Wstaw, a następnie kliknij polecenie Hiperłącze.

Alternatywnie możesz otworzyć okno dialogowe Wstaw hiperłącze, klikając prawym przyciskiem myszy zaznaczony tekst i wybierając Hiperłącze … z menu, które się pojawi.
- Pojawi się okno dialogowe Wstaw hiperłącze. Korzystając z opcji po lewej stronie, możesz wybrać łącze do pliku, strony internetowej, adresu e-mail, dokumentu lub miejsca w bieżącym dokumencie.
- Zaznaczony tekst pojawi się w polu Tekst do wyświetlenia: pole u góry. Jeśli chcesz, możesz zmienić ten tekst.
- W polu Adres: wpisz adres, do którego ma prowadzić łącze, a następnie kliknij przycisk OK.
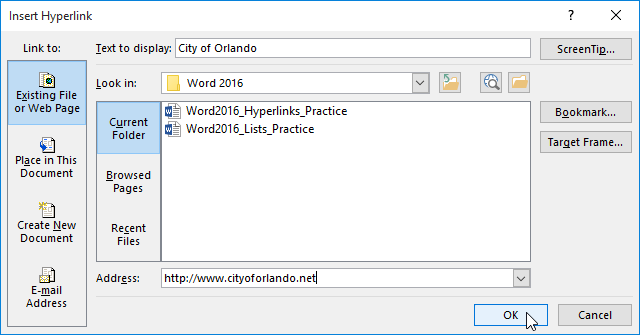
- Tekst zostanie następnie sformatowany jako hiperłącze.
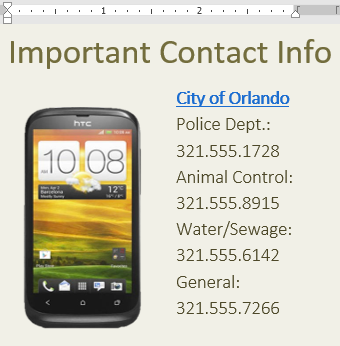
Po utworzeniu hiperłącza należy je przetestować. Jeśli masz łącze do witryny internetowej, przeglądarka internetowa powinna automatycznie otworzyć i wyświetlić witrynę. Jeśli to nie działa, sprawdź adres hiperłącza pod kątem błędów pisowni.
Edycja i usuwanie hiperłączy
Po wstawieniu hiperłącza można je kliknąć prawym przyciskiem myszy, aby je edytować, otworzyć, skopiować lub usunąć.
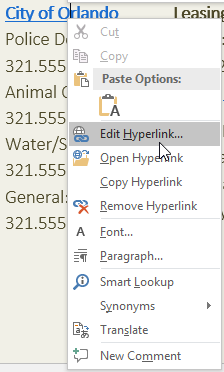
Aby usunąć hiperłącze, kliknij je prawym przyciskiem myszy i wybierz opcję Usuń hiperłącze z wyświetlonego menu.
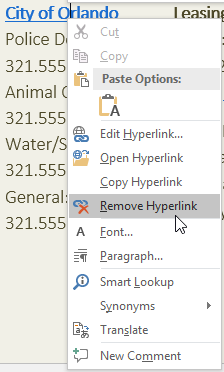
Wyzwanie!
- Otwórz nasz dokument ćwiczeniowy.
- Przewiń do strony 4.
- W pierwszym punkcie w sekcji Społeczność Przypomnienia, sformatuj witrynę Word jako hiperłącze do http://www.epa.gov/recycle.
- Przetestuj swoje hiperłącze, aby upewnić się, że działa.
- W drugim punkcie wskaż, usuń hiperłącze ze słów Parki i rekreacja.
- Gdy skończysz, Twoja strona powinna wyglądać mniej więcej tak:
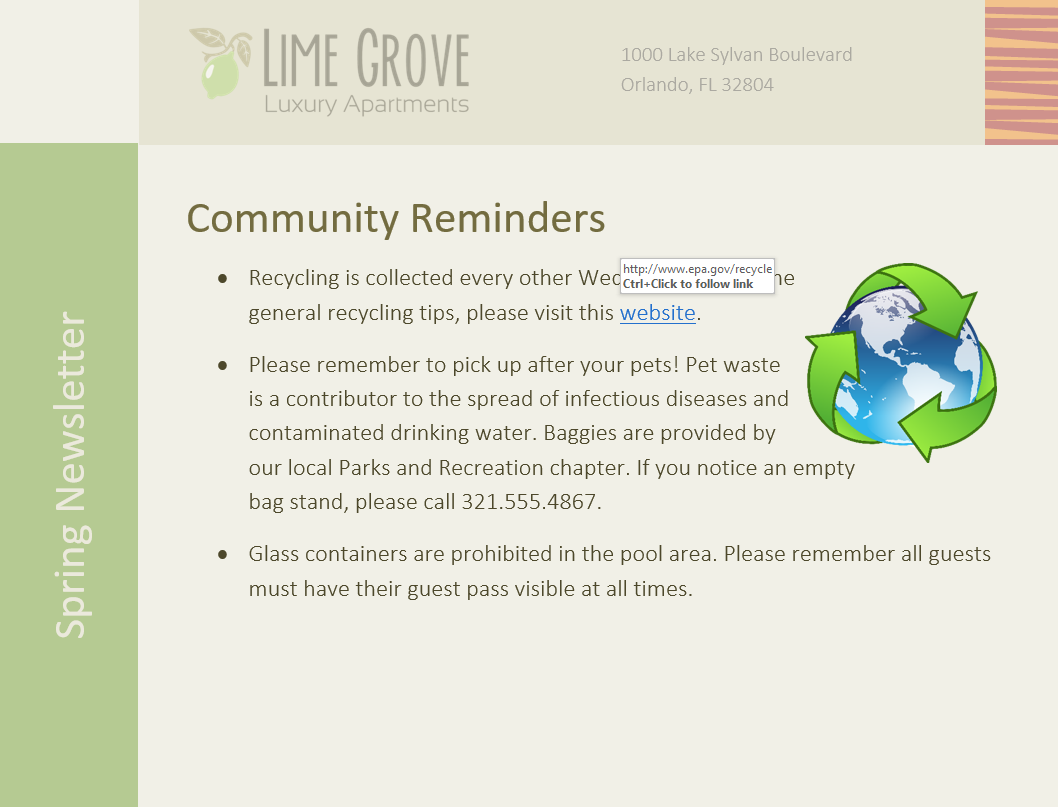
/ pl / word2016 / page-layout / content /