Odśwież lub zresetuj system Windows 8 bez nośnika instalacyjnego
W tym przewodniku opisano, jak odświeżyć lub zresetować system Windows 8 bez użycia nośnika instalacyjnego (DVD lub napędu USB).
Aby skonfigurować system, musisz mieć nośnik instalacyjny lub oryginalny plik ISO (z konta Microsoft). Następnie możesz odświeżyć lub zresetować system Windows 8 / 8.1 bez nośnika instalacyjnego.
Wykonanie tych czynności spowoduje usunięcie ekranu „Wstaw nośnik”, który jest wyświetlany podczas próby odświeżania lub resetowania:
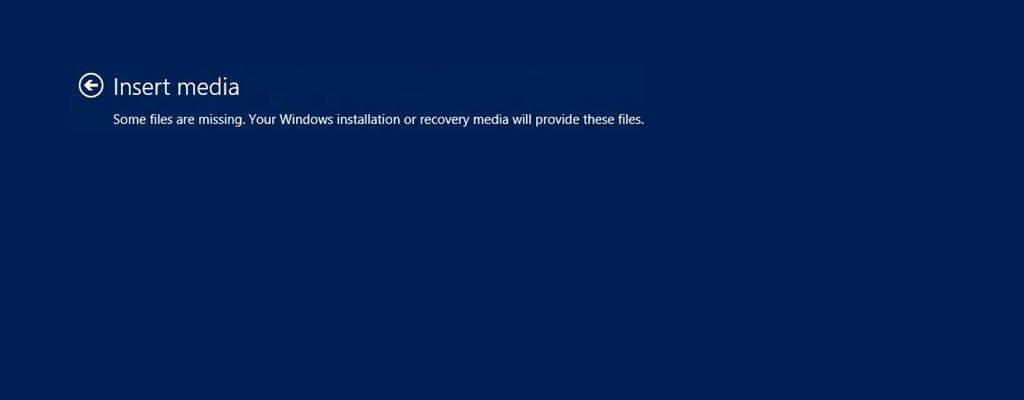
Ekran wstawiania multimediów w systemie Windows 8
Insert mediaSome files are missing. Your Windows installation or recovery media will provide these files.
Odśwież a resetuj
Operacja odświeżania nie wpłynie na pliki osobiste, ale operacja resetowania usunie wszelkie pliki osobiste (jeśli nie zostały zarchiwizowane).
Przed wykonaniem odświeżania zwróć uwagę, że:
- Jeśli oryginalna wersja systemu Windows to 8.0, a uaktualniono do wersji 8.1, procedura odświeżania przywróci system Windows 8.0. uaktualnij do wersji 8.1 później.
- Aplikacje, które zainstalowałeś od czasu zainstalowania systemu Windows 8 / 8.1, zostaną usunięte i przeniesione do folderu kopii zapasowej.
Przed wykonaniem Zresetuj, pamiętaj, że:
- Procedura resetowania spowoduje usunięcie wszystkich danych z systemu Windows 8 / 8.1.
- Jeśli oryginalnie zainstalowana wersja systemu Windows to 8.0, a dokonałeś aktualizacji do 8.1, procedura resetowania przywróci system Windows do wersji 8.0.
Możesz wykonać kopię zapasową swoich plików osobistych za pomocą funkcji Przeglądaj / Utwórz kopię zapasową plików programu Easy Recovery Essentials:
- Pobierz Easy Recovery Essentials. Upewnij się, że wybierasz wersję systemu Windows – XP, Vista, 7 lub 8 – przed pobraniem EasyRE.
- Nagraj obraz ISO. Pomogą Ci w tym nasze przewodniki: jak nagrać EasyRE na płycie CD / DVD, jak utworzyć rozruchowy dysk USB do odzyskiwania EasyRE.
- Uruchom komputer z utworzonej płyty CD lub USB Easy Recovery Essentials.
- Wybierz opcję „Przeglądaj / Utwórz kopię zapasową plików” i kliknij Kontynuuj.

Przeglądaj / Utwórz kopię zapasową Pliki z EasyRE
- Masz teraz dostęp do swoich plików. Możesz wykonać kopię zapasową plików na zewnętrznym dysku USB.

Przeglądaj pliki bezpośrednio z EasyRE
Pobierz Easy Recovery Essentials, klikając ten link.
Odśwież bez nośnika instalacyjnego
Wykonaj poniższe czynności, aby przygotować system Windows 8 / 8.1 tak, aby nie pytał o nośnik instalacyjny za każdym razem, gdy chcesz przeprowadzić odświeżanie:
Metoda # 1
Użycie metody nr 1 opisanej poniżej umożliwia wykonanie resetowania i odświeżania bez pytania systemu Windows o nośnik instalacyjny.
- Uruchom system em i przejdź do Komputer >
C:, gdzieC:to dysk, na którym znajduje się system Windows zainstalowany w. - Utwórz nowy folder. Nazwij go
Win8 - Włóż nośnik instalacyjny systemu Windows 8 / 8.1 i przejdź do folderu źródłowego.
Jeśli nie masz nośnika instalacyjnego, pobierz Twoja oficjalna kopia obrazu ISO systemu Windows 8 / 8.1 z konta Microsoft:- Pobierz plik ISO
- Kliknij prawym przyciskiem myszy plik ISO
- Kliknij Zamontuj
- Skopiuj plik
install.wim - Wklej plik
install.wimdo folderu Win8 - Otwórz wiersz polecenia jako administrator
- Wpisz:
reagentc.exe /setosimage /path C:\Win8 /target c:\Windows /Index 1
Zastąp
C:\literą dysku, na którym jest zainstalowany system Windows 8 / 8.1.
ZastąpWin8nazwą folderu, który właśnie utworzyłeś do kopiowania i wklejania plikinstall.wim. - Proces zakończy się pomyślnie, jeśli komunikat potwierdzający to:
REAGENTC.EXE: Operation Successful.
Metoda nr 2
Metoda nr 2 umożliwia skonfigurowanie systemu Windows 8 / 8.1 form Refresh bez nośnika instalacyjnego do utworzenia tej konfiguracji.
Na przykład metoda nr 1 umożliwia również wykonanie resetowania. Użycie metody nr 2 nie zadziała w przypadku procedury resetowania.
Wykonaj następujące kroki:
- Uruchom system
- Przejdź do komputera
- Przejdź do głównego dysku, na którym jest zainstalowany system Windows 8 / 8.1, np
C: - Utwórz nowy folder:
Win8Image - Otwórz wiersz polecenia jako administrator
- Wpisz:
recimg –CreateImage C:\Win8Image
- Naciśnij Enter
Resetuj bez nośnika instalacyjnego
Wykonaj następujące kroki, aby uruchomić procedurę resetowania bez pytania o nośnik instalacyjny w systemie Windows 8 / 8.1 za każdym razem:
- Uruchom system Windows 8 / 8.1
- Idź do Komputer
- Przejdź na dysk główny, np
C:To jest dysk, na którym jest zainstalowany system Windows 8 / 8.1. - Utwórz nowy folder o nazwie
Win8 - Włóż Windows 8/8.1 i przejdź do folderu
Source.
Jeśli nie masz nośnika instalacyjnego, użyj obrazu ISO systemu Windows 8 / 8.1, który można pobrać ze swojego Konto Microsoft:- Pobierz plik ISO
- Kliknij prawym przyciskiem myszy plik ISO
- Kliknij Zamontuj
- Skopiuj plik
install.wimz folderuSource - Wklej
install.wimdo ostatnio utworzonegoWin8 - Otwórz wiersz polecenia. Możesz wpisać
cmdna ekranie startowym, aby go otworzyć. Upewnij się, że uruchamiasz wiersz polecenia jako administrator. - Wpisz to polecenie:
reagentc.exe /setosimage /path C:\Win8 /target c:\Windows /Index 1
Pamiętaj, aby zastąpić następujące zmienne:
C:iWin8 - Gdy komunikat potwierdzający wynik to operacja zakończona powodzeniem, możesz wyjść z wiersza polecenia:
REAGENTC.EXE: Operation Successful.
Po wykonaniu tych czynności możesz zresetować system Windows 8 / 8.1 bez nośnika instalacyjnego:
- Przejdź do komputera Ustawienia
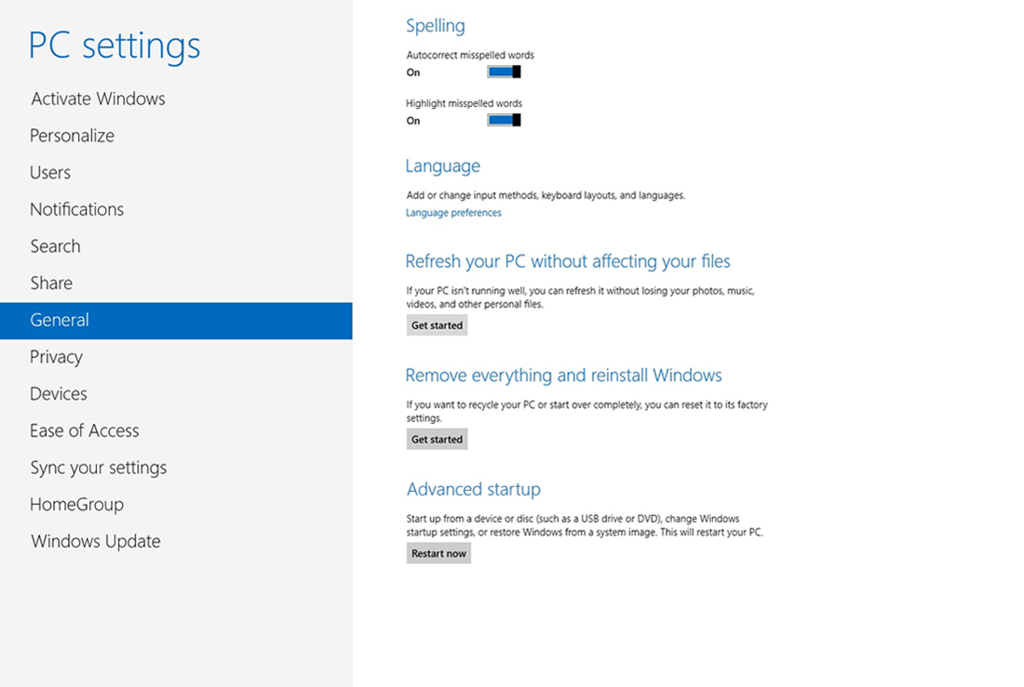
Zaawansowany ekran startowy systemu Windows 8 w ustawieniach komputera
- Kliknij Rozpocznij w sekcji Zresetuj komputer
Więcej informacji
Łącza do pomocy technicznej
- Easy Recovery Essentials dla systemu Windows – nasze dysk naprawy i odzyskiwania.
Jest to łatwy w użyciu i zautomatyzowany dysk diagnostyczny. Jest dostępny na Windows 8, Windows 7 i Windows Vista. Jest również dostępny dla systemów Windows XP i Windows Server.Przeczytaj więcej na temat dysków do odzyskiwania systemu Windows.
- Fora pomocy NeoSmart, pomoc techniczna dla użytkowników i rozwiązywanie problemów.
- Obniżona cena na zamienne dyski instalacyjne i instalacyjne: Windows 8.
Obsługiwane systemy
Ten artykuł z bazy wiedzy dotyczący systemu Windows dotyczy następujących systemów operacyjnych:
- Windows 8 (wszystkie wersje)
- Windows 8.1 (wszystkie wersje)
Zaproponuj zmianę