Jak wyciąć obraz w Photoshopie
Photoshop jest prawdopodobnie najlepszym ogólnym edytorem zdjęć, jeśli chodzi o liczbę funkcji i elementów sterujących. Zawiera nie tylko wiele narzędzi do korygowania ekspozycji, koloru, temperatury i ostrości; umożliwia także użytkownikom zmianę treści obrazów. Oznacza to, że użytkownicy mogą przycinać, obracać, a nawet dowolnie przekształcać swoje obrazy lub ich części.
Jak kadrować w programie Photoshop? Zacznij od narzędzi, które pozwalają wybrać części obrazu. Za pomocą tych narzędzi możesz usunąć niechciane obiekty, zamienić niebo na bardziej dramatyczne lub przenieść część obrazu na inny.
Uwaga: jeśli szukasz łatwego w użyciu bardzo zaawansowane oprogramowanie do edycji zdjęć i nie chcesz przycinać obrazów w Photoshopie przy użyciu wyszukanych narzędzi, a zamiast tego wypróbuj Luminar.
 Luminar 3
Luminar 3 Luminar 3 – Czas ma znaczenie
Najszybszy sposób na wyróżnienie zdjęć Złożona edycja zdjęć jest łatwa dzięki
narzędziom wspomaganym przez sztuczną inteligencję
- Accent AI 2.0
- AI Sky Enhancer
- Ponad 70 natychmiastowych wyglądów
- Szybkie usuwanie niechcianych obiektów
- Denoise
- Wyostrzanie
- I – Więcej

Przyjrzyjmy się, jak w Photoshopie obrazy usuwają lub zastępują część zdjęcia.
Jak wybiórczo przyciąć obraz w programie Photoshop
Jeśli zastanawiasz się, jak wyciąć obraz w Photoshopie, z przyjemnością dowiesz się, że jest do tego wiele narzędzi. Niezależnie od tego, czy próbujesz wyciąć solidny fragment obrazu (na przykład niebo), czy chcesz usunąć mały niechciany obiekt, Photoshop ma narzędzie do tego zadania. Pokrótce przedstawmy każde narzędzie, zanim przejdziemy do szczegółowego przewodnika.
- Zaznaczenia kształtowe – wybierz zdefiniowane kształty, takie jak ramki i okręgi
- Narzędzia lasso – dowolnie wybieraj części obrazu
- Szybki wybór i magiczna różdżka – z łatwością wybieraj większe fragmenty obrazu
Jak wyciąć coś w Photoshopie w 3 prostych krokach
Teraz, gdy znasz już narzędzia, przejdźmy przez kolejne kroki, aby wiedzieć, jak kadrować w Photoshopie.
Jak kadrować w Photoshopie za pomocą narzędzi kształtowych
Zanim wycinasz obraz za pomocą narzędzia do zaznaczania kształtów, upewnij się, że część, którą chcesz wyciąć, ma określony kształt lub może zostać podzielona na określone kształty. W przeciwnym razie twój wybór nie będzie czysty.
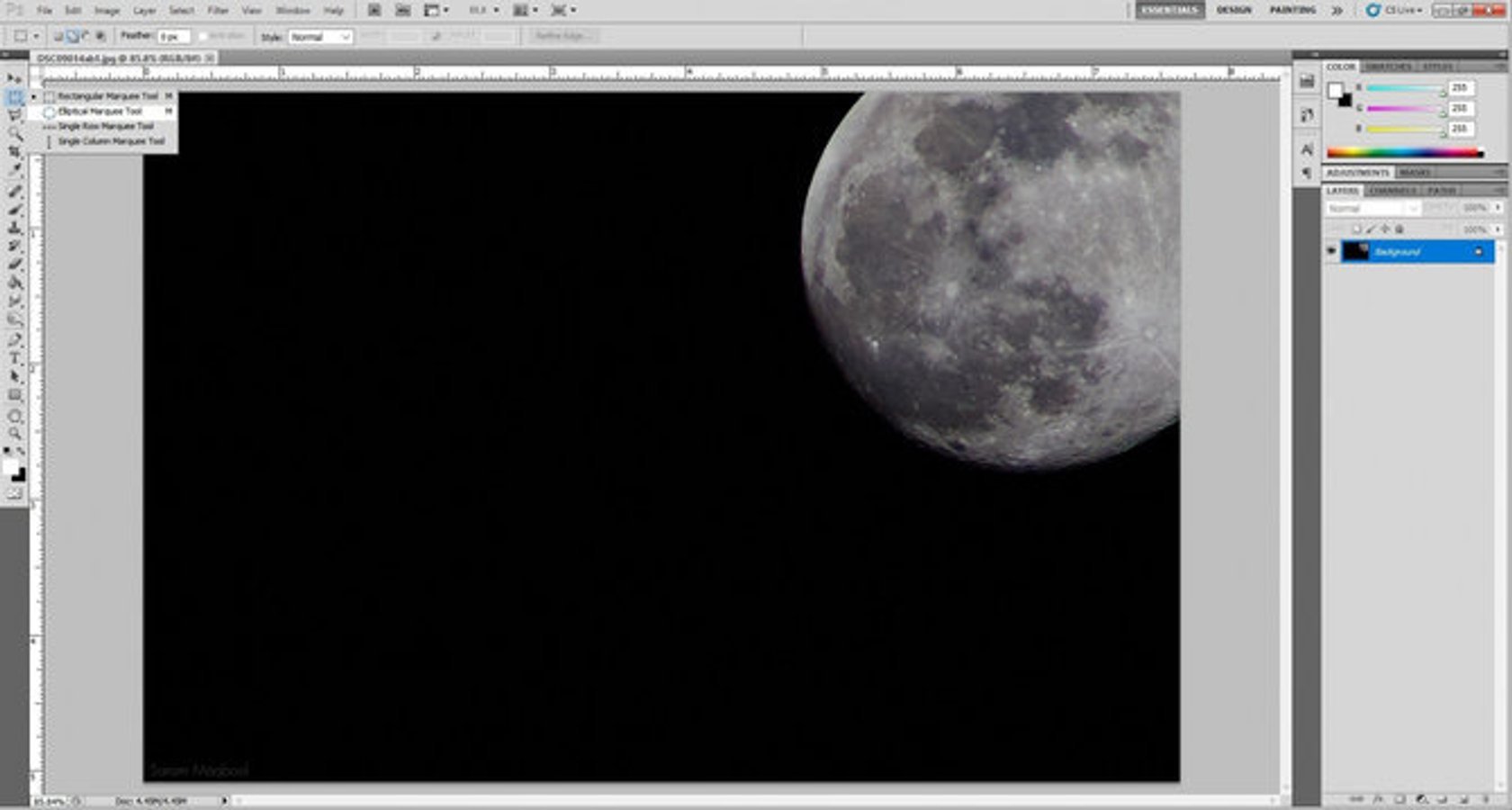
Aby użyć narzędzi do zaznaczania kształtów, wybierz kształt, który najlepiej odpowiada Twoim potrzebom z pasek narzędzi. Następnie po prostu narysuj kształt na części obrazu, którą chcesz przyciąć, a zostanie ona zaznaczona. Gdy jesteś zadowolony z wyboru, naciśnij Usuń, aby usunąć go ze zdjęcia.
Dość łatwe, prawda? Jeśli kiedykolwiek zastanawiałeś się, jak wyciąć obraz w Photoshopie, nie powinieneś się martwić; jest to dość prosty proces, gdy się do tego przyzwyczaisz.
Z łatwością wytnij obraz za pomocą narzędzi Lasso
Narzędzia Lasso w Photoshopie doskonale nadają się do wycinania obszaru, który nie mieć określony kształt geometryczny. To narzędzie ma trzy podtypy:
- Lasso – do wybierania odręcznego
- Lasso wielokątne – do wybierania w liniach prostych
- Lasso magnetyczne – do śledzenia zdefiniowanego granica automatycznie
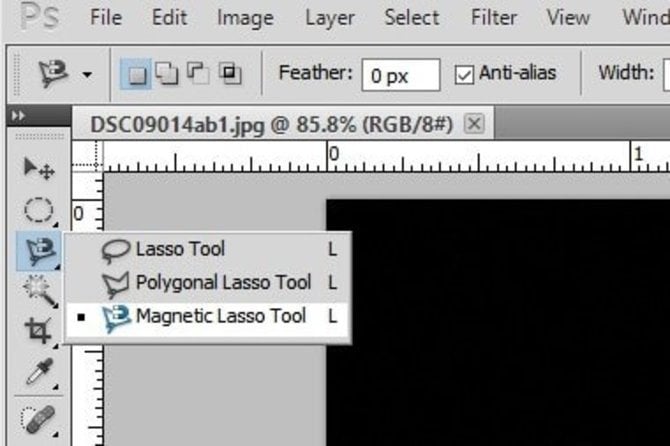 Metoda zaznaczania jest nieco inna dla każdego narzędzia.
Metoda zaznaczania jest nieco inna dla każdego narzędzia.
- Z zwykły Lasso, trzymaj wciśnięty przycisk myszy podczas dokonywania wyboru. Kiedy puścisz przycisk, wybór zostanie dokonany. To jeden z najłatwiejszych sposobów przycinania obrazu w Photoshopie.
- Za pomocą wielokątnego Lasso kliknij myszą i puść, aby rozpocząć zaznaczanie. Następnie kliknij ponownie w miejscu, w którym chcesz zakończyć linię wyboru, a następną linię z automatycznym rozpoczęciem. Kiedy narysujesz te linie wokół obiektu i wrócisz do punktu wyjścia, wybór zostanie dokonany. Alternatywnie, jeśli chcesz automatycznie zamknąć pole wyboru, wystarczy kliknąć dwukrotnie myszą, a program Photoshop wycina obszar między punktem początkowym a punktem, w którym kliknięto dwukrotnie.
- Lasso magnetyczne, kliknij raz i puść, aby rozpocząć proces selekcji. Teraz wszystko, co musisz zrobić, to przesunąć kursor myszy wzdłuż dowolnej zdefiniowanej krawędzi, a narzędzie automatycznie podąży za tą krawędzią. Wybór zostanie dokonany, gdy wrócisz do punktu początkowego lub klikniesz dwukrotnie.
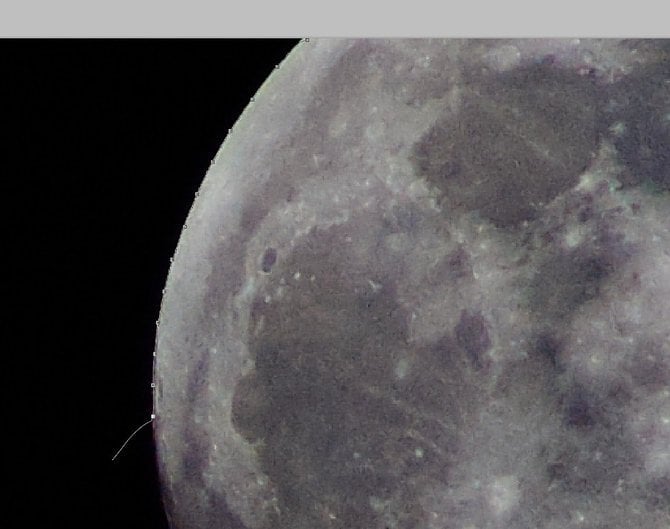 Lasso magnetyczne starannie wybiera zdefiniowane granice, dołączając się do krawędzi, nawet jeśli kursor nie znajduje się bezpośrednio nad nimi.
Lasso magnetyczne starannie wybiera zdefiniowane granice, dołączając się do krawędzi, nawet jeśli kursor nie znajduje się bezpośrednio nad nimi.
Teraz wiesz, jak przyciąć obraz w Photoshopie z większą kontrolą niż zapewniają narzędzia do zaznaczania kształtów.
3.Kadrowanie zdjęć za pomocą narzędzi Szybki wybór i Różdżka
Aby przyciąć obraz w programie Photoshop zawierający duże fragmenty, takie jak niebo lub ziemia, najlepszą metodą jest użycie narzędzia Szybkie zaznaczanie lub Różdżka. Podczas uczenia się, jak wyciąć coś w Photoshopie, znajomość tych narzędzi jest niezbędna.
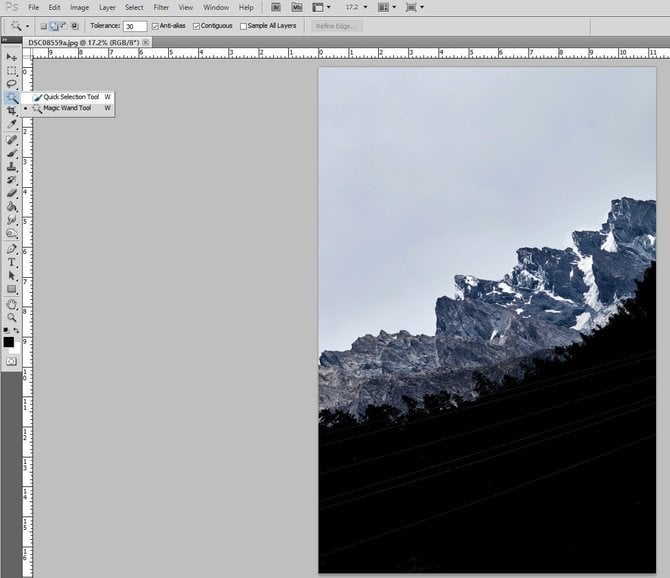
- Narzędzie Szybkie zaznaczanie działa poprzez zaznaczanie dużych (lub małych) obszarów o podobnym kolorze. Rozmiar pędzla zaznaczenia można dostosować w zależności od wymaganego poziomu zaznaczenia.
Chcesz wiedzieć, jak wyciąć coś w Photoshopie? Załóżmy na przykład, że chcesz wybrać górę, która wyraźnie różni się kolorem od reszty obrazu. Przesuwanie pędzla Szybkie zaznaczanie po jego krawędziach spowoduje rozpoczęcie zaznaczania granicy góry. Po wybraniu granicy po prostu przesuń pędzel na środek góry, a cała góra zostanie wybrana.
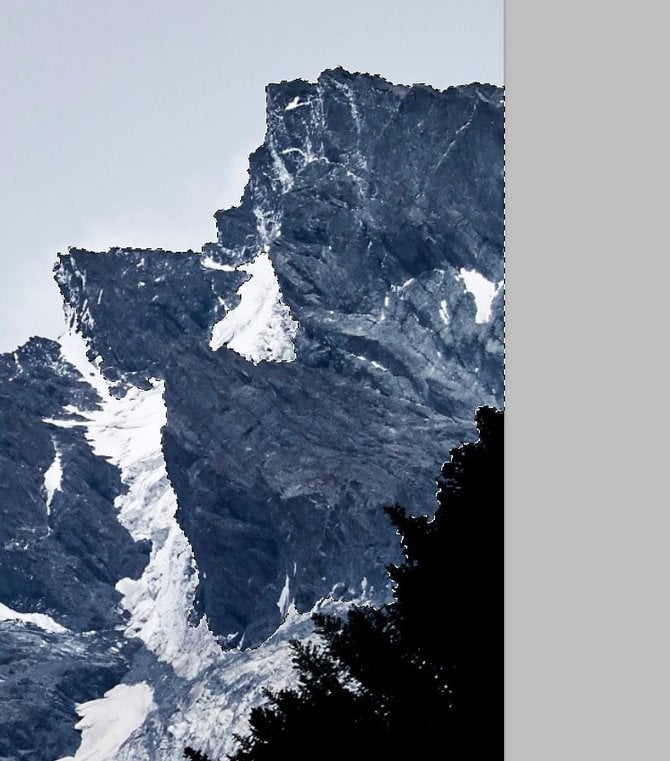 Szybki wybór działa świetnie, kiedy chcesz aby przyciąć obraz w Photoshopie, wybierając coś ruchliwego, np. góry z takiej sceny.
Szybki wybór działa świetnie, kiedy chcesz aby przyciąć obraz w Photoshopie, wybierając coś ruchliwego, np. góry z takiej sceny.
- Różdżka działa podobnie jak narzędzie Szybkie zaznaczanie, ale nie działa zbyt dobrze w przypadku porcji z mniejszymi szczegółami. To narzędzie doskonale nadaje się do wycinania obrazów zawierających większe fragmenty, takie jak niebo. Po prostu kliknij część obrazu, którą chcesz wyciąć, a Różdżka wybierze wszystkie połączone obszary o tym samym kolorze lub tonie.
Istnieje możliwość zwiększenia lub zmniejszenia tolerancji wybór w przypadku przycinania zdjęć za pomocą magicznej różdżki. Tolerancja określa, jak szerokie lub wąskie jest wybrane spektrum kolorów. Jeśli tolerancja jest wyższa, Różdżka może również wybrać chmury na niebie, ponieważ mają one niebieskawy odcień. Ale jeśli tolerancja jest niższa, może nie wybrać chmur, ponieważ istnieje widoczna różnica w ich kolorze w stosunku do nieba.
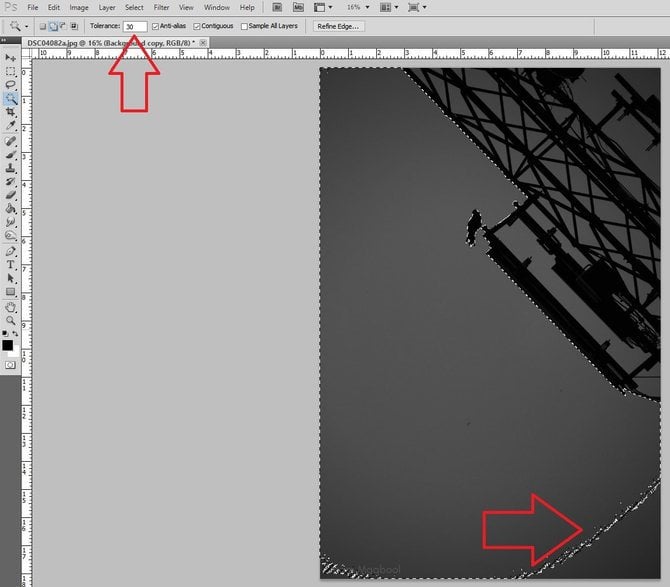
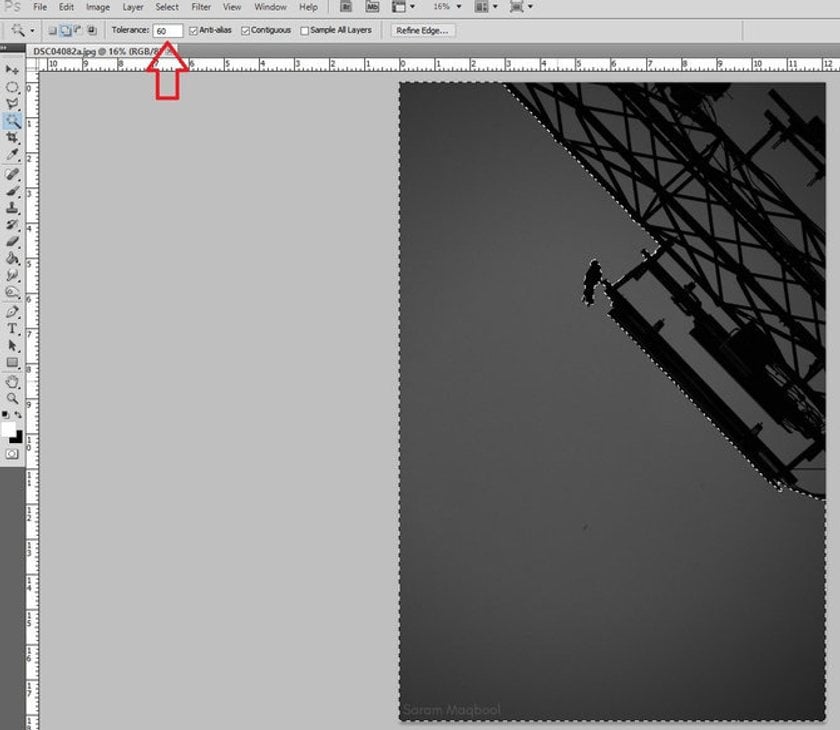 Z tolerancją 30 (po lewej) ciemniejszy szary nie jest wybierany, ale gdy tolerancja wzrasta do 60, wybierane jest całe spektrum szarości.
Z tolerancją 30 (po lewej) ciemniejszy szary nie jest wybierany, ale gdy tolerancja wzrasta do 60, wybierane jest całe spektrum szarości.
Wiele osób chce wiedzieć, jak przyciąć zdjęcie w programie Photoshop, ale jak widać teraz nie jest to takie trudne. Po dokonaniu wyboru jedną z metod, o których wspomnieliśmy, po prostu naciśnij klawisz Delete, aby usunąć tę część ze zdjęcia. Jeśli chcesz wyciąć część i zabrać ją gdzie indziej, po prostu kliknij i przeciągnij wybraną część tam, gdzie chcesz.
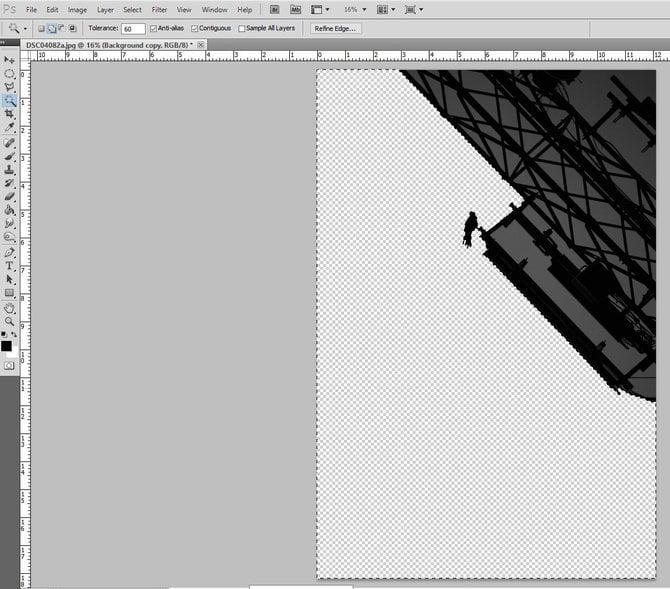
Przytnij obraz w Luminar
Teraz wiesz, jak z łatwością przyciąć zdjęcie w Photoshopie. Jeśli nie masz doświadczenia w edycji zdjęć, a program Photoshop wydaje się przytłaczający, wypróbuj Luminar i łatwo przycinaj zdjęcia. Luminar to intuicyjny i łatwy w użyciu edytor zaprojektowany, aby pomóc Ci rozwijać się jako fotograf.
Oto proste kroki, które należy wykonać, aby przyciąć zdjęcia w Luminar:
1. Otwórz obraz w trybie edycji.
2. Na górnym pasku menu kliknij Narzędzia i wybierz Przytnij.
3. Otworzy się tryb przycinania. W tym oknie możesz przyciąć obraz w dowolny sposób, z różnymi dostępnymi opcjami zmiany rozmiaru i współczynnikami przycinania.
4. Kliknij Gotowe, a Luminar wyświetli wynikowy wycięty obraz.
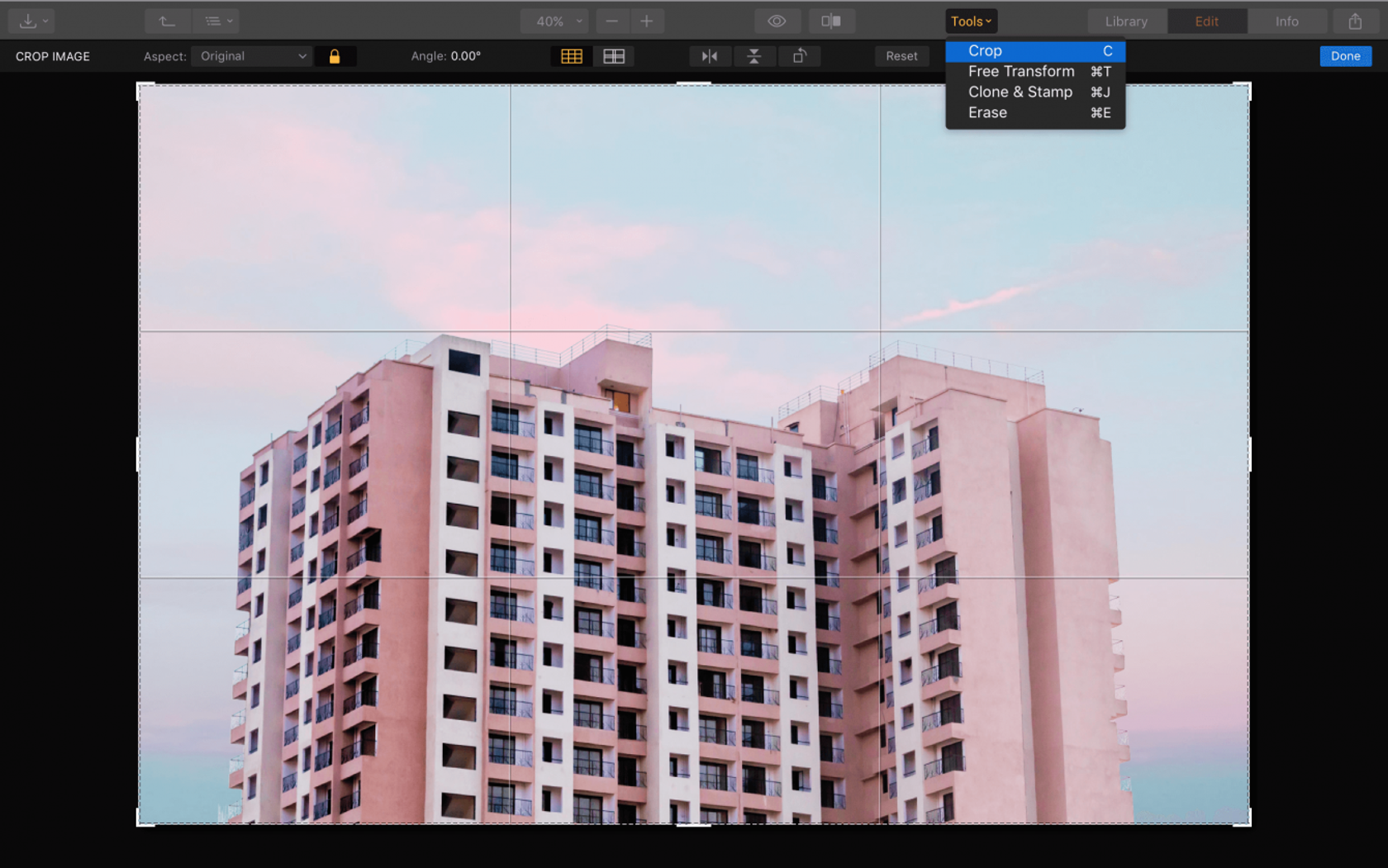
To wszystko, co musisz zrobić, jeśli chcesz przyciąć obraz w Luminar.
Dzięki za przeczytanie tego artykułu o wycinaniu obrazu w programie Photoshop. Do tej pory opanowałeś już podstawy Lasso, Szybkiego wyboru, Czarodziejskiej różdżki i innych narzędzi. Jeśli potrzebujesz szybkiego i łatwego sposobu na przycinanie zdjęć, rozważ Luminar. Nigdy więcej nie będziesz musiał szukać w Google „jak przyciąć obraz w Photoshopie”. Nie jesteś gotowy do zakupu? Masz do dyspozycji wersję próbną programu Luminar. Po prostu kliknij przycisk poniżej.
 Luminar 3
Luminar 3 Luminar 3 – Czas ma znaczenie
Najszybszy sposób na wyróżnienie zdjęć Złożona edycja zdjęć jest łatwa z
narzędziami opartymi na sztucznej inteligencji
- Accent AI 2.0
- AI Sky Enhancer
- Ponad 70 Instant Looków
- Szybko usuń niechciane obiekty
- Denoise
- Wyostrzanie
- I – Więcej
