Jak utworzyć wykres wodospadowy w programie Excel (wykres pomostowy)
Jeśli często korzystasz z programu Excel, wiesz z pierwszej ręki o zaletach wykresów. Graficzna reprezentacja danych okazuje się bardzo pomocna, gdy chcesz na pierwszy rzut oka dokonać porównania lub wskazać trend.
Microsoft Excel ma wiele predefiniowanych typów wykresów, w tym kolumny, linie, koła, słupki, radar itp. W tym artykule wyjdziemy poza tworzenie podstawowych wykresów i przyjrzymy się bliżej specjalnemu typowi wykresu – wykresowi wodospadu w programie Excel. Dowiesz się, czym jest wykres kaskadowy i jak może być pomocny. Poznasz sekret tworzenia wykresów kaskadowych w programie Excel 2010 – 2016 i dowiesz się o różnych narzędziach, które mogą to zrobić za minutę.
Zacznijmy więc odświeżyć swoje umiejętności w programie Excel!: )
- Co to jest wykres kaskadowy w programie Excel?
- Jak utworzyć wykres przejściowy w programie Excel
- Dodatki do tworzenia wykresów kaskadowych
Co to jest wykres kaskadowy w programie Excel?
Najpierw zobaczmy, jak powinien wyglądać prosty wykres kaskadowy i kiedy może się przydać.
Wykres kaskadowy to w rzeczywistości specjalny typ wykresu kolumnowego programu Excel. Zwykle służy do pokazania, w jaki sposób pozycja początkowa rośnie lub maleje w wyniku serii zmian.

Pierwsza i ostatnie kolumny na typowym wykresie kaskadowym przedstawiają wartości całkowite. Kolumny pośrednie wydają się pływać i pokazują dodatnią lub ujemną zmianę z jednego okresu do drugiego, kończąc na ostatecznej wartości całkowitej. Z reguły te kolumny są oznaczone kolorami w celu rozróżnienia wartości dodatnich i ujemnych. Nieco dalej w tym artykule dowiesz się, jak sprawić, by kolumny pośrednie unosiły się.
Wykres kaskadowy jest również znany jako wykres pomostowy programu Excel, ponieważ pływające kolumny tworzą tak zwany most łączący punkty końcowe.
Te wykresy są bardzo przydatne do celów analitycznych. Jeśli chcesz oszacować zysk firmy lub przychody z produktów, wykonaj analizę zapasów lub sprzedaży lub po prostu pokaż, jak zmieniła się liczba Twoich znajomych na Facebooku w ciągu tego roku , wykres kaskadowy w programie Excel jest właśnie tym, czego potrzebujesz.
Jak zbudować wykres pomostowy w programie Excel
Nie trać czasu na wyszukiwanie typu wykresu kaskadowego w programie Excel, wygrałeś „Nie znalazłem go tam. Problem polega na tym, że Excel nie ma wbudowanego szablonu wykresu kaskadowego.” Możesz jednak łatwo utworzyć własną wersję, starannie organizując dane i używając standardowego typu wykresu skumulowanego kolumnowego programu Excel.
- Zmień kolejność tabeli danych
- Wstaw formuły
- Utwórz standardowy wykres skumulowany kolumnowy
- Przekształć wykres kolumnowy w wykres kaskadowy
- Sformatuj wykres pomostowy programu Excel
Niech „s utwórz prostą przykładową tabelę z wartościami dodatnimi i ujemnymi, aby lepiej zrozumieć sytuację. Jako przykład wezmę wielkość sprzedaży. Jeśli spojrzysz na poniższą tabelę, zobaczysz, że sprzedaż w niektórych miesiącach rośnie, a w innych spada w porównaniu z pozycją wyjściową.
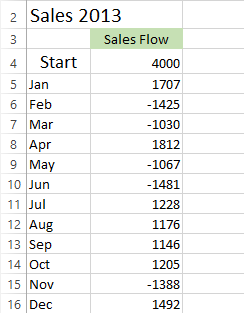
Wykres pomostowy programu Excel będzie doskonałym sposobem na wizualizację przepływu sprzedaży w ciągu dwunastu miesięcy, ale jeśli zastosujesz teraz szablon wykresu skumulowanego kolumnowego do tych konkretnych wartości, nie uzyskasz nic podobnego do wykresu kaskadowego. Dlatego pierwszą rzeczą, którą należy zrobić, jest ostrożne uporządkowanie danych.
Krok 1: Zmień kolejność tabeli danych
Zaczynasz od wstawienia trzech dodatkowych kolumn do tabeli programu Excel. Nazwijmy je Podstawą, Spadek i Wzrost. Kolumna Podstawa będzie obliczoną kwotą używaną jako punkt wyjścia dla serii Spadek i Wzrost na wykresie. Wszystkie liczby ujemne z kolumny Przepływ sprzedaży zostaną umieszczone w Jesienna kolumna i wszystkie dodatnie liczby będą w kolumnie Wzrost.
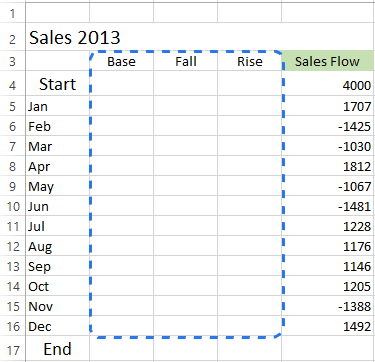
Dodałem również wiersz Koniec u dołu miesiąca lista do obliczania wielkości sprzedaży na cały rok. Teraz przejdź do następnego kroku i wypełnij te kolumny wymaganymi wartościami.
Krok 2. Wstaw formuły
Najlepszym sposobem na uzupełnienie tabeli jest wprowadzenie specjalnych formuł w pierwszych komórkach w odpowiednich kolumnach, a następnie skopiuj je do sąsiednich komórek za pomocą uchwytu wypełniania.
- Wybierz komórkę C4 w kolumnie Jesień i wprowadź tam następującą formułę:
=IF(E4<=0, -E4,0)Formuła mówi, że jeśli wartość w komórce E4 jest mniejsza lub równa zero, liczba ujemna będzie wyświetlana jako dodatnia, a liczba dodatnia jako zero.
Uwaga . Jeśli chcesz, aby wszystkie wartości na wykresie wodospadowym znajdowały się powyżej zera, musisz wprowadzić znak minus (-) przed drugim odwołaniem do komórki (E4) w formule. A dwa minusy dadzą plus. - Skopiuj formułę na koniec tabeli.

- Kliknij komórkę D4 i wpisz
=IF(E4>0, E4,0).Oznacza to, że wartość w komórka E4 jest większa od zera, wszystkie liczby dodatnie zostaną wyświetlone jako dodatnie, a ujemne jako zero.
- Użyj uchwytu wypełniania, aby skopiować tę formułę w dół kolumny.

- Wstaw ostatnią formułę
=B4+D4-C5do komórki B5 i skopiuj ją w dół; uwzględnij wiersz Koniec.
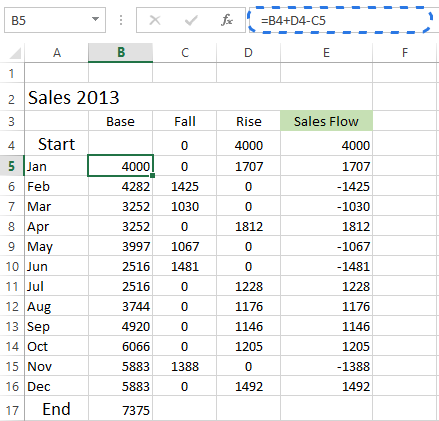
Ta formuła oblicza wartości bazowe, które będą wspierać wzrosty i spadki do odpowiedniej wysokości.
Krok 3. Utwórz standardowy wykres skumulowany kolumnowy
Teraz Twoje dane są dobrze zorganizowane i możesz przystąpić do tworzenia samego wykresu.
- Wybierz swoje dane, w tym nagłówki kolumn i wierszy, z wyłączeniem kolumny Przepływ sprzedaży.
- Przejdź do grupy Wykresy na karcie WSTAW.
- Kliknij ikonę Wstaw wykres kolumnowy i wybierz opcję Skumulowana kolumna z listy rozwijanej.

Wykres pojawia się w arkuszu, ale prawie nie przypomina wykresu kaskadowego. Wykonaj następny krok i zmień skumulowany wykres kolumnowy w wykres przejściowy programu Excel.

Krok 4. Przekształć wykres kolumnowy w wykres kaskadowy
Nadszedł czas, aby poznać sekret. Wystarczy uczynić serię podstawową niewidoczną, aby uzyskać wykres kaskadowy ze skumulowanej kolumny.
- Kliknij serię podstawową, aby je zaznaczyć, kliknij prawym przyciskiem myszy i wybierz opcję Formatuj serie danych… z menu kontekstowego.
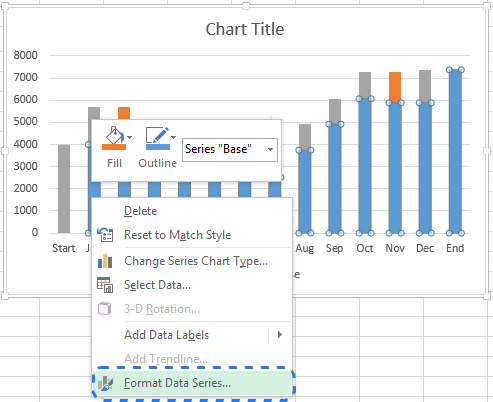
Okienko Formatowanie serii danych natychmiast pojawia się po prawej stronie arkusza w programie Excel 2013/2016.
- Kliknij ikonę Wypełnij & Linia.
- Wybierz Bez wypełnienia w sekcji Wypełnienie i Brak linii w sekcji Obramowanie.

Gdy niebieskie kolumny staną się niewidoczne, po prostu usuń podstawę z legendy wykresu, aby całkowicie ukryć wszystkie ślady serii podstawowej.
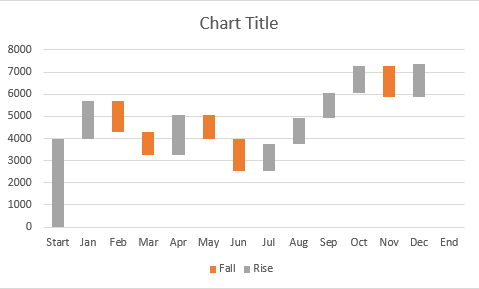
Krok 5. Sformatuj wykres przejściowy Excel
Skończmy z małym formatowaniem. Najpierw rozjaśnię latające klocki i wyróżnię wartości początkowe i końcowe na wykresie:
- Wybierz serię jesienną na wykresie i przejdź do zakładki FORMATOWANIE w NARZĘDZIE WYKRESU S.
- Kliknij opcję Wypełnienie kształtu w grupie Style kształtów.

- Wybierz żądany kolor z menu rozwijanego .
Tutaj możesz także eksperymentować z konturem kolumny lub dodawać do nich efekty specjalne. Po prostu użyj opcji Kontur kształtu i Efekty kształtu na karcie FORMAT, aby wprowadzić zmiany.
Następnie powinieneś zrobić tę samą sztuczkę z serią Wzrost. Jeśli chodzi o kolumny Początek i Koniec, musisz je indywidualnie oznaczyć kolorami, ale powinny być tego samego koloru.
Po zakończeniu wykres powinien wyglądać jak poniższy:
 Uwaga. Alternatywnie możesz zmienić kolor i kontur kolumn na wykresie, otwierając okienko Formatuj serie danych lub wybierając opcje Wypełnij lub Kontur w menu prawym przyciskiem myszy.
Uwaga. Alternatywnie możesz zmienić kolor i kontur kolumn na wykresie, otwierając okienko Formatuj serie danych lub wybierając opcje Wypełnij lub Kontur w menu prawym przyciskiem myszy.Następnie możesz usunąć zbędne spacje między kolumnami, aby stały bliżej siebie:
- Kliknij dwukrotnie jedną z kolumn wykresu, aby wyświetlić okienko Formatuj serie danych.
- Zmień Szerokość przerwy na mniejszą, na przykład 15%. Zamknij okienko.

Teraz dziury w wykresie przejściowym są załatane.
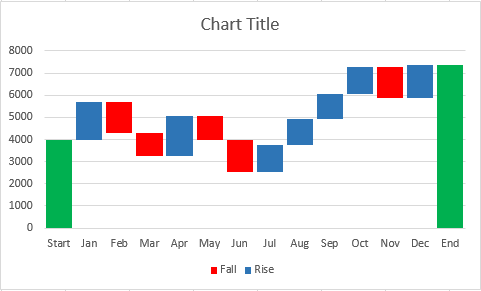
Kiedy spojrzysz na powyższy wykres wodospadu, niektóre z latających cegieł wydają się być tego samego rozmiaru. Jednak gdy odniesiesz się do tabeli danych, zobaczysz, że reprezentowane wartości są różne. Aby uzyskać dokładniejszą analizę, zalecam dodanie etykiet danych do kolumn.
- Wybierz serię, którą chcesz opatrzyć etykietą.
- Kliknij prawym przyciskiem myszy i wybierz opcję Dodaj etykiety danych z menu kontekstowego.

Powtórz proces dla innych serii. Możesz także dostosować położenie etykiety, czcionkę i kolor tekstu, aby liczby były bardziej czytelne.
Uwaga. Jeśli istnieje widoczna różnica w rozmiarze kolumny, a szczegóły nie są ważne, możesz pominąć etykiety danych, ale wtedy należy dodać oś Y, aby uzyskać lepszą interpretację danych.
Po zakończeniu etykietowania kolumn po prostu pozbądź się niepotrzebnych elementów, takich jak wartości zerowe i legenda. Możesz również zmienić domyślny tytuł wykresu na bardziej opisowy. Spójrz na jeden z moich poprzednich postów na blogu jak dodawać tytuły do wykresów programu Excel.
Mój wykres kaskadowy jest gotowy! Wygląda zupełnie inaczej niż powszechnie używane typy wykresów i jest bardzo czytelny, prawda?

Dodatki do tworzenia wykresów kaskadowych
Jak widać, ręczne tworzenie wykresów kaskadowych w programie Excel 2016 nie jest wcale trudne – 2010.Ale jeśli nie chcesz majstrować przy zmianie kolejności danych, możesz użyć specjalnych dodatków, które wykonają całą pracę za Ciebie.
Jon Peltier oferuje skorzystanie z oszczędzającego czas narzędzia Peltier Tech Chart Utility aby automatycznie tworzyć wykresy kaskadowe i inne wykresy niestandardowe na podstawie danych surowych. Możesz wybrać standardowy wykres kaskadowy lub wykres kaskadowy. Nie trzeba wprowadzać żadnych formuł, po prostu wybierz dane i kliknij polecenie Wykres kaskadowy w Wstążka, ustaw kilka opcji, kliknij OK i wykres mostkowy programu Excel jest gotowy. Oprócz wykresów niestandardowych, dodatek udostępnia różne narzędzia wykresów, danych i ogólnych, aby ułatwić pracę w programie Excel.

Możesz nawet utworzyć wykres kaskadowy online i otrzymać go jako plik Excel pocztą e-mail. Jest to możliwe dzięki doskonałej usłudze online z wykresami kaskadowymi. Wystarczy, że aby przesłać dane, podaj swój adres e-mail i poczekaj mniej niż minutę na wygenerowanie wykresu. Następnie sprawdź w pudełku. Wykres kaskadowy jest wysyłany do Ciebie w pliku Excel. Następnie możesz zmienić tytuł, etykiety, kolory itp., Jak na każdym innym wykresie Excel. Nie możesz jednak zmienić danych liczbowych. W takim przypadku będziesz musiał ponownie utworzyć wykres. Powinieneś także przestrzegać pewnych zasad przesyłania danych, jeśli chcesz, aby wykres kaskadowy wyglądał zgodnie z oczekiwaniami.
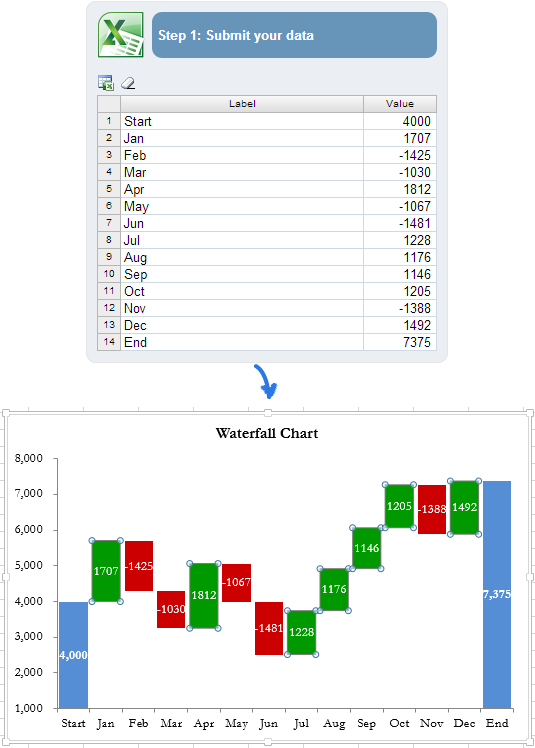
Bardziej złożony wykres, który chcesz build, bardziej złożone formuły musisz wprowadzić podczas porządkowania danych. A szansa na wystąpienie błędu rośnie. W takiej sytuacji dodatek Waterfall Chart Creator dla programu Microsoft Excel może pomóc zaoszczędzić czas i wysiłek. Za pomocą tego dodatku można jednocześnie tworzyć, zmieniać i aktualizować wiele wykresów kaskadowych. Pozwala na określenie kolorów, wypełnienia jednolitego lub gradientowego, pokazuje wartości i położenie oraz daje wiele innych opcji. Możesz także dostosować domyślne ustawienia i kolory dla nowych wykresów.
Teraz masz kolekcję wykresów kaskadowych w programie Excel. Mam nadzieję, że ręczne utworzenie własnej wersji nie będzie dla Ciebie problemem wykresu mostkowego. W przeciwnym razie możesz skorzystać z dodatków do wykresów kaskadowych programu Excel.
Dziękujemy za przeczytanie.
Jeśli interesują Cię inne sposoby wizualizacji danych, poniższe artykuły mogą być również interesujące dla Ciebie:
- Jak utworzyć wykres w programie Excel i zapisać go jako szablon wykresu
- Jak utworzyć wykres kołowy w programie Excel
- Jak aby utworzyć histogram w programie Excel
- Jak utworzyć wykres Gantta w programie Excel
- Dostosowywanie wykresów w programie Excel: dodaj tytuł wykresu, osie, legendę, etykiety danych i nie tylko
- Utwórz wykres w programie Excel z dwóch lub więcej różnych arkuszy
- Co to są wykresy przebiegu w czasie w programie Excel i jak je wstawiać, aby analizować dane