Jak usunąć Bing z Windows 10? 6 prostych metod dla Ciebie! [MiniTool News]
Podsumowanie:
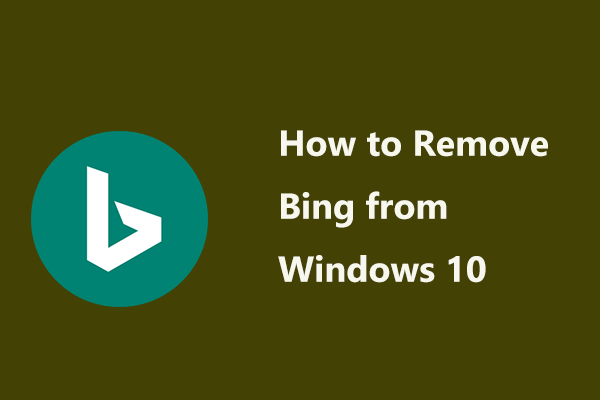
Chociaż Bing zyskuje znacząca baza użytkowników, nadal wielu użytkowników nie chce korzystać z tej przeglądarki, ponieważ jest ona podatna na ataki i irytująca. Dlatego dzisiaj rozmawiamy o tym temacie – usuń Bing z Windows 10. W tym poście MiniTool możesz dokładnie wiedzieć, jak pozbyć się Bing z komputerów z systemem Windows i przeglądarek internetowych.
Bing, będący od pewnego czasu własnością firmy Microsoft, to wyszukiwarka, z której korzysta kilku użytkowników. Jednak wielu użytkowników nadal nie chce z niego korzystać. Jak dobrze wiadomo, Bing zawsze wkracza do Twojego życia w różnych formach. Na przykład ma pasek narzędzi (zainstalowany jako dodatek), złośliwe oprogramowanie ustawia Bing jako domyślną wyszukiwarkę, jest zintegrowane z Cortaną itp.
To denerwujące. Więc szukasz odpowiedzi na to pytanie – jak usunąć Bing z Windows 10. Poznaj skuteczne metody z następnej części!
Jak pozbyć się Bing w systemie Windows 10
Odinstaluj aplikacje Bing
Pasek narzędzi Bing jest zawsze instalowany przez całkowicie niepowiązane instalatory programów na komputerze jako dodatek wraz z programem, który faktycznie musisz zainstalować. Domyślnie pasek narzędzi Bing jest skonfigurowany do instalacji przez te instalatory, chyba że powiesz im, aby tego nie robili.
Aby usunąć Bing z Windows, możesz wykonać następujące kroki:
Krok 1 : Na pasku wyszukiwania wpisz dodaj lub usuń programy i kliknij wynik.
Krok 2: W wyskakującym okienku poszukaj aplikacji, których nie możesz rozpoznać, lub programów z Bing w nazwie. Zwykle te aplikacje obejmują Bing Bar, Bing Protect, Bing.Vc, Babylon, Search Module, Search Protect i Conduit.
Krok 3: Kliknij jedną z nich i odinstaluj aplikację.
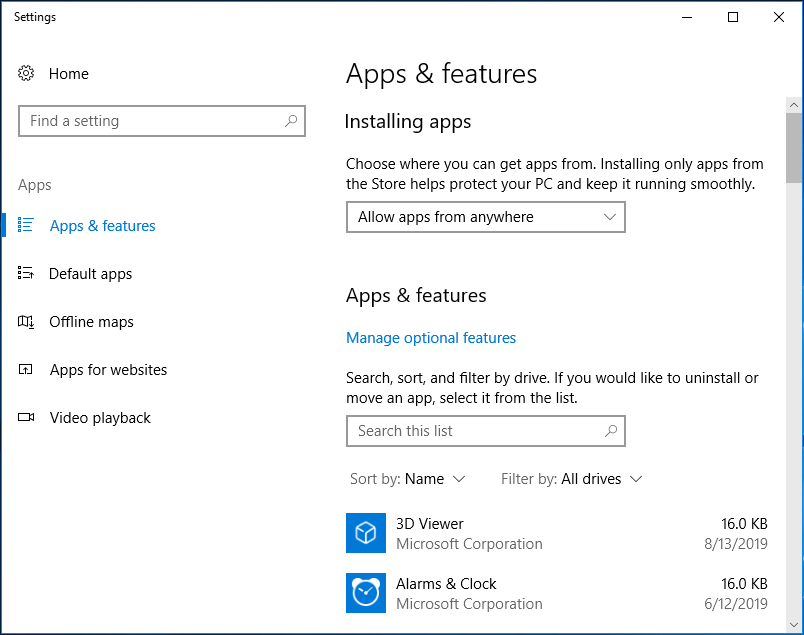
Wyłącz Bing w Windows 10 przez rejestr
Podczas wyszukiwania czegoś w polu wyszukiwania otrzymasz niepotrzebne sugestie od Bing. Włączenie Bing w wyszukiwaniu ma pewien negatywny wpływ, na przykład zwiększa obciążenie pracą i spowalnia pracę, ponieważ wyszukuje zapytanie zarówno w Internecie, jak i na komputerze, a także pozwala powoli przeglądać wyniki wyszukiwania.
Następnie pytasz: jak usunąć wyszukiwarkę Bing z menu Start systemu Windows 10. Jest to łatwe i można postępować zgodnie z instrukcjami, aby łatwo wyłączyć wyszukiwanie Bing w systemie Windows 10.
Krok 1: Wpisz regedit w polu wyszukiwania i kliknij wynik, aby otworzyć Edytor rejestru.
Krok 2: Przejdź do ścieżki: HKEY_CURRENT_USER \ SOFTWARE \ Microsoft \ Windows \ CurrentVersion \ Search.
Krok 3: Kliknij prawym przyciskiem opcję Wyszukaj, kliknij Nowy i Wartość DWORD (32-bitowa), nazwij wartość BingSearchEnabled.
Krok 4: Kliknij dwukrotnie wartość i upewnij się, że jej dane wartości są ustawione na 0.
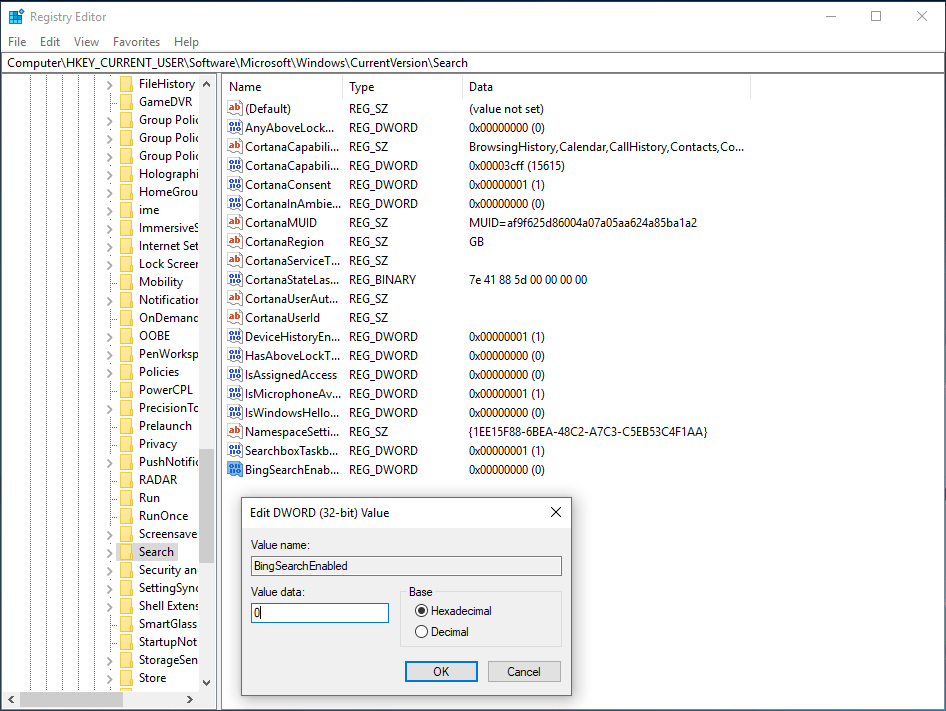
Krok 5: Kliknij dwukrotnie CortanaConsent i ustaw również jej dane wartości na 0.
Pozbyć się Bing z Internet Explorera
Jak usunąć Bing z Internet Explorera w Windows 10? Oto przewodnik:
Krok 1: Otwórz Internet Explorera i przejdź do Narzędzia > Zarządzaj dodatkami.
Krok 2: Kliknij Dostawcy wyszukiwania z menu po lewej stronie, a następnie wybierz Znajdź więcej dostawców wyszukiwania, aby dodać Google do listy.
Krok 3: Kliknij Google i wybierz Ustaw jako domyślny.
Krok 4: Wybierz Bing i kliknij Usuń.
Usuń Bing z Windows 10 Edge
Krok 1: Otwórz Edge, wybierz menu z trzema kropkami i wybierz Ustawienia.
Krok 2: Przewiń w dół, aby wybrać Wyświetl ustawienia zaawansowane.
Krok 3: W sekcji Wyszukaj w pasku adresu za pomocą usługi Bing kliknij opcję Zmień wyszukiwarkę.
Krok 4: Wybierz Google i kliknij Ustaw jako domyślnie.
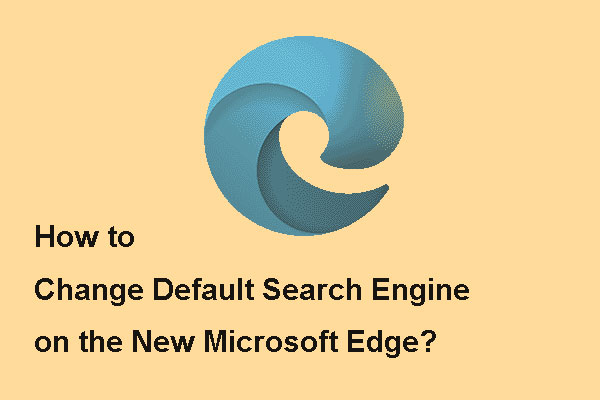
Jeśli chcesz wiedzieć, jak zmienić domyślną wyszukiwarkę w nowej przeglądarce Microsoft Edge, możesz przeczytać ten post, aby uzyskać szczegółowe instrukcje.
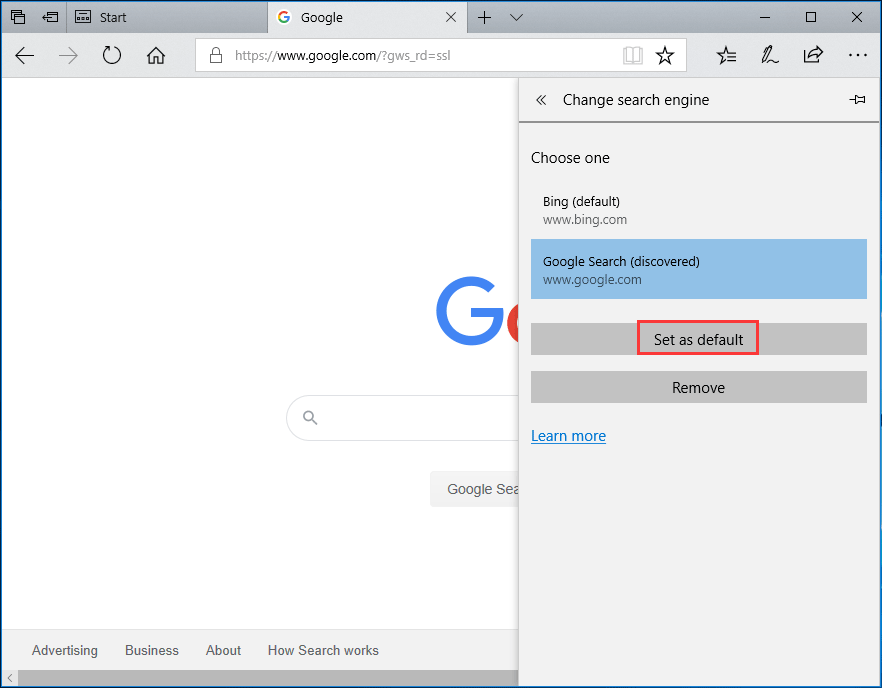
Pozbądź się Bing w Chrome
Krok 1: Otwórz Google Chrome, kliknij trzy kropki i wybierz Ustawienia.
Krok 2: Przejdź do sekcji Wygląd, kliknij przycisk Pokaż przycisk strony głównej, aby sprawdzić, czy jest włączony, a usługa Bing jest ustawiona na stronę główną.Jeśli tak, usuń Bing i wybierz stronę Nowa karta jako stronę główną przeglądarki Chrome.
Krok 3: W wyszukiwarce używanej w sekcji paska adresu upewnij się, że wybrana jest inna wyszukiwarka niż Bing.
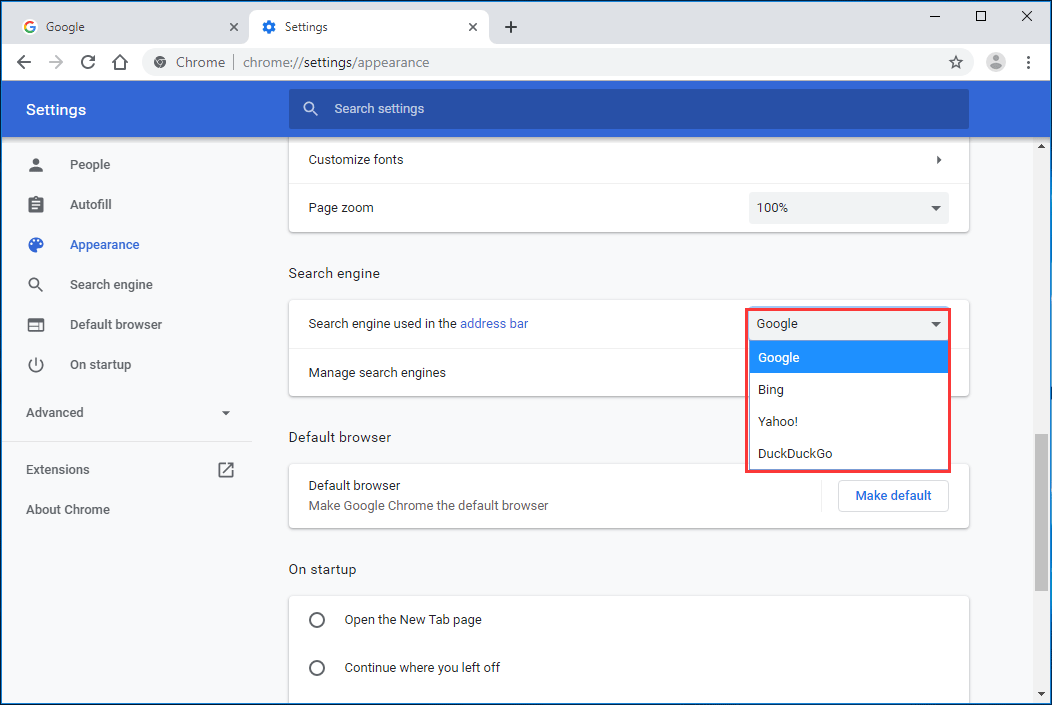
Krok 4: Kliknij Zarządzaj wyszukiwarkami, wybierz Bing i kliknij Usuń z listy.
Krok 5: Kliknij Przy uruchamianiu w lewym panelu, jeśli Bing znajduje się na liście Otwórz określoną stronę lub zestaw stron, kliknij menu Bing i wybierz opcję Usuń.
Teraz pokazaliśmy, jak zatrzymać otwieranie Bing w systemie Windows 10 i niektórych przeglądarkach. Jeśli potrzebujesz, postępuj zgodnie z powyższymi metodami, aby łatwo usunąć Bing z komputera z systemem Windows 10 i cieszyć się dobrym doświadczeniem użytkownika.