Jak scalać zdjęcia w Photoshopie – przewodnik krok po kroku
Istnieje wiele powodów, dla których warto scalić zdjęcia w programie Adobe Photoshop.
Wszyscy robimy zdjęcia, które chcielibyśmy, aby były lepsze. Czasami dopiero później, kiedy przeglądamy nasze zdjęcia, zauważamy coś, czego wcześniej nie widzieliśmy. Ludzie mrugają, zwierzęta się poruszają, ruch uliczny w tle.
Nauczmy się więc scalać zdjęcia w Photoshopie – dla wszystkich użytkowników Photoshopa, aby tego uniknąć.



Po co robić więcej zdjęć, niż myślisz Potrzeba
Nie chodzi mi o to, że musisz ustawiać kamerę tak, aby cały czas strzelała z dużą prędkością. Fotografowanie dzikich ilości w szybkich seriach rzadko daje wspaniałe rezultaty.
Zastanów się dokładnie, co fotografujesz. Gdy już ustawisz oświetlenie i kompozycję tak, jak chcesz, zrób wiele zdjęć. Jest to szczególnie ważne, gdy w kompozycji występuje ruch.
Robienie większej liczby zdjęć, niż myślisz, że będzie potrzebne, może pomóc na dwa sposoby. Bardziej prawdopodobne jest, że uzyskasz przyjemny obraz. Jeśli nadal nie masz jednej klatki, z której jesteś zadowolony, masz więcej opcji łączenia i scalania zdjęć w Photoshopie.
Jak połączyć dwa zdjęcia w Photoshopie
Zdjęcia Podaję jako przykłady w tym artykule zostały wykonane w ciągu kilku minut od siebie. Na jednym zdjęciu widać więcej mojej osoby, ale mrugnęła. Na drugim zdjęciu jej oczy są otwarte, ale ja stałem bliżej niej. Oba zostały wykonane z obiektywem stałoogniskowym 85 mm ustawionym na f2.
Krok 1 – Wybierz dwa zdjęcia do scalenia
Niezależnie od powodu połączenia dwóch zdjęć w Photoshopie, niektóre zdjęcia będą łatwiej scalać niż inne.
- Wybierz zdjęcia zrobione tym samym obiektywem ogniskowym. Na przykład nie próbuj łączyć jednego zdjęcia wykonanego obiektywem 24 mm z innym zdjęciem wykonanym obiektywem 50 mm. Różnica w perspektywie obiektywu nie pozwoli na płynne scalenie zdjęć.
- Upewnij się, że oświetlenie na obu zdjęciach jest takie samo lub bardzo podobne. Nie zawsze może się to wydawać konieczne. Jednak różne oświetlenie może spowodować bardzo nienaturalny wygląd.
- Użyj dwóch zdjęć o tej samej rozdzielczości.
- Wybierz zdjęcia, które nie są zbyt skomplikowane.
- Jeśli tak wybierając dwa zdjęcia zrobione w innym czasie i miejscu, musisz upewnić się, że balans bieli na każdym z nich jest jak najbliżej drugiego.
Krok drugi – Otwórz zdjęcie
Otwórz pierwsze ze swoich dwóch zdjęć. Jeśli główny obiekt ma inny rozmiar na każdym zdjęciu, otwórz obraz, na którym obiekt jest najmniejszy. W ten sposób możesz zmienić rozmiar drugiego zdjęcia w dół, zamiast zwiększać go. Zmniejszenie rozmiaru nie spowoduje zauważalnej utraty jakości, podczas gdy skalowanie w górę może wystarczyć.
Kliknij ikonę kłódki po prawej stronie warstwy w menu Warstwy, aby odblokować warstwę tła.
Krok trzeci – Otwórz Twoje drugie zdjęcie
Następnie w systemie plików komputera kliknij i przeciągnij drugie zdjęcie na pierwsze i wyrównaj je.
Na obrazie pojawi się znak X oraz pole z przekształceniem uchwyty na krawędziach. Jest to ważne, jeśli musisz zmienić rozmiar zdjęcia, tak jak ja w tym przykładzie.
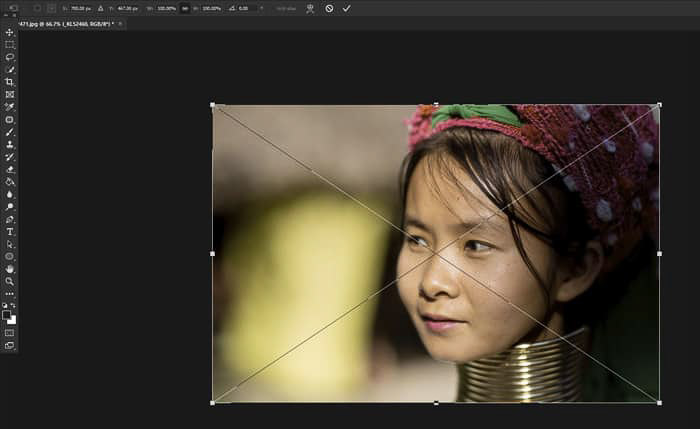
Wprowadzenie drugiego obrazu do programu Photoshop w ten sposób powoduje uwzględnienie go jako obiektu inteligentnego. Możesz lepiej zmienić jego rozmiar.
Nie będziesz chciał powiększyć żadnego ze scalanych zdjęć o więcej niż około 30 procent. Jeśli to zrobisz, jasność powiększenia może być zauważalnie inna.
Krok trzeci – dopasuj zdjęcia do siebie
Ustaw tryb mieszania górnej warstwy obrazu na Nakładka, abyś mógł zobaczyć warstwę również pod spodem. Umożliwi to poprawne dopasowanie tematu na dwóch obrazach.
Kliknij Edytuj > Przekształcanie swobodne w górnym menu (lub Ctrl + t na klawiaturze). Po wybraniu narzędzia Przesuń ustaw górny obraz tak, aby części górnej warstwy, które chcesz zachować, wyglądały dobrze.
Może być konieczne użycie uchwytów zmiany rozmiaru, aby powiększyć, zmniejszyć lub obrócić tę warstwę, aby dwie warstwy pasowały do siebie.
W moim przykładzie najbardziej interesuje mnie sposób, w jaki będą wyglądać jej oczy. Zmniejszyłem górną warstwę i lekko ją obróciłem, aby jej oczy na obu warstwach były wyrównane.

Jeśli pozycja aparatu lub obiekt poruszy się choćby trochę, może okazać się, że nie jest możliwe idealne dopasowanie obu obiektów.
Gdy upewnisz się, że górna warstwa jest dobrze ustawiona, naciśnij Enter.
Zmień tryb mieszania górnej warstwy z powrotem na Normalny.
Krok czwarty – utwórz maskę i wymaż
Po zaznaczeniu górnej warstwy kliknij ikonę Dodaj maskę wektorową u dołu panelu Warstwy, aby dodać maskę warstwy. Spowoduje to utworzenie maski, której możesz użyć do wymazania części górnego obrazu, których nie chcesz widzieć.
Wybierz narzędzie Pędzel i sprawdź, czy kolor jest ustawiony na czarny i 100% krycia. Rozpocznij malowanie na obszarach, które chcesz wyeliminować.
Jeśli popełnisz błąd, szybkim sposobem przywrócenia obrazu jest zmiana koloru pędzla na biały i malowanie na tym samym obszarze.
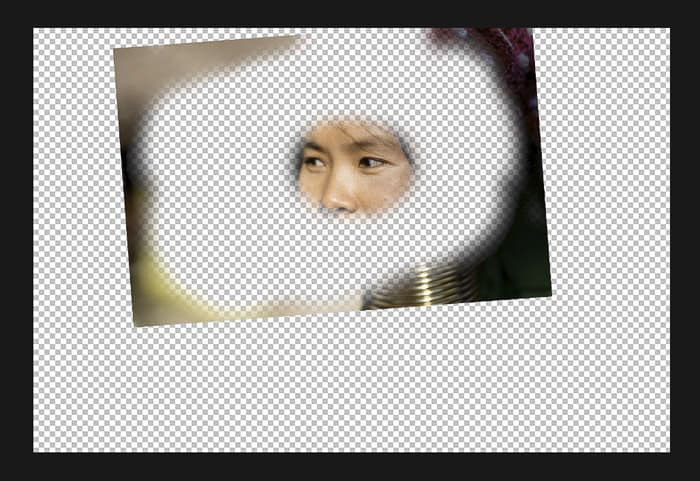
Zacznij od części obrazu najbardziej oddalone od części, które chcesz zachować, i zbliż się do nich. W miarę zbliżania się możesz chcieć zmniejszyć rozmiar pędzla gumki i zmniejszyć krycie.
Oznacza to, że nie wymazujesz całkowicie po każdym pociągnięciu pędzla. Taka praca pomaga stworzyć płynniejsze przejście wokół wymazywanego obszaru.
Krok piąty – sprawdź dokładność
Wyłączenie i ponowne włączenie widoczności warstw w panelu Warstwy pomoże Ci aby sprawdzić, czy jest więcej obrazu, nad którym musisz popracować.
Utwórz nową warstwę lub oddzielną warstwę pomiędzy dwiema istniejącymi warstwami. Wypełnij go mocnym kolorem, który nie pojawia się na zdjęciach, z którymi pracujesz.
Spowoduje to wyświetlenie wszystkich części górnej warstwy, które nie zostały prawidłowo usunięte.
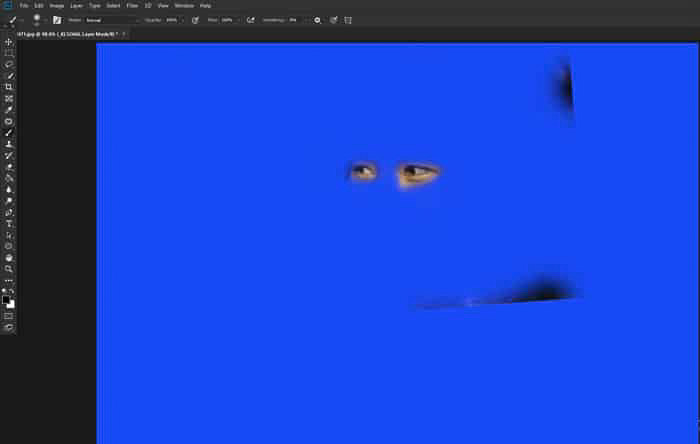
Aby upewnić się, że obie warstwy mają tę samą wartość odcienia, może być konieczne rozjaśnienie lub przyciemnienie górnej warstwy za pomocą narzędzi rozjaśniania i / lub nagrywania.
Użyłem narzędzia dodge nieco wokół oczu, aby dopasować kolor jej skóry na obu warstwach.
Krok szósty – połącz dwie warstwy
Jeśli utworzyłeś pośrednią warstwę koloru, usuń ją. Teraz połącz dwie warstwy, wybierając Warstwa > Spłaszcz obraz z górnego menu.
Teraz masz jeden scalony obraz, który wygląda lepiej niż którykolwiek z dwóch obrazów źródłowych.

Podsumowanie
Możesz zastosować tę serię kroków do dowolnych dwóch lub więcej obrazów, które chcesz scalić w Photoshopie.
Na oryginalnym obrazie pokazałem bardzo częsty powód łączenia obrazów – ktoś mrugnął, kiedy robiono zdjęcie. Jest to nawet bardziej powszechne w przypadku fotografowania więcej niż jednej osoby naraz.
Na większych zdjęciach grupowych możesz mieć dowolną liczbę osób, które mrugają, gdy naciskasz spust migawki.
Łączenie obrazów w programie Photoshop jest powszechną praktyką wśród fotografów architektury. Możliwość równomiernego oświetlenia całej sceny i uchwycenia jej w jednej klatce może być nie lada wyzwaniem.
Ustawienie aparatu na statywie i sfotografowanie pomieszczenia lub budynku na zewnątrz może być znacznie skuteczniejsze, jeśli zrobisz to z wieloma zdjęciami. Podczas fotografowania dobrze zaplanuj jasne fragmenty sceny. Po ich scaleniu cały obraz będzie wyglądał na dobrze oświetlony.
Możesz nawet połączyć dwie lub więcej zupełnie różnych fotografii, aby stworzyć surrealistyczny obraz. Twoja wyobraźnia to jedyna granica.
Szukasz więcej świetnych samouczków do programu Photoshop? Sprawdź nasze artykuły o tym, jak zamienić twarze lub użyj narzędzia szybkiego wyboru!