Jak naprawić program Outlook, jeśli zawsze uruchamia się w trybie offline?

11 stycznia 2021 r. • Złożono do: Odzyskaj & Napraw e-maile • Sprawdzone rozwiązania
Microsoft Outlook to przydatne narzędzie do wysyłania i odbierania wiadomości e-mail, ale może być irytujące, jeśli Outlook zawsze uruchamia się w trybie offline. W programie Outlook 2013 możesz pracować w trybie offline lub online w przypadku niektórych zadań, takich jak przygotowywanie wiadomości e-mail, ale aplikacja musi być online, aby wysyłać i odbierać wiadomości e-mail. Jeśli szukasz sposobów na naprawienie problemu z błędem programu Outlook podczas pracy w trybie offline, to jesteś we właściwym miejscu. Kontynuuj czytanie, aby poznać wskazówki umożliwiające bezproblemowe naprawienie tego błędu.
Jak wyłączyć Outlooka z pracy Z trybu offline do online?
Outlook zapewnia swoim użytkownikom opcję umożliwiającą działanie programu Outlook w trybie offline lub online z serwerem poczty. Dlatego przed przystąpieniem do poprawek zalecamy zmianę trybu Outlook z trybu offline na online. Nie wspominając o tym, że przełączanie się z trybu offline na online w Outlooku różni się w zależności od wersji. Bez obaw !! Poniżej omówimy każdą wersję Outlooka:
W przypadku Outlooka 2013/2016 wykonaj następujące kroki:
Krok 1 Otwórz Outlooka na swoim komputerze.
Krok 2 Upewnij się, że Outlook jest w trybie offline. Możesz to sprawdzić na kilka sposobów:
- Zobaczysz opcję Praca w trybie offline w prawym dolnym rogu okna Outlooka.
- Biały „X” w czerwonym kółku pojawi się na ikonie aplikacji Outlook w Pasek zadań systemu Windows.
Krok 3 Teraz kliknij opcję „Wyślij / Odbierz” znajdującą się w górnej części okna programu Outlook.
Krok 4 Upewnij się, że Offline ”opcja jest aktywna. Jeśli opcja jest aktywna, jej tło będzie ciemnoszare. Jeśli nie jest aktywna, nie będzie ciemnoszara.
Jeśli opcja Praca w trybie offline jest aktywna, kliknij ją raz. Jeśli nie jest aktywny, spróbuj kliknąć go dwukrotnie – jeden do aktywowania trybu Pracuj offline, a następnie raz go wyłączając.

Krok 5 Po prostu poczekaj, aż opcja „Praca w trybie offline” zniknie.
Jeśli tło opcji Pracuj w trybie offline jest zacienione, oznacza to, że nadal offline. Ale jeśli wszystko jest jasne, jesteś teraz w trybie online lub masz połączenie.
W przypadku programu Outlook 2007 wykonaj poniższe czynności:
Krok 1 Otwórz program Outlook w swoim systemie.
Krok 2 Przejdź do opcji „Plik”.
Krok 3 Upewnij się, że opcja „Pracuj w trybie offline” jest zaznaczona. Jeśli jest zaznaczona, kliknij ją ponownie.

W ten sposób w Outlooku możesz przełączyć się z trybu offline do trybu online. Jak widać, jest to łatwe i nie wymaga żadnych specjalnych umiejętności technicznych. Ale co się stanie, jeśli nadal występuje komunikat o błędzie programu Outlook w trybie offline lub masz do czynienia z nim? Bądź cierpliwy, ponieważ istnieje kilka obejść, które mogą Ci pomóc.
Co zrobić, jeśli program Outlook nadal nie może połączyć się z Internetem?
Użytkownicy, którzy nadal nie mogą połączyć się z serwerem w programie Outlook, to zaleca się wypróbowanie następujących metod rozwiązywania problemów w celu rozwiązania problemu z programem Outlook w trybie offline. Zanim jednak przejdziesz dalej, upewnij się, że system, w którym używasz programu Outlook, jest połączony z niezawodnym połączeniem internetowym. Jeśli jest podłączony do stabilnej sieci i nadal napotyka ten sam problem, wypróbuj poniższe rozwiązania, aby rozwiązać problem.
1 Zresetuj stan Pracuj w trybie offline
Jeśli program Outlook działa błąd trybu offline nadal występuje, pierwszą rzeczą, którą należy zrobić, jest zresetowanie stanu pracy w trybie offline w programie Outlook. Innymi słowy, możesz włączać i wyłączać opcję „Pracuj w trybie offline” w programie Outlook. Jeśli to ci nie pomoże, sprawdź poniższe rozwiązania.
2 Sprawdź aktualizacje
Zanim przejdziesz dalej, sprawdź, czy są jakieś oczekujące aktualizacje dla systemu Windows i Outlooka. Zazwyczaj pakiet Office jest aktualizowany automatycznie, gdy tylko są dostępne nowe aktualizacje.
Aktualizacje pakietu Office są same w sobie składnikami aktualizacji firmy Microsoft, więc nie musisz nic robić. Jeśli jednak anulujesz lub wyłączysz nadchodzącej aktualizacji ręcznie, Outlook nie zostanie automatycznie zaktualizowany do najnowszej kompilacji lub wersji. Błędy są dość powszechne we wszystkich programach, nawet jeśli są to aplikacje firmy Microsoft. Nowa aktualizacja, oprócz nowych funkcji, naprawia istniejące błędy. mogą rozwiązać problem, po prostu sprawdzając aktualizacje zarówno dla systemu Windows, jak i Outlooka.
Aby sprawdzić dostępność aktualizacji w programie Outlook, wykonaj następujące czynności:
Nowsze wersje:
- Otwórz Outlooka.
- Przejdź do opcji „Plik”.
- Kliknij „Konto pakietu Office” > „W górę Data Opcje ”.
- Jeśli są dostępne aktualizacje, od razu je pobierz i zainstaluj.

W programie Outlook 2007:
- Otwórz Outlooka.
- Wybierz opcję „Pomoc” > „Sprawdź aktualizacje”
- Jeśli są dostępne aktualizacje, pobierz je i zainstaluj od razu.
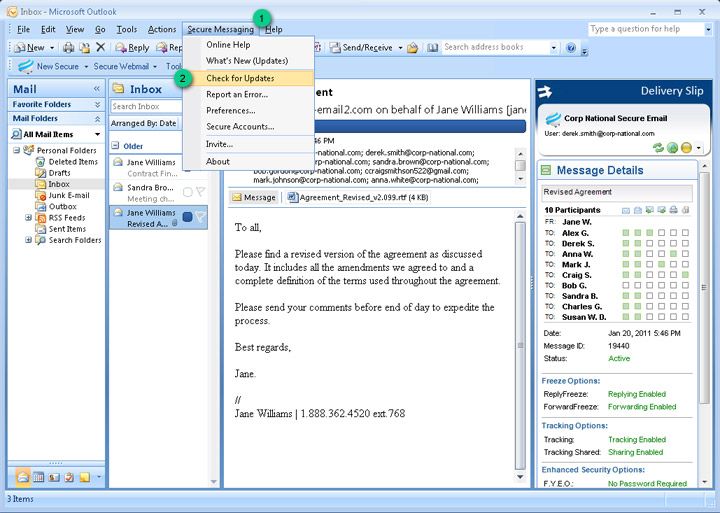
Aby sprawdzić dostępność aktualizacji systemu Windows, wykonaj poniższe czynności:
- Naciśnij „Windows + S” i wpisz „aktualizacja” w .
- W Ustawieniach aktualizacji stuknij opcję „Sprawdź aktualizacje”.
- Jeśli są dostępne aktualizacje, pobierz je i zainstaluj od razu.

3 Utwórz nowy profil
Jeśli zauważysz błąd programu Outlook podczas pracy w trybie offline podczas uruchamiania aplikacji, utworzenie nowego profilu w programie Outlook może rozwiązać ten problem. Poniżej opisano, jak utworzyć nowy profil w Outloo k 2010/2013/2016:
Krok 1: Kliknij menu „Start” i znajdź „Panel sterowania”.
Krok 2: Kliknij „Panel sterowania” i wybierz upewnij się, że funkcja „Wyświetl według” jest ustawiona w postaci dużych ikon. Następnie dotknij poczty (32-bitowej).

Krok 3: Kliknij „pokaż profile”, kliknij „dodaj”.
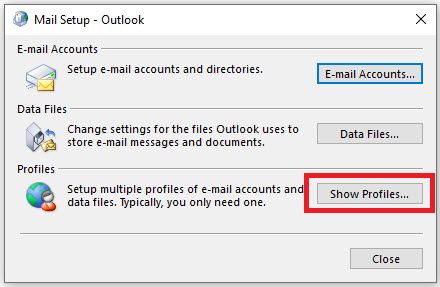
Krok 4: Wprowadź nową nazwę profilu i kliknij „OK”.

Krok 5: Znajdź opcję „Zawsze używaj tego profilu” i wybierz nową nazwę profilu. Na koniec kliknij przycisk „Zastosuj”.

Teraz możesz ponownie otworzyć Outlooka, otworzy się on z nowym profilem.
4 Napraw plik PST
Jeśli błąd Outlook offline nadal występuje nawet po wypróbowaniu powyższych rozwiązań, może to oznaczać, że plik PST programu Outlook jest uszkodzony. W takich przypadkach naprawa pliku PST staje się kluczowa i wtedy pojawiają się rozwiązania takie jak Stellar Outlook Repair Tool poręczny. To narzędzie może pomóc Ci naprawić plik PST i błyskawicznie odzyskać z niego dane. Najlepsze jest to, że robi to bez uszkadzania pozostałych danych programu Outlook.
Aby dowiedzieć się, jak korzystać z programu Stellar Outlook Repair, pobierz go najpierw od jego oficjalnej wersji na swoim komputerze, a następnie wykonaj poniższe czynności kroki, aby naprawić plik PST.
Krok 1: Dodaj plik PST
Uruchom program Stellar Outlook Repair i na karcie Strona główna wybierz opcję „Outlook PST”. Następnie kliknij „Przeglądaj”, dodaj plik PST i kliknij przycisk „Napraw”.

Krok 2: Napraw plik PST
Pozwól oprogramowaniu zakończyć proces naprawy.

Krok 3: Wyświetl podgląd i zapisz
Po zakończeniu naprawy możesz wyświetlić podgląd przywróconych danych skrzynki pocztowej programu Outlook w lewym okienku.
Możesz wybrać dane skrzynki pocztowej, wybierając poszczególne foldery i klikając opcję „Zapisz plik naprawiony” na karcie Strona główna. Na koniec wybierz PST jako format pliku, kliknij „Przeglądaj” i naciśnij „OK”, aby zapisać przywrócony plik PST na komputerze.

Podsumowanie
To wszystko, co należy zrobić, aby rozwiązać problem z działaniem offline programu Outlook. Mamy nadzieję, że ten przewodnik zapewnił sposób na naprawienie problem offline w programie Outlook. Jeśli przyczyną problemu jest uszkodzony plik PST, zalecamy wypróbowanie programu Stellar Outlook Repair. Użyj tego narzędzia, aby szybko i ze 100% integralnością przywrócić dane skrzynek pocztowych z uszkodzonych plików PST.
Odzyskaj i napraw wiadomości e-mail
Napraw i odzyskaj wiadomości e-mail
- Napraw mój plik PST za darmo.
- Notatki Outlooka zostały odzyskane.
- Usunięto e-maile? Odzyskaj pliki.
Odzyskaj hasło e-mail Wróć
- Przywróć hasło do Gmaila.
- Odzyskaj Yahoo Konto e-mail.
- Znajdź hasła poczty Yahoo.
- Przywróć usunięte konto Gmail.