Jak działa śledzenie zmian w programie Microsoft Word?
Jeśli używają nowszej wersji programu Word:
Aby uzyskać zaktualizowany artykuł dotyczący programów Word 2013, Word 2016, Word 2019 i Word dla Microsoft 365, zobacz artykuł Lene Fredborg
Śledzenie zmian w programie Word – jak to działa
Śledzenie zmian składa się z czterech kroków:
- Powiedz programowi Word, aby śledził zmiany.
- Powiedz programowi Word, aby wyświetlał śledzone zmiany .
- Powiedz programowi Word, jak wyświetlić śledzone zmiany.
- Powiedz programowi Word, aby zaakceptował lub odrzucił zmiany.
Treść tego strona
Co to jest śledzenie zmian i dlaczego miałbym go używać?
P: Co to jest śledzenie zmian?
Śledzenie zmian to sposób firmy Microsoft Word do śledzenia zmian wprowadzanych w dokumencie. Następnie możesz zaakceptować lub odrzucić te zmiany.
Powiedzmy, że Bill tworzy dokument i wysyła go pocztą elektroniczną do swojego kolegi League, Lee, za opinie. Lee może edytować dokument z włączonym śledzeniem zmian. Kiedy Lee odsyła dokument do Billa, Bill może zobaczyć, jakie zmiany wprowadził Lee.
Śledzenie zmian jest również znane jako redline lub redlining. Dzieje się tak, ponieważ niektóre branże tradycyjnie rysują pionową czerwoną linię na marginesie, aby pokazać, że jakiś tekst się zmienił.
P: Co muszę wiedzieć, aby korzystać ze śledzenia zmian?
Aby użyj funkcji śledzenia zmian, musisz wiedzieć, że w dowolnym momencie mogą się dziać trzy zupełnie różne rzeczy:
- Po pierwsze, kiedyś w przeszłości (ostatni tydzień, wczoraj, jedna milisekunda temu), program Word mógł śledzić wprowadzone zmiany. Zrobiło to, ponieważ włączyłeś śledzenie zmian. Następnie program Word zapamiętał zmiany wprowadzone w dokumencie i zapisał zmiany w dokumencie.
- Po drugie, jeśli program Word przechował informacje o zmianach, które wprowadziłeś w dokumencie, możesz je wyświetlić zmiany lub ich ukrycie. Ukrycie ich nie powoduje ich zniknięcia. Po prostu je ukrywa. (Jedynym sposobem usunięcia prześledzonych zmian z dokumentu jest ich zaakceptowanie lub odrzucenie).
- Po trzecie, w tej chwili program Word może śledzić zmiany, które wprowadzasz w dokumencie.
Dla przypomnienia:
- Word może, ale nie musi, śledzić zmiany, które wprowadzasz.
- Na w tym samym czasie program Word mógł zapisać zmiany dokonane w dokumencie w przeszłości lub nie.
- Jednocześnie program Word może wyświetlać te śledzone zmiany. Wyłączenie (tj. Ukrycie) śledzonych zmian nie powoduje ich usunięcia. Po prostu je ukrywa. Aby usunąć śledzone zmiany z dokumentu, musisz je zaakceptować lub odrzucić.
Jak włączyć włączanie i wyłączanie śledzenia zmian
P: Jak powiedzieć programowi Word, aby śledził zmiany wprowadzane w dokumencie?
Aby włączyć śledzenie zmian (to znaczy nakazać programowi Word śledzenie każda zmiana wprowadzana w dokumencie) wykonaj jedną z następujących czynności:
- We wszystkich wersjach programu Word: Ctrl + Shift + e
- W programach Word 2007 i Word 2010: na pasku stanu kliknij „Śledź zmiany: wył.”, aby włączyć śledzenie zmian. Jeśli nie widzisz „Śledź zmiany” na pasku stanu, kliknij prawym przyciskiem myszy pasek stanu i kliknij opcję Śledź zmiany.
- W Word 2007 i Word 2010: przejrzyj > Śledź zmiany. Gdy przycisk jest podświetlony, program Word śledzi zmiany.
- W programie Word 2003 i wcześniejszych wersjach: Kliknij dwukrotnie tekst TRK na pasku stanu u dołu ekranu. Jeśli TRK jest czarny, Word śledzi zmiany.
- W Word 2002 i 2003: Narzędzia > Śledź zmiany.
- W Word 2000 i starsze wersje: Narzędzia > Śledź zmiany > Wyróżnij zmiany. Zaznacz opcję Śledź zmiany podczas edycji.
P: Jak mogę sprawdzić, czy program Word śledzi zmiany w moim dokumencie?
Spójrz na pasek stanu u dołu ekranu . W programie Word 2003 i wcześniejszych wersjach: poszukaj „TRK”. Jeśli jest czarny, program Word śledzi zmiany. Jeśli jest wygaszony, program Word nie śledzi zmian. W programach Word 2007 i Word 2010 poszukaj opcji „Śledź zmiany: włączone” lub „Śledź zmiany: wyłączone”. Jeśli nie widzisz opcji „Śledź zmiany” na pasku stanu, kliknij prawym przyciskiem myszy pasek stanu i kliknij opcję Śledź zmiany.
Ale… włączenie lub wyłączenie śledzenia zmian nie wpływa na to, czy widzisz śledzone zmiany. Więc czytaj dalej…
Jak wyświetlić prześledzone zmiany
P: Chcę zobaczyć prześledzone zmiany w moim dokumencie. Jak włączyć wyświetlanie śledzonych zmian?
W zależności od potrzeb można to zrobić na kilka sposobów:
- W programach Word 2007 i Word 2010 na na karcie Recenzja użyj małych menu w grupie Śledzenie. Finał: Pokaż znaczniki lub oryginał: Pokaż znaczniki pokaże wprowadzone zmiany. Ale sprawdź wybrane elementy w menu Pokaż adiustację, aby upewnić się, że program Word wyświetla właściwe rzeczy.
- W programach Word 2002 i 2003 na pasku narzędzi Recenzja wybierz opcję Wersja ostateczna ze znacznikami lub Oryginał ze znacznikami. To pokaże Ci, jakie zmiany zostały wprowadzone. Jeśli używasz dymków do wyświetlania zmian śledzenia (poniżej znajdują się informacje o dymkach), to:
- Oryginalne wyświetlanie znaczników wyświetla wstawienia w dymkach.
- Końcowe wyświetlanie znaczników wyświetla usunięcia w dymkach .
- W programie Word 2000 i starszych wersjach Narzędzia > Śledź zmiany > Podświetl Zmiany. Zaznacz opcję Wyróżnij zmiany na ekranie.
P: Jak mogę kontrolować sposób wyświetlania śledzonych zmian w programie Word?
Word 2003 i wcześniejsze wersje
Użyj narzędzi > Opcje. Kliknij kartę Śledź zmiany. Tutaj możesz wybrać sposób wyświetlania prześledzonych zmian podczas wyświetlania śledzonych zmian.
Aby dowiedzieć się więcej o działaniu programu Word wyświetla śledzone zmiany w programach Word 2002 i Word 2003, zobacz Jak używać paska narzędzi recenzowania w programach Microsoft Word 2002 i Word 2003.
Word 2007 i Word 2010
W Word 2007 i Word 2010 , na karcie Recenzja kliknij dolną połowę dużego przycisku podziału śledzenia zmian i wyborów e Zmień opcje śledzenia. (Moim zdaniem ta pozycja menu ma błędną nazwę. Opcje nie dotyczą śledzenia. Dotyczą sposobu wyświetlania efektów śledzenia. Jest to subtelna różnica, ale wiele osób wprawia w ruch wody przez lata!)
Jak ukryć (ale nie usunąć) prześledzone zmiany
Nie rozpowszechniaj przypadkowo dokumentów zawierających prześledzone zmiany!
W programach Word 2002 i 2003 Narzędzia > Opcje. Na karcie Zabezpieczenia upewnij się, że zostały zaznaczone dwa ważne pola.
- Zaznacz „Ostrzegaj przed drukowanie, zapisywanie lub wysyłanie pliku, który zawiera śledzone zmiany lub komentarze ”.
- Zaznacz pole„ Pokaż ukryte znaczniki podczas otwierania lub zapisywania ”.
W programie Word 2007: Opcje pliku >. W programie Word 2010: Opcje pliku >. W programie Word 2007 i Word 2010: w oknie dialogowym Opcje programu Word , kliknij Centrum zaufania, a następnie Ustawienia Centrum zaufania.W oknie dialogowym Centrum zaufania kliknij Opcje prywatności , wyczerpany długą podróżą przez labirynt okien dialogowych, zaznacz opcję „Ostrzegaj przed drukowaniem, zapisywaniem lub wysyłaniem pliku, który zawiera prześledzone zmiany lub komentarze”
Wyłączenie tych opcji jest podobne do wyjęcia baterii z czujnik dymu w twoim domu.
P: Chcę ukryć śledzone zmiany w moim dokumencie. Jak wyłączyć wyświetlanie śledzonych zmian?
Można to zrobić na kilka sposobów, w zależności od potrzeb:
- W programach Word 2007 i Word 2010 na na karcie Recenzja w grupie Śledzenie wybierz opcję Wersja ostateczna. Spowoduje to wyświetlenie dokumentu tak, jakbyś zaakceptował wszystkie prześledzone zmiany w dokumencie. Ukrywa (ale nie usuwa) śledzonych zmian.
- W programach Word 2007 i 2010 na karcie Recenzja w grupie Śledzenie wybierz opcję Oryginał. Spowoduje to wyświetlenie dokumentu tak, jakbyś odrzucił wszystkie prześledzone zmiany w dokumencie. Ukrywa (ale nie usuwa) śledzonych zmian.
- W programach Word 2002 i 2003 na pasku narzędzi Recenzja wybierz opcję Wersja ostateczna. Spowoduje to wyświetlenie dokumentu tak, jakbyś zaakceptował wszystkie prześledzone zmiany w dokumencie. Ukrywa (ale nie usuwa) śledzonych zmian.
- W programach Word 2002 i 2003 na pasku narzędzi Recenzja wybierz opcję Oryginał. Spowoduje to wyświetlenie dokumentu tak, jakbyś odrzucił wszystkie prześledzone zmiany w dokumencie. Ukrywa (ale nie usuwa) śledzonych zmian.
- We wcześniejszych wersjach programu Word Narzędzia > Śledź zmiany > Podświetl zmiany. Usuń zaznaczenie opcji Podświetl zmiany na ekranie. Spowoduje to wyświetlenie dokumentu tak, jakbyś zaakceptował wszystkie prześledzone zmiany. Ukrywa (ale nie usuwa) śledzonych zmian.
Ale… jeśli wyłączysz wyświetlanie śledzonych zmian, nie oznacza to, że ich tam nie ma. Śledzone zmiany są po prostu ukryte. Każdy mógł otworzyć dokument i wybrać wyświetlanie prześledzonych zmian. Aby usunąć śledzone zmiany z dokumentu, czytaj dalej…
Jak usunąć prześledzone zmiany
P: Jak usunąć śledzone zmiany z mojego dokumentu?
Aby usunąć śledzoną zmianę, zaakceptuj ją lub odrzuć.
P: Jak zaakceptować lub odrzucić jedną śledzoną zmianę?
- W dowolnej wersji programu Word, prawda- kliknij prześledzoną zmianę i wybierz Akceptuj wstawienie lub Odrzuć usunięcie lub Akceptuj zmianę lub Odrzuć zmianę formatu itp.
Menu wyświetlane po kliknięciu tekstu prawym przyciskiem myszy zależy od kontekstu. Ogólnie (choć nie zawsze) kliknięcie prawym przyciskiem myszy śledzonej zmiany, którą program Word uzna za błąd pisowni, spowoduje wyświetlenie menu odpowiedniego dla błędów pisowni, a nie menu odpowiedniego do śledzenia zmian. Jeśli tak jest, użyj menu lub wstążki, aby zaakceptować lub odrzucić śledzoną zmianę.
- W programach Word 2007 i Word 2010, aby zaakceptować lub odrzucić jedną śledzoną zmianę, kliknij w obrębie zmiany i na karcie Recenzja kliknij Zaakceptuj lub Odrzuć.
- Aby zaakceptować jedną prześledzoną zmianę w programie Word 2002 lub Word 2003, kliknij w obrębie zmiany, a następnie na pasku narzędzi Recenzja kliknij przycisk Zaakceptuj zmianę (to ta z niebieskim znacznikiem). Aby odrzucić (tj. usunąć) jedną prześledzoną zmianę w programie Word 2002 lub Word 2003, na pasku narzędzi Recenzja kliknij przycisk Odrzuć zmianę (jest to ten z czerwonym krzyżykiem).
- W programie Word 2000 i wcześniejszych Narzędzia > Śledź zmiany > Zaakceptuj lub odrzuć zmiany. Kliknij jeden z przycisków Znajdź (z zieloną strzałką), aby po kolei przejść przez zmiany. Zaakceptuj lub odrzuć zmianę.
Włącz śledzenie zmian przed wprowadzeniem jakichkolwiek dużych zmian w dokumencie.
Jeśli masz zamiar dokonać naprawdę dużej zmiany do dokumentu, włącz śledzenie zmian, a następnie dokonaj zmian.
Jeśli nie podoba Ci się wynik zmiany, będziesz mógł łatwo odrzucić zmiany.
Na przykład AppScout sugeruje włączenie śledzenia zmian przed globalnym wyszukiwaniem i zamianą tagów HTML.
P: Jak zaakceptować lub odrzucić wszystkie śledzone zmiany w dokumencie w jednym kroku?
Word 2007 i Word 2010
Aby zaakceptować wszystkie zmiany w dokumencie, na karcie Recenzja kliknij dolną połowę przycisku Akceptuj i wybierz opcję Akceptuj wszystkie zmiany w dokumencie.
Aby odrzucić wszystkie zmiany w dokumencie, na karcie Recenzja kliknij dolną połowę przycisku Odrzuć i wybierz opcję Odrzuć wszystkie zmiany w dokumencie.
Word 2002 i Word 2003
Aby zaakceptować wszystkie zmiany w programie Word 2002 lub Word 2003: na pasku narzędzi Recenzja umieść wskaźnik myszy na t Przycisk Akceptuj zmianę (ten z niebieskim haczykiem). Kliknij strzałkę widoczną po prawej stronie przycisku. Wybierz Zaakceptuj wszystkie zmiany w dokumencie.
Aby odrzucić (lub usunąć) wszystkie zmiany w programie Word 2002 lub Word 2003: na pasku narzędzi Recenzja najedź kursorem na przycisk Odrzuć zmianę (ten z czerwonym krzyżykiem). Kliknij strzałkę widoczną po prawej stronie przycisku. Wybierz opcję Odrzuć wszystkie zmiany w dokumencie.
- Uwaga: Jeśli masz program Word 2002 lub 2003 i podobało Ci się stare pole Zaakceptuj lub Odrzuć zmiany z wcześniejszych wersji, możesz je przywrócić. Rozsądnym miejscem do umieszczenia tego przycisku jest pasek narzędzi Recenzja. Narzędzia > Dostosuj. Kliknij kartę Paski narzędzi. Upewnij się, że opcja Przeglądanie jest zaznaczona. Teraz kliknij kartę Polecenia. Na liście Kategorie wybierz Wszystkie polecenia. Na liście poleceń znajdź ToolsReviewRevisions. Przeciągnij go na pasek narzędzi Recenzja. Kliknij Zamknij, aby zamknąć okno dialogowe Dostosuj. Na pasku narzędzi Recenzja pojawi się nowy przycisk o nazwie Zaakceptuj lub Odrzuć zmiany. Jeśli później pojawi się monit o zapisanie Normal.dot, powiedz tak.
Word 2000 i starsze
W programie Word 2000 i starszych, Narzędzia > Śledź zmiany > Zaakceptuj lub odrzuć zmiany. Możesz zaakceptować lub odrzucić wszystkie zmiany w dokumencie.
Drukowanie prześledzonych zmian
P: Jak wydrukować dokument ze śledzonymi zmianami?
Word 2002 i starsze: Narzędzia > Śledzenie zmian > Zaznacz zmiany. Zaznacz opcję Podświetl zmiany w drukowanym dokumencie.
Word 2002 i 2003: Plik > Drukuj. W oknie „Drukuj Co ”, wybierz Dokument pokazujący znaczniki.
Word 2007: Okrągły przycisk pakietu Office > Drukuj. W polu„ Co wydrukować ”wybierz„ Dokument pokazujący znaczniki ” .
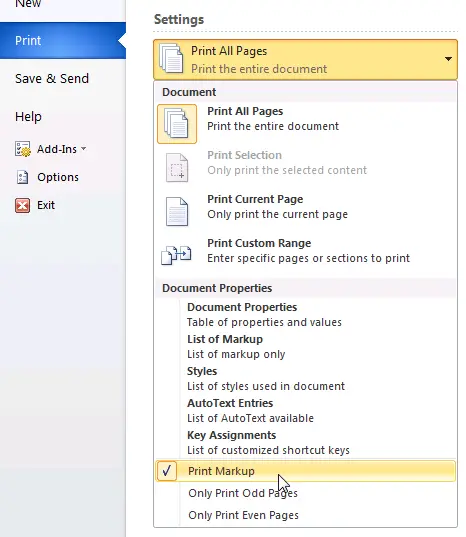
Rysunek 1. W programie Word 2010 wydrukuj znaczniki za pomocą menu Drukuj. Kliknij pierwszy przycisk pod „ Ustawienia ”(prawdopodobnie oznacza to Print All Pa ges). W menu zaznacz opcję Drukuj znaczniki.
P: Jak wydrukować dokument bez pokazywania śledzonych zmian?
Word 2002 i starsze: Narzędzia > Śledź zmiany > Podświetl zmiany. Usuń zaznaczenie Zaznacz zmiany w drukowanym dokumencie
Word 2002 i 2003: Plik > Drukuj. W polu „Drukuj” wybierz opcję Dokument.
Word 2007: Okrągły przycisk pakietu Office > Drukuj. W polu „Drukuj co” wybierz opcję Dokument.
P: Jak wydrukować listę prześledzonych zmian w moim dokumencie?
Word 2000 i starsze wersje: Ta funkcja nie jest dostępne w programie Word 2000 lub wcześniejszych wersjach. Ale możesz wydrukować tylko komentarze. Plik > Drukuj. W polu „Co do wydruku” wybierz Komentarze.
Word 2002 i 2003: Plik > Drukuj. W polu „Drukuj” wybierz opcję Lista znaczników.
Przycisk Word 2007: Okrągły pakiet Office > Drukuj. W polu „Drukuj” wybierz opcję Lista znaczników.
Word 2010: plik > Drukuj. W obszarze Ustawienia kliknij pierwszy przycisk (prawdopodobnie z napisem „Drukuj wszystkie strony”). W kolejnym menu zaznacz opcję Lista znaczników.
WSKAZÓWKA: Darmowy dodatek do Worda DocTools ExtractData umożliwia automatyczne eksportowanie wszystkich wstawień i usunięć w dokumencie do nowego dokumentu. Eksportowane dane są umieszczane w tabeli. Przy każdym wstawieniu i usunięciu znajdziesz numer strony, numer wiersza, rodzaj zmiany, poprawiony tekst, nazwisko autora i datę zmiany. Zaawansowany dodatek do programu Word DocTools ExtractChanges Pro umożliwia eksportowanie wstawek, usunięć i komentarzy w pełnym kontekście, w tym nagłówków i podtytułów. Ponadto dodatek zawiera kilka innych funkcji. Aby uzyskać szczegółowe informacje na temat komentarzy, zobacz artykuł Jak działają komentarze w programie Word.
Praca z więcej niż jednym autorem lub recenzentem: kto co zrobił?
P: Jak sprawdzić, które zmiany zostały wykonane przez którego autora (znanego również jako recenzent)?
Jeśli kilku autorów zrecenzowało dokument, gdy było włączone śledzenie zmian, możesz zidentyfikować autora (lub recenzenta) na kilka sposobów:
- W dowolnej wersji programu Word umieść wskaźnik myszy nad śledzoną zmianą. Pojawi się dymek z nazwiskiem autora.
- W programie Word 2002 lub nowszych wersjach, jeśli używasz dymków do wyświetlania prześledzonych zmian, umieść kursor myszy nad dymkiem.
- W programach Word 2002 i Word 2003 na pasku narzędzi Recenzja kliknij przycisk Okienko recenzowania. Teraz możesz zobaczyć okienko u dołu ekranu, które identyfikuje autora każdej zmiany.
- W programach Word 2007 i Word 2010 na karcie Recenzja kliknij przycisk Okienko recenzowania. Spowoduje to wyświetlenie okienka po lewej stronie ekranu, które identyfikuje autora każdej zmiany. Lub kliknij małą strzałkę obok przycisku okienka recenzji, aby wybrać wyświetlanie okienka recenzji u dołu ekranu.
P: Jak wyświetlić zmiany każdego autora w innym kolor?
W programie Word 2003 i wcześniejszych wersjach: Narzędzia > Opcje. Kliknij kartę Śledzenie zmian. W dowolnym polu Kolor wybierz opcję „Według autora”.
W programach Word 2007 i Word 2010: na karcie Recenzja kliknij dolną połowę przycisku Śledź zmiany i wybierz opcję Opcje śledzenia zmian. W oknie dialogowym Opcje śledzenia zmian w dowolnym polu koloru wybierz opcję „ Według autora ”.
P: W jaki sposób program Word wybiera kolor, który ma zostać przypisany do którego autora?
Możesz wybrać wyświetlanie śledzonych zmian w dowolnym z 16 kolorów. Ale jeśli chcesz, aby Word aby wyświetlić wersje różnych recenzentów w różnych kolorach (to znaczy, jeśli wybierzesz wyświetlanie przy użyciu koloru „Według autora”), program Word zapewnia tylko 8 kolorów, za pomocą których rozróżnia się autorów.
Teoretycznie, Word przydziela kolory do r eviewers w kolejności: czerwony, niebieski, zielony, fioletowy, ciemnoczerwony, turkusowy, ciemnożółty i szary. W przypadku dziewiątego i kolejnych recenzentów dokumentu program Word ponownie przechodzi przez kolory. Ale w praktyce, gdy recenzenci przychodzą i odchodzą (gdy ich poprawki są akceptowane lub odrzucane), przydzielanie kolorów recenzentom kończy się w efekcie losowo.
Możesz to sprawdzić, zmieniając użytkownika ” s, włączając śledzone zmiany i wprowadzając pewne zmiany w dokumencie. Aby zmienić nazwę użytkownika, w programie Word 2003 i przed użyciem Narzędzia > Opcje > Informacje o użytkowniku. W programach Word 2007 i Word 2010 na karcie Recenzja kliknij dolną połowę przycisku Śledź zmiany i wybierz opcję Zmień nazwę użytkownika.
P: Czy mogę przydzielić określony kolor każdemu autorowi?
Nie. Program Word przydziela kolory autorom (nazywani również recenzentami).
P: Jeśli poprawki Freda są wyświetlane na czerwono na moim komputerze, czy będą one również czerwone na komputerze innej osoby?
Może, może nie. Nie należy polegać na tym, że poprawki jednego autora są codziennie wyświetlane w określonym kolorze lub z maszyny na maszynę. Word lubi być kreatywny i nie możesz kontrolować jego kreatywnych popędów!
P: Skąd Word bierze nazwisko autora?
Word przypisuje śledzoną zmianę do imię i nazwisko autora określone w Narzędzia > Opcje > Informacje o użytkowniku (w programie Word 2003 i starszych) lub Przejrzyj > Śledź zmiany > Zmień nazwę użytkownika (w Word 2007 i Word 2010).
P: Jak wyświetlić tylko zmiany (lub wersje ) przez jednego autora (lub recenzenta)?
W programie Word 2007 lub Word 2010, na karcie Recenzja, w menu Pokaż adiustację wybierz Recenzenci, a następnie zaznacz lub odznacz nazwiska, aby wybrać recenzentów których zmiany chcesz zobaczyć.
W programie Word 2002 lub 2003 na pasku narzędzi Recenzja Pokaż > recenzentów i zaznacz lub odznacz nazwy, aby wybrać recenzenci, których zmiany chcesz zobaczyć.
We wcześniejszych wersjach programu Word nie ma równoważnej funkcjonalności.
Problemy z bezpieczeństwem z t racking changes
P: Słyszałem, że używanie śledzenia zmian jest zagrożeniem dla bezpieczeństwa. Czy to prawda?
Cóż… tak i nie. Energia elektryczna jest potężna i niebezpieczna. Po prostu nie wkładaj palca do gniazdka elektrycznego. Korzystanie ze śledzenia zmian jest potężne i niebezpieczne.