Verborgen bestanden weergeven onder Linux
Verborgen bestanden op Linux zijn bestanden die niet direct worden weergegeven bij het uitvoeren van een standaard ls-directorylijst.
Verborgen bestanden, ook wel puntbestanden genoemd op Unix-besturingssystemen, zijn bestanden die worden gebruikt om bepaalde scripts uit te voeren of om configuratie van sommige services op uw host op te slaan.
Een populair voorbeeld van verborgen bestanden zijn de bestanden in de homedirectory van de gebruiker: .bashrc die scripts voor gebruikersinitialisatie opslaat of .bash_logout die wordt uitgevoerd wanneer u een bash-sessie verlaat.
In sommige gevallen wilt u verborgen bestanden gemakkelijk kunnen vinden in om de standaardinstellingen van de configuratie aan te passen.
We gaan alle methoden bekijken die worden gebruikt om verborgen bestanden op Linux te tonen.
Inhoudsopgave
Verborgen bestanden op Linux weergeven met ls
De gemakkelijkste manier om verborgen bestanden op Linux is om het ls commando te gebruiken met de “-a” optie voor “all”.
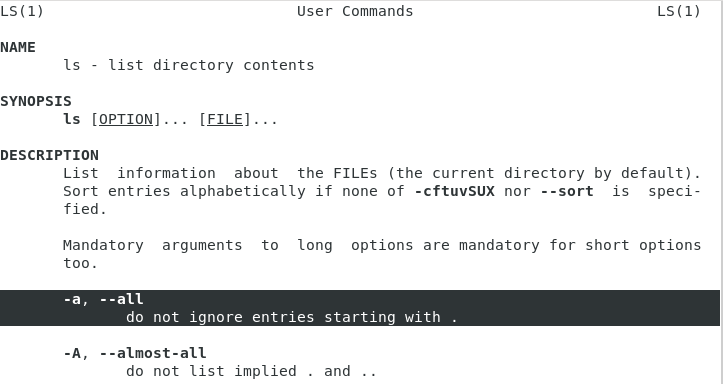
Om bijvoorbeeld verborgen bestanden in de basismap van een gebruiker te tonen, is het commando dat u zou uitvoeren.
Als alternatief kunt u de “-A” vlag gebruiken om verborgen bestanden op Linux te tonen.
Met behulp van “A” zullen geïmpliceerde bestanden niet getoond worden (bijvoorbeeld de vorige map die ook “.” heet)
In dit geval zijn de verborgen bestanden de bash_history, de bash_logout, de bashrc en de cachebestanden.
Toon uitsluitend verborgen bestanden met ls
In sommige gevallen ben je niet geïnteresseerd in andere bestanden dan de verborgen bestanden.
Om exclusief verborgen bestanden op Linux te tonen, gebruik je het ls commando met een speciale regex.
Gegeven het voorbeeld dat we eerder hebben beschreven, zouden we bijvoorbeeld de volgende uitvoer krijgen.
Merk op dat het vorige commando ook verborgen mappen in het opgegeven pad laat zien.
Show Verborgen bestanden op Linux met find
Een andere krachtige manier om verborgen bestanden op uw hele systeem te vinden, is door de opdracht find te gebruiken met een globbing-teken.
Om alle verborgen bestanden op uw system, voer “find” uit met de naam optie.
Merk op dat de uitvoer van het commando wordt omgeleid naar / dev / null om niet te worden gepresenteerd met de mappen waartoe u geen toegang hebt.
Om verborgen bestanden in de huidige werkdirectory weer te geven, voert u “find” uit met de optie maxdepth.
Verborgen mappen weergeven met find
Om verborgen mappen in de huidige werkmap te tonen, zonder recursieve zoekactie, gebruik je het “find” commando en specificeer je het “d” type.
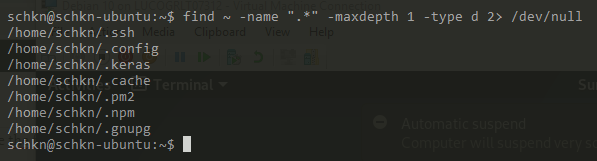
Weergeven Verborgen bestanden op Linux met dir
Het dir-commando is een commando dat dicht bij het ls-commando op Linux staat: het toont de directory-inhoud op je systeem.
Net als het ls-commando kan het worden gebruikt om verborgen bestanden in een map weer te geven.
Om verborgen bestanden weer te geven, voert u het “dir” commando uit met de “-a” of de “-A” optie (om geïmpliceerde bestanden uit te sluiten en mappen).
Om bijvoorbeeld verborgen bestanden in uw homedirectory weer te geven, voert u
Merk op dat de dir commando toont ook verborgen mappen die zich mogelijk bevinden in het pad waarnaar u zoekt.
Net als bij het ls commando, kunt u ervoor kiezen om verborgen bestanden exclusief in een map te tonen, zodat u zich niet druk hoeft te maken over alle andere bestanden.
Bijvoorbeeld, in de homedirectory zou dat
Verborgen bestanden weergeven in GNOME Desktop Environment
Tot slot, voor degenen die een GNOME-desktopomgeving draaien, kunt u ook verborgen bestanden weergeven wanneer u door uw systeem bladert met een bestandsverkenner.
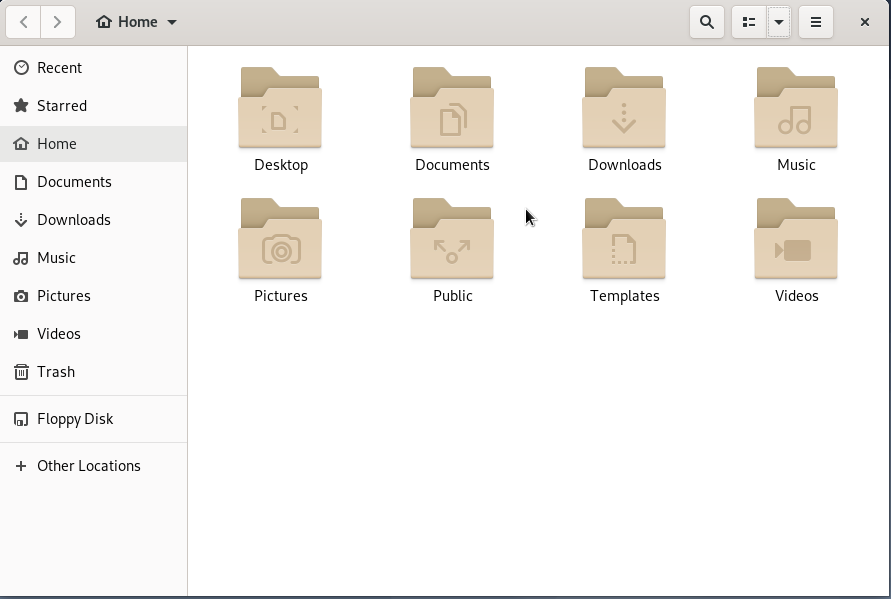
Om verborgen bestanden weer te geven via de GNOME-interface, klikt u op de kleine onderste pijl bovenaan -rechtse hoek van het scherm.
Als een kleine vervolgkeuzelijst verschijnt, moet u het selectievakje “Verborgen bestanden weergeven” aanvinken.
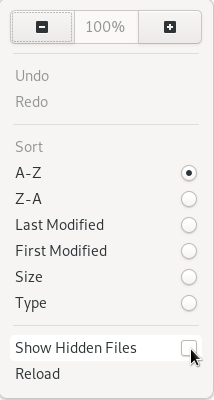
Als gevolg hiervan worden verborgen bestanden en mappen opnieuw vealed in de bestandsverkenner.
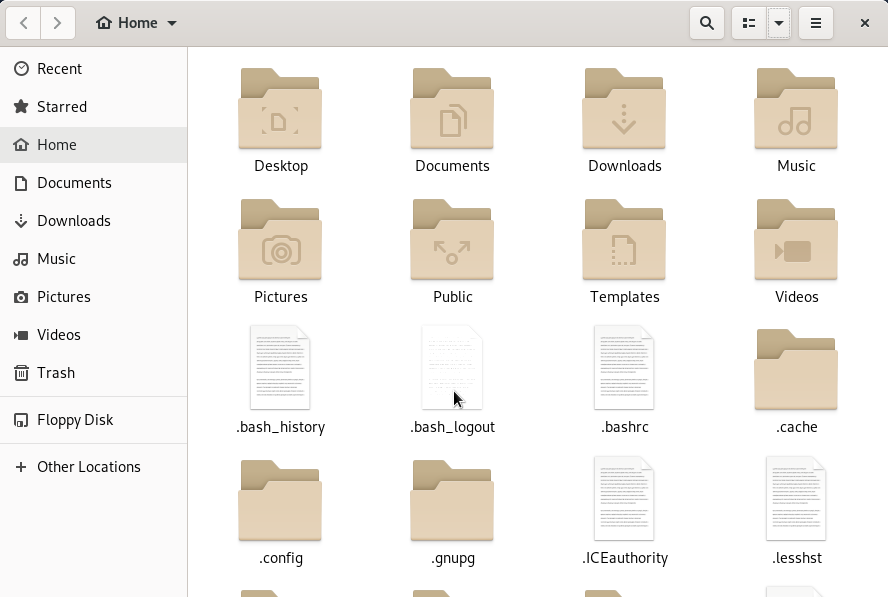
Conclusie
In deze tutorial heb je alle manieren gezien om verborgen bestanden op Linux te tonen: door het ls commando te gebruiken, maar je hebt ook het find en het dir commando tot je beschikking.
Als u een GNOME-desktopomgeving gebruikt, is er een optie om ze gemakkelijk weer te geven met een kleine optie.
Als u geïnteresseerd bent in Linux-systeembeheer, hebben we een volledige sectie op de website die eraan is gewijd.
