Top 5 manieren om de iPhone gemakkelijk uit de herstelmodus te halen
Het updaten van de iPhone naar de nieuwste iOS-software en vastlopen in de herstelmodus is geen zeldzaam probleem voor iPhone- en iPad-gebruikers. Er zijn verschillende manieren waarop u uw apparaat uit de herstelmodus kunt halen. Dit artikel zal een aantal verschillende manieren met je delen om dit te doen.
Q1. Waarom zit mijn iPhone vast in herstelmodus?
Het is niet ongebruikelijk dat een iPhone vastzit in herstelmodus en er zijn een paar redenen waarom dit probleem zich voordoet.
- Software of hardware problemen.
- iOS-update blijft uren hangen.
- Beta-iOS-versies installeren.
- iPhone blijft hangen op het laadscherm van het Apple-logo.
Dit zijn slechts een paar voorbeelden, maar maak je geen zorgen, het kan worden opgelost.

V2. Verlies ik gegevens als mijn iPhone vastloopt in de herstelmodus?
Allereerst willen we u helaas meedelen dat u geen back-up van uw iPhone kunt maken omdat uw iPhone zich in de herstelmodus bevindt , maar als je je iPhone uit de herstelmodus kunt halen zonder te herstellen, verlies je geen gegevens. We gaan enkele eenvoudige manieren introduceren om je apparaat uit de herstelmodus te halen zonder dat iTunes moet worden hersteld. Als je geluk hebt Om uw iPhone uit de herstelmodus te halen met behulp van de volgende oplossingen, kunt u uw gegevens gemakkelijk terugkrijgen. Als u echter niet tot de resultaten komt, zult u waarschijnlijk al uw gegevens verliezen.

Deel 1. 3 manieren om de iPhone uit de herstelmodus te halen zonder gegevensverlies
Met de volgende oplossingen , kunt u de iPhone uit de herstelmodus halen zonder te herstellen, dus u hoeft zich geen zorgen te maken dat u uw gegevens kwijtraakt. Dit zijn de methoden waarmee u de iPhone uit de herstelmodus kunt halen zonder iTunes.
1.1. Hoe u de herstelmodus met één klik kunt verlaten (gratis manier)
In deze situatie kunt u iMyFone Fixppo proberen om uw iPhone snel uit de herstelmodus te halen zonder gegevens te verliezen. Bekijk de belangrijkste kenmerken van deze tool en de stappen om uw iPhone uit de herstelmodus te halen.
700.000+ downloads
Belangrijkste kenmerken:
- Past exclusieve technologie toe om uw apparaat te repareren zonder gegevensverlies.
- Zorg dat uw apparaat de herstelmodus activeert of verlaat in één klik zonder gegevensverlies. U hoeft uw iPhone helemaal niet te bedienen.
- Herstelt uw iOS naar normaal vanwege problemen zoals iPhone vastgelopen / komt niet in herstelmodus, wit scherm, zwart scherm, vastgelopen op Apple-logo enzovoort.
- Biedt 2 herstelmodi: standaardmodus (geen gegevensverlies), geavanceerde modus.
- Ondersteunt bijna alle iOS-apparaten, inclusief iPhone12, iPhone11, iPhone XS (Max), iPhone XR, iPhone 8, iPhone 7, iPhone SE, iPhone 6s, iPhone 6, iPhone 6 Plus, iPhone 5, iPhone 5c, iPhone 5s, iPhone 4 met iOS 14/13/12/11/10/9/8/7 .


U kunt uw iPhone gemakkelijk met één klik uit de herstelmodus halen met de iMyFone Fixppo-software. Hier zijn de stappen om dit te doen zonder gegevens te verliezen. De onderstaande oplossing is gebaseerd op iMyFone Fixppo en is zeer efficiënt.
- Start iMyFone Fixppo en verbind je iPhone met de computer.
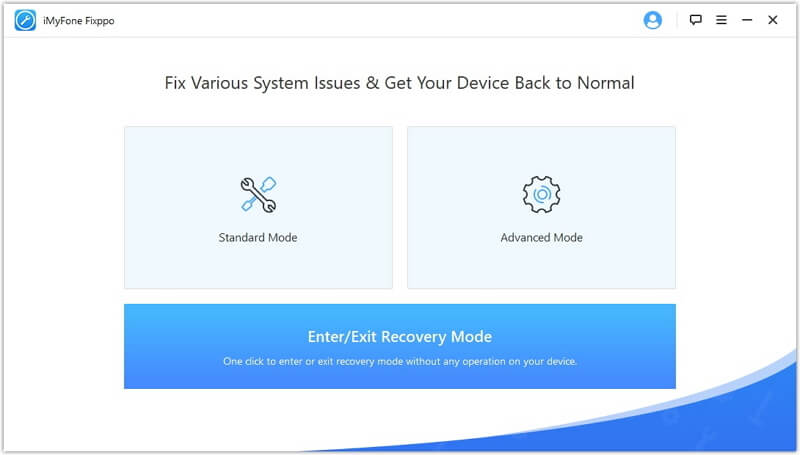
- Selecteer de functie “Herstelmodus openen / sluiten” en klik op “Volgende” om door te gaan. Vervolgens kunt u op “Herstelmodus afsluiten” klikken.
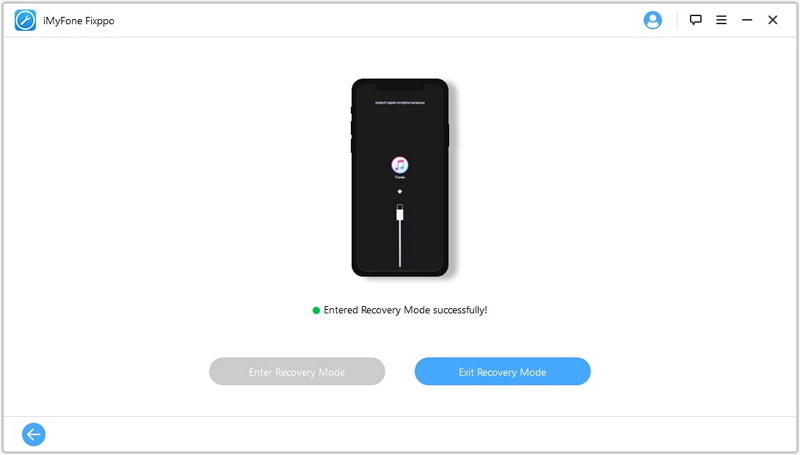
- Nadat het proces is voltooid klaar, controleer uw iPhone.
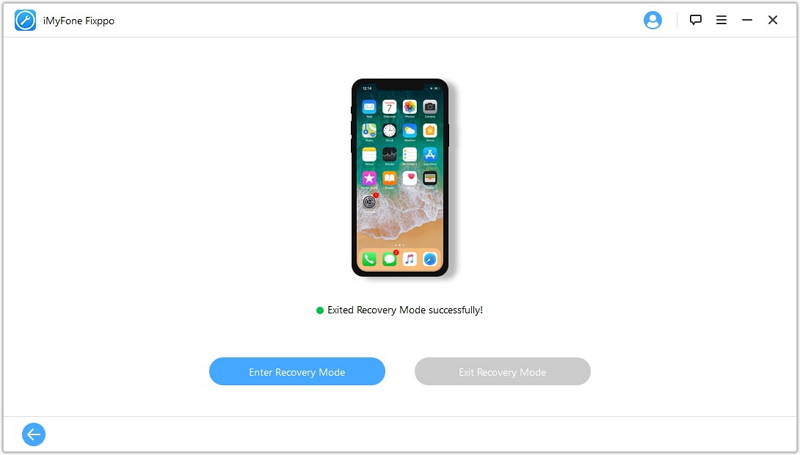
Als het proces is voltooid en uw apparaat niet start, probeer het opnieuw of gebruik de standaardmodus om te proberen het apparaat te repareren.
1.2. Gebruik de standaardmodus om de iPhone uit de herstelmodus te halen
Stap 1 – Na het downloaden en installeren van de software op uw computer, start het om het proces te starten. Wanneer je het programma start, zorg er dan voor dat je je iOS-apparaat aansluit op de pc. Nu moet je de “Standaardmodus” selecteren uit de drie gegeven modi op het scherm.

Stap 2 – Wanneer u de modus selecteert, wordt uw apparaat zonder enige complicaties door het programma gedetecteerd. Als het met succes wordt gedetecteerd, het geeft u alle beschikbare firmware voor uw apparaat. U kunt de versie van uw voorkeur kiezen en op “Downloaden” klikken om verder te gaan.

Stap 3 – Wacht nu tot het downloaden voorbij is. Om het proces te beëindigen, klikt u op de knop “Start” en uw probleem zal op een bepaald moment worden opgelost.Uw iPhone moet zich nu uit de herstelmodus bevinden.



1.3. Gebruikelijke stappen om de iPhone uit de herstelmodus te halen zonder computer
Soms kan het zijn dat uw iPhone vastloopt in de herstelmodus. Als u zich nu afvraagt wat de mogelijke stappen zijn die u kunnen helpen om uit de rommel te komen en de normale werking van de telefoon te hervatten, zijn hier de stappen om de herstelmodus onder normale omstandigheden te verlaten.
- Houd de Home- en Power-knop ongeveer 15 seconden ingedrukt, hierdoor wordt de iPhone uitgeschakeld.
- Blijf de knoppen ingedrukt houden om de iPhone op te starten. Dit zou uw iPhone uit de herstelmodus moeten halen.

Deel 2. Haal de iPhone uit Herstelmodus met iTunes / Finder (Wis iPhone)
Als de bovenstaande methode niet werkt, probeer dan de volgende stappen om de iPhone uit de herstelmodus te halen met behulp van iTunes / Finder. Houd er rekening mee dat uw iPhone worden gewist en alle gegevens op uw apparaat gaan verloren. Hier is de iTunes / Finder-oplossing om de iPhone vast te zetten in de herstelmodus.
- Op een Mac met macOS Catalina, open Finder. Voor Windows-computer of Mac met macOS Mojave of eerder, open iTunes en download de meest recente versie als daarom wordt gevraagd. U kunt controleren of iTunes up-to-date is door op “Help > Controleren op updates te klikken “. Als uw iTunes verouderd is, wordt de nieuwere versie automatisch gedownload.
- Verbind uw iPhone met uw computer.
- Er wordt een melding weergegeven ion uit te leggen dat het uw iPhone in de herstelmodus heeft gedetecteerd. U moet uw iPhone herstellen. Na het herstellen van uw iPhone, zal deze waarschijnlijk uit de herstelmodus komen en normaal werken zoals voorheen.
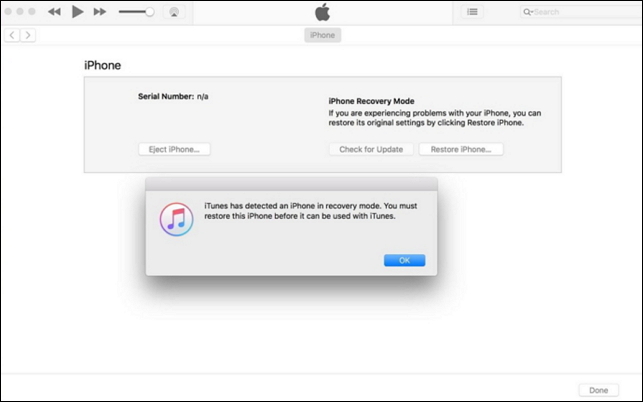
Deel 3. Gebruik de DFU-modus om de iPhone uit de herstelmodus te halen (Erase iPhone)
DFU-modus (Device Firmware Update) is de diepste herstelmodus die kan worden gebruikt op een iPhone of elk iOS-apparaat. In vergelijking met sommige van de andere oplossingen die u online vindt, is een DFU-herstel waarschijnlijk de laatste oplossing voor iOS-problemen. Het zal alles op uw iPhone volledig wissen en het net als een nieuwe iPhone maken.
- Start iTunes / Finder en sluit uw iPhone aan. Houd voor iPhone 6S en eerder de knoppen “Sleep / Wake” en “Home” tegelijkertijd ongeveer 8 seconden ingedrukt. Voor iPhone 7 houdt u in plaats daarvan de knoppen “Sleep / Wake” en “Volume omlaag” opnieuw 8 seconden ingedrukt. Raadpleeg deze handleiding voor iPhone 8, iPhone X, iPhone 11 en iPhone 12.
- Als de 8 seconden voorbij zijn, laat je de knop Sluimer / waakstand los, maar blijf je Home of “Volume omlaag” -knoppen, afhankelijk van uw iPhone. Doe dit totdat de melding “iTunes heeft een iPhone in herstelmodus gedetecteerd” wordt weergegeven. U zult merken dat uw iPhone-scherm zwart is. Dan is je iPhone in de DFU-modus gekomen.
- Laat nu alle knoppen los. Klik op Herstel iPhone en zet uw iPhone terug naar de fabrieksinstellingen.
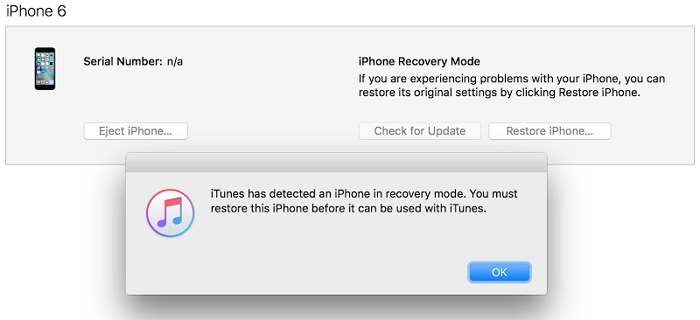
Als u een all-in een manier om dit probleem op te lossen, iMyFone Fixppo wordt sterk aanbevolen vanwege zijn beroep. Aarzel niet om de gratis versie nu te proberen!