Paginas knippen, kopiëren en plakken in een PDF-bestand

Net zoals u tekst kunt knippen, kopiëren en plakken in een pdf-bestand, kunt u ook leren hoe u paginas in uw pdf knipt, kopieert en plakt. Of u nu een ongewenste pagina wilt verwijderen, een bestaande wilt kopiëren of een uit een ander document wilt plakken – de macht ligt in uw handen!
Leren knippen, kopiëren en plakken van paginas in een pdf is hetzelfde idee als werken met tekst – met een iets ander proces.
Gelukkig maakt Soda PDF het proces eenvoudiger dan ooit, zodat je met een paar klikken met je PDF-paginas kunt werken!
Laten we nu aan de slag gaan.
Inhoudsopgave
Wat betekent knippen, kopiëren en plakken?
Voordat we leren hoe u paginas kunt knippen, kopiëren en plakken, moeten we enkele definities ophelderen.
Als u een pagina uit een PDF-document knipt, verwijdert u deze gewoon helemaal uit uw document . Zeg vaarwel tegen ongewenste paginas!
Als u de ongewenste paginas naar een ander document wilt verplaatsen, kunt u ze extraheren met de functie Splitsen. U kunt dan een nieuw document maken of het vervolgens samenvoegen met een bestaand document.
Door te kopiëren kunt u inhoud dupliceren en opslaan op uw klembord. U kunt die kopie vervolgens in hetzelfde document of een ander document plakken. In tegenstelling tot knippen, zal coping de originele pagina niet verwijderen.
U kunt een pagina ook kopiëren door deze uit te pakken. Als u een pagina extraheert, wordt een kopie van die pagina gemaakt en wordt deze als een afzonderlijk document opgeslagen. Het verwijdert de originele pagina niet en slaat deze ook niet op uw klembord op. Het maakt gewoon een heel nieuw document.
Door een pagina te plakken, kunt u de pagina die u op uw klembord hebt gekopieerd, in een document invoegen. Het klembord onthoudt altijd het laatste dat u hebt geknipt of gekopieerd totdat u iets anders knipt of kopieert.
Nu we dat hebben opgehelderd, is het tijd om naar het leuke gedeelte te gaan: laten we knippen, kopiëren en plak paginas!
Hoe u paginas uit uw pdf kunt knippen
Ooit vastgelopen met een vervelende pagina die u niet langer nodig heeft? U hoeft niet elk element een voor een te verwijderen. In plaats daarvan kun je het hele ding schrappen!
Om een pagina uit je pdf te knippen, open je je document en scrol je naar je ongewenste pagina.
- · Klik op de PAGE-tabblad om de functie Pagina te openen.
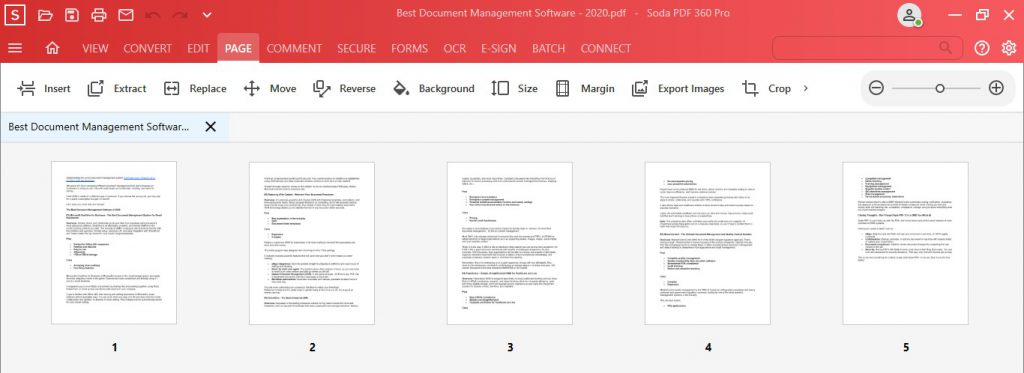
- · Klik met de rechtermuisknop op de pagina en selecteer Verwijderen in het vervolgkeuzemenu.
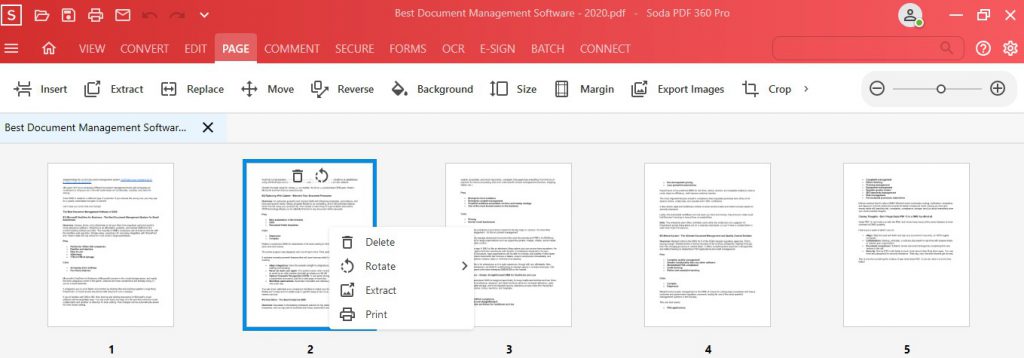
- · U wordt vervolgens gevraagd: “Weet u zeker dat u deze pagina wilt verwijderen? ? ” Klik op Ja om te bevestigen of Nee om te annuleren.
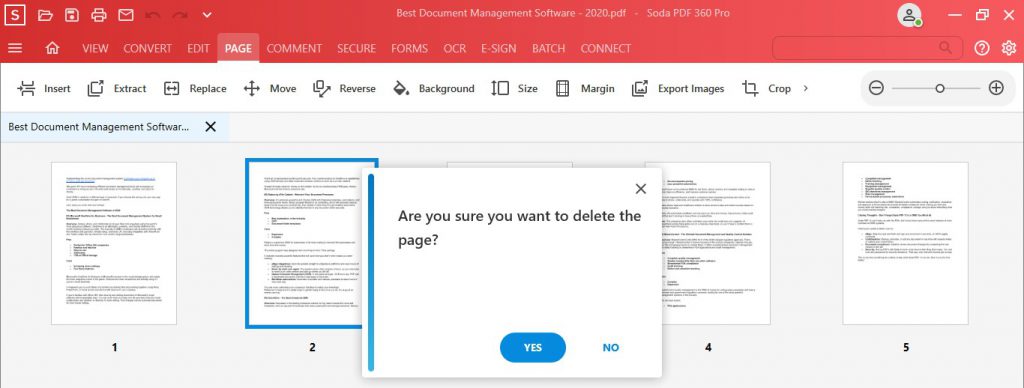
U ziet dan een bevestiging onderaan de toepassing in een groen lint:
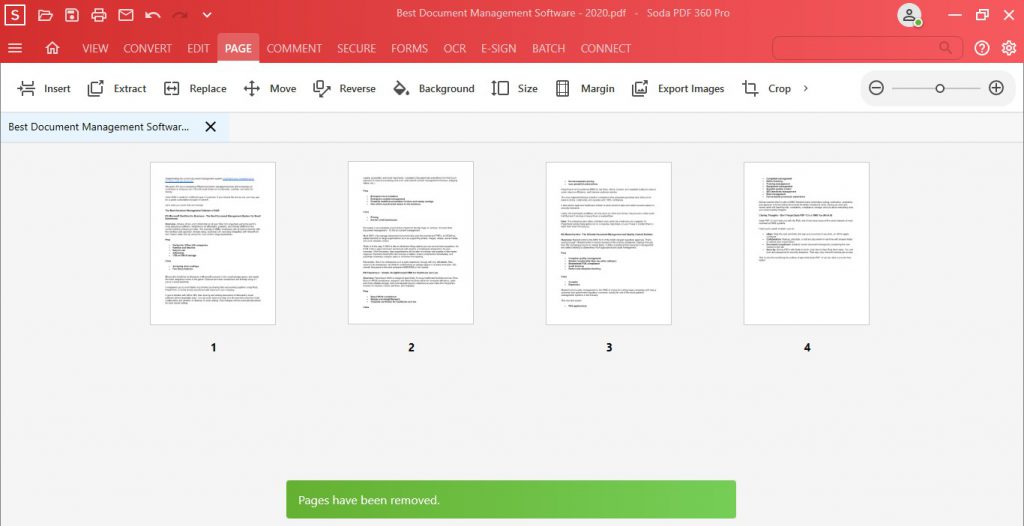
Weg met vervelende pagina! U bent niet meer!
Aan om de actie ongedaan te maken, klikt u eenvoudig op de knop voor ongedaan maken bovenaan uw pagina.
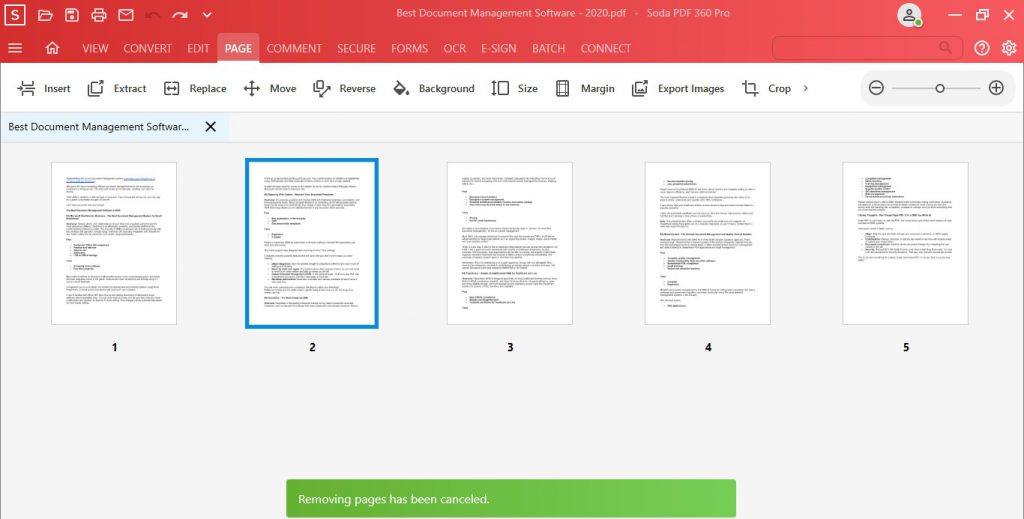
Paginas splitsen van uw PDF
Zoals we eerder vermeldden, hoeft u niet voor altijd gedag te zeggen tegen uw pagina. U kunt deze ook verwijderen door deze uit het actieve document te splitsen en een nieuw document te maken.
U kunt afzonderlijke paginas, meerdere paginas of een reeks paginas splitsen!
Uw pdf splitsen:
- · Ga naar het tabblad Bewerken en klik op PDF splitsen.
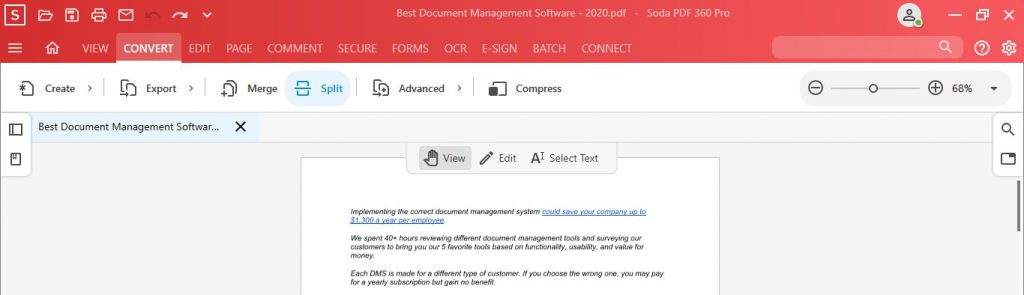
- · Er verschijnt een vak. Vul de details in. U kunt de paginas selecteren die u wilt splitsen , waar u ze kunt opslaan en meer.
- · Als u klaar bent, klikt u op Splitsen.
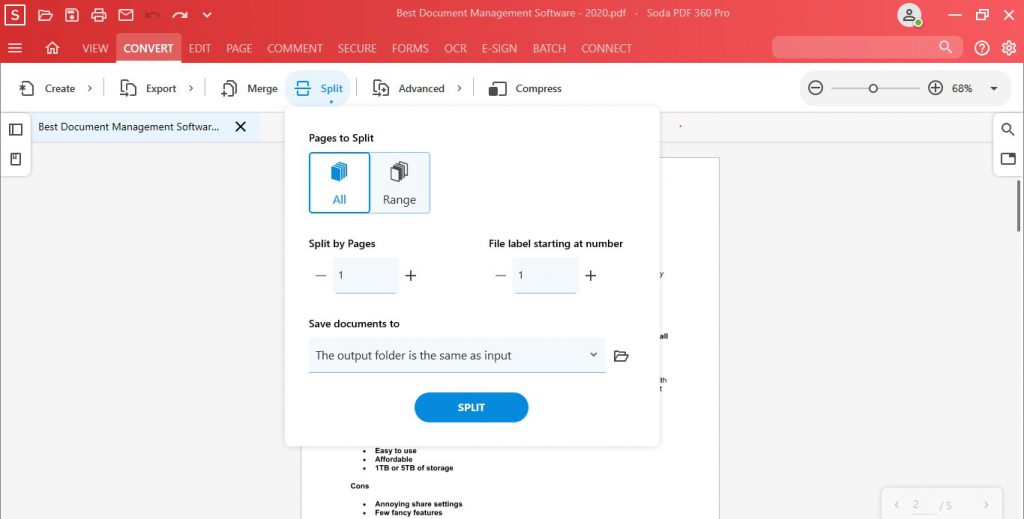
Soda PDF verwijdert uw pagina uit uw document en slaat deze op de locatie van uw keuze op!
Hoe u paginas uit uw PDF kopieert
Er zijn drie manieren om een kopie van uw pagina.
Dubbele pagina invoegen
Deze methode maakt gebruik van de optie Pagina invoegen. Soda PDF dupliceert een pagina uit uw document en plaatst deze ergens anders in uw document.
U kunt één pagina of meerdere paginas dupliceren.U kunt ook kiezen waar u het duplicaat in uw document wilt plaatsen.
Om een pagina te dupliceren:
- · Ga naar het tabblad Invoegen en klik op de knop Invoegen in de functie PAGINA.
- · Kies Dupliceren in het pop-upmenu.
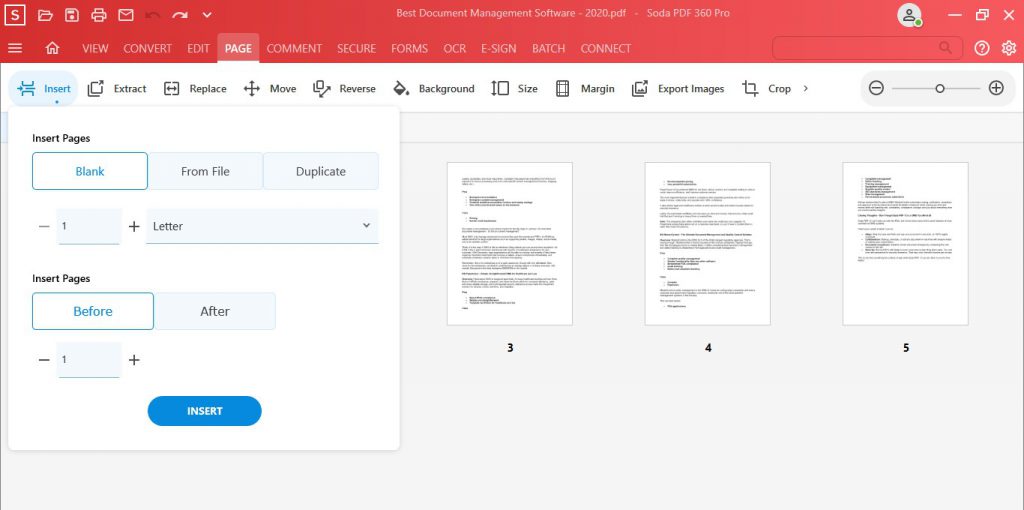
- · Kies welke paginas je wilt dupliceren. U kunt alle paginas, afzonderlijke paginas of een bereik dupliceren.
Alle paginas:
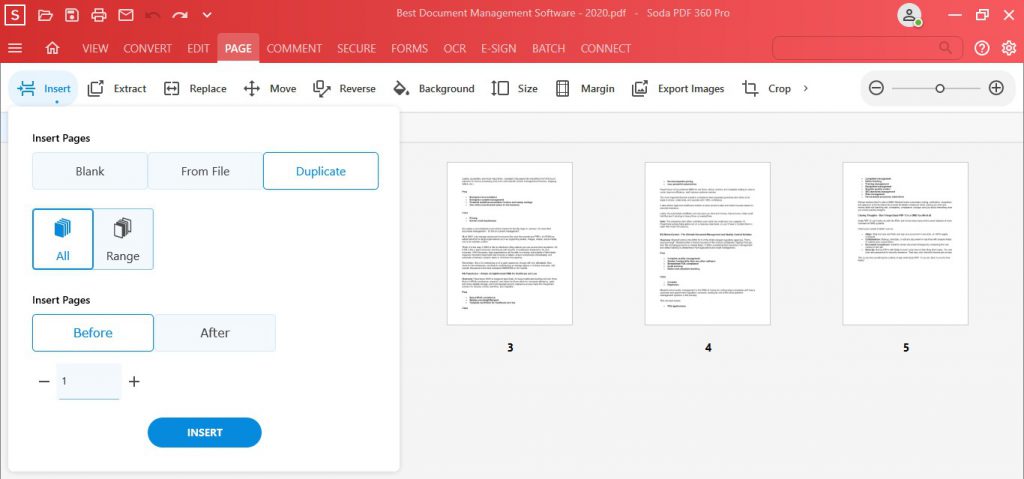
Van een bepaald paginabereik:
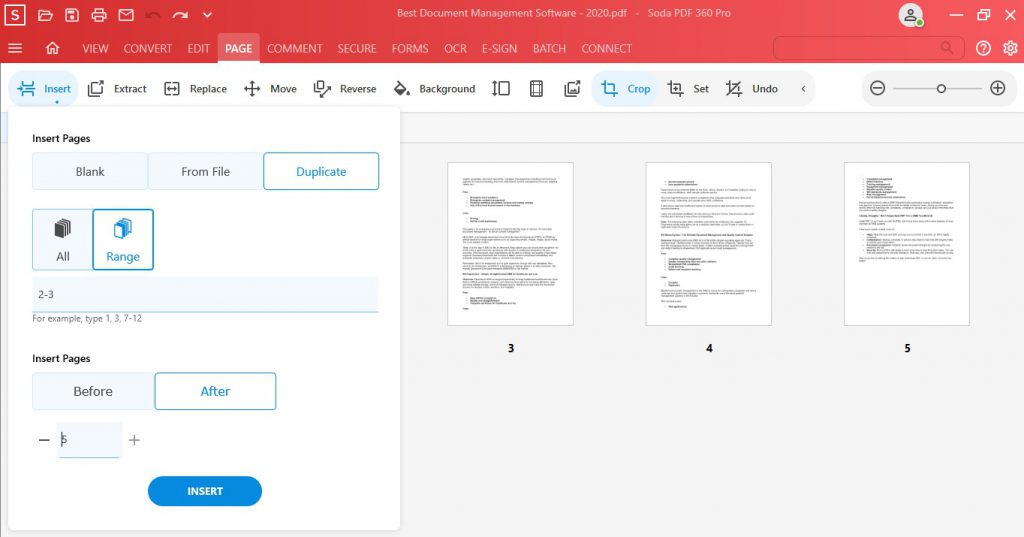
- · Kies waar je je pagina wilt plaatsen.
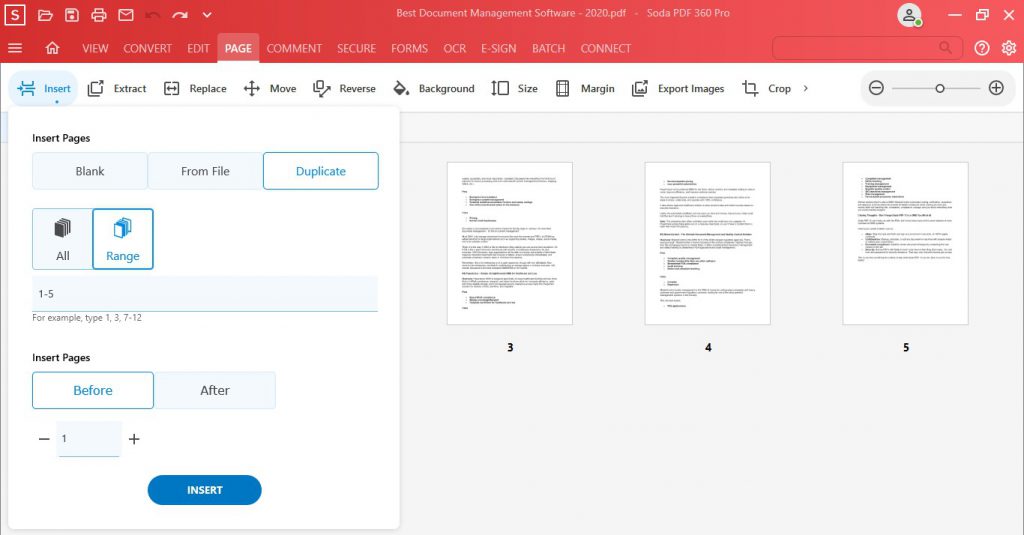
- · Klik vervolgens op Invoegen.
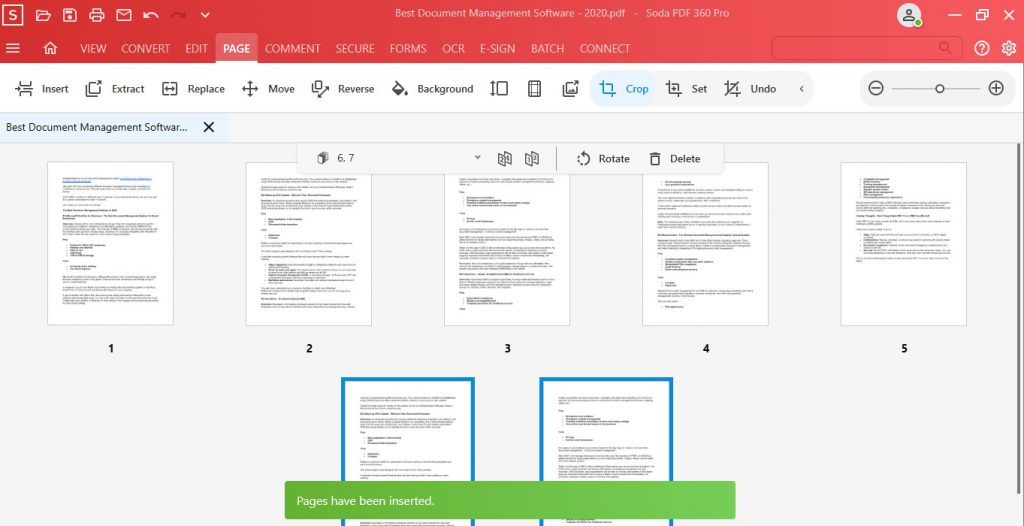
Pagina extraheren
Een manier om een kopie te maken van een pagina in uw PDF, zonder de originele pagina te verwijderen, is door het uit te pakken. Door een pagina uit te pakken, kunt u de pagina kopiëren en opslaan als een nieuw bestand.
Om een pagina uit uw pdf te extraheren:
- · Selecteer in de PAGE-functie de optie Extract tool:
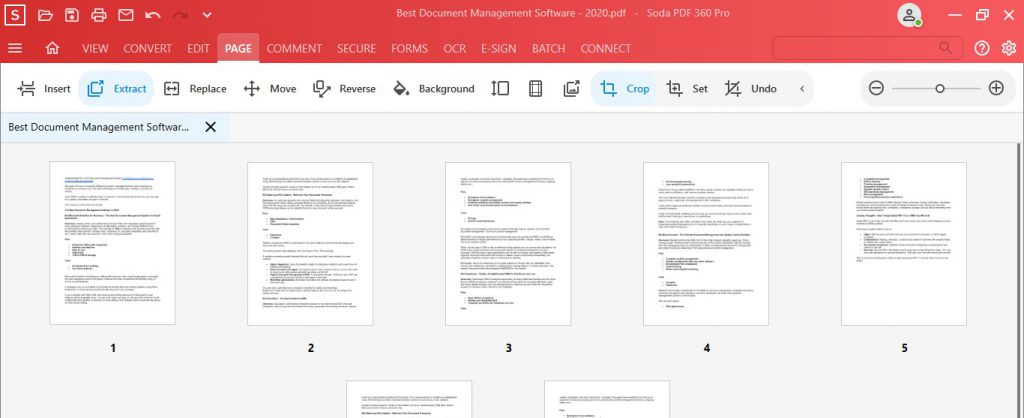
- · Kies in het pop-upvenster welke paginas je wilt extraheren en waar ze zullen worden gered.

- · Klik op Extract.

- · Soda PDF zal uw pagina extraheren en opslaan als een onafhankelijk document.

U kunt dan zelfstandig met die pagina werken, meer paginas aan dat document toevoegen of samenvoegen het met een ander document. Het samenvoegen van uw geëxtraheerde pagina in een nieuw document is in wezen een manier om het te “plakken”.
Lees verder om te leren hoe u samenvoegt in Soda PDF!
Kopiëren naar klembord
Een andere manier om uw pagina te kopiëren, is door de inhoud op uw klembord op te slaan en een nieuw bestand van die inhoud te maken.
Dit lijkt veel op het extraheren van een pagina, maar vereist nog een stap.
Om de inhoud van uw pagina te kopiëren:
- · Scroll naar de door u geselecteerde pagina en zet Soda PDF in de modus Tekst selecteren.
- · Selecteer de hele pagina door de inhoud ervan te markeren.
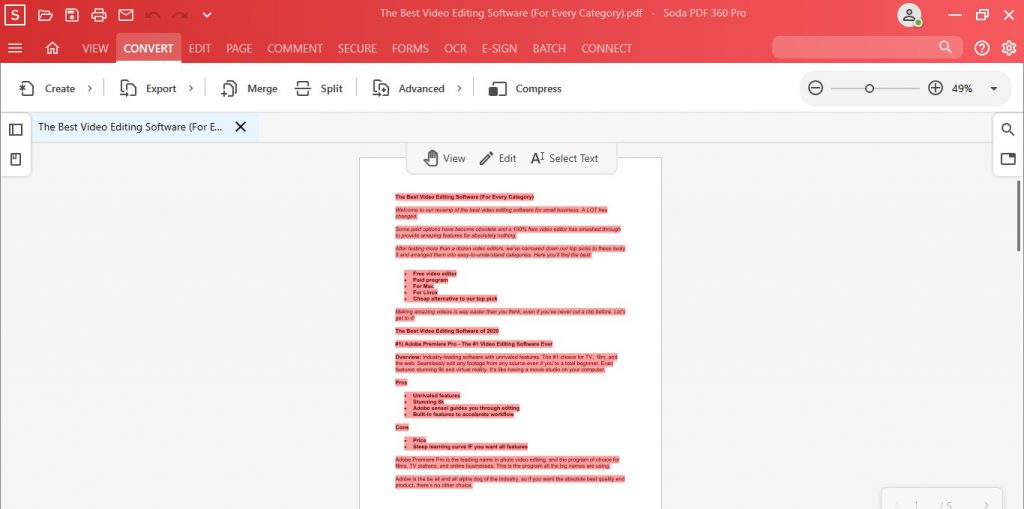
- · Klik vervolgens met de rechtermuisknop en selecteer Kopiëren:

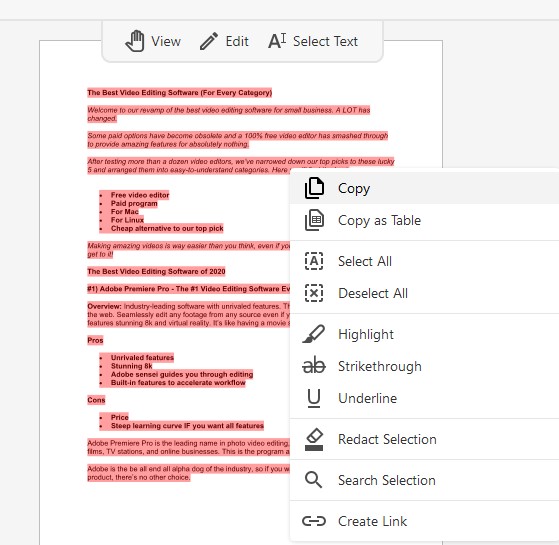
- · Zodra uw pagina is gekopieerd, ga naar CONVERT, klik op Gereedschap maken en selecteer vervolgens Klembord naar PDF:

- · Soda PDF zal dan automatisch uw nieuw gemaakte PDF vanaf het klembord openen op een ander tabblad:
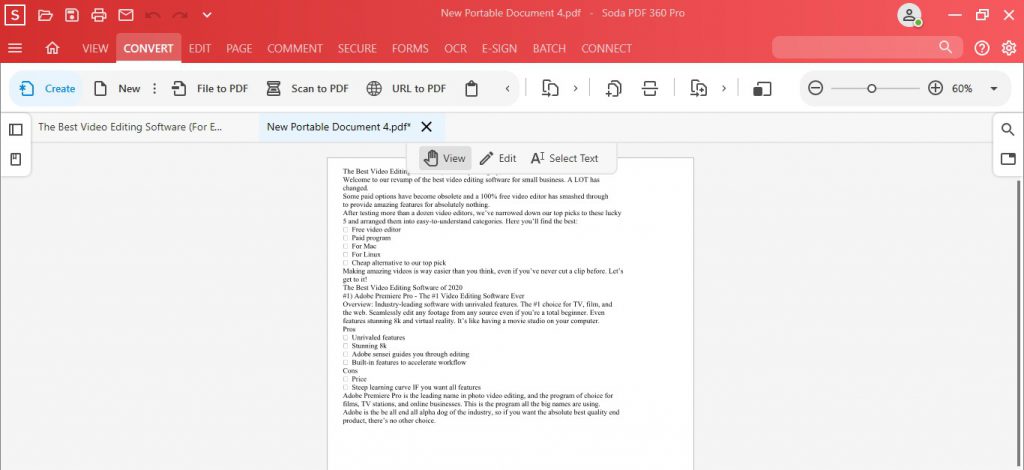
U kunt dat nieuwe bestand vervolgens samenvoegen in een andere PDF.
Deze methode is niet ideaal voor paginas met veel afbeeldingen en opmaak , omdat niet alles wordt overgedragen. Mogelijk moet u afbeeldingen afzonderlijk kopiëren en plakken. Bekijk onze blogpost hier voor meer informatie over het kopiëren en plakken van afbeeldingen.
Hoe u een pagina in uw pdf plakt
Er zijn twee manieren om een gekopieerde pagina aan uw pdf toe te voegen .
Samenvoegoptie
Deze optie omvat het samenvoegen van meerdere bestanden in één document. Als u een pagina in een afzonderlijk bestand heeft geëxtraheerd, kunt u deze methode gebruiken om die pagina in een ander document te “plakken”.
Om uw pagina samen te voegen:
- · Ga naar het tabblad Maken en klik op Bestanden samenvoegen:

- · U wordt naar de Instellingenscherm voor bestanden. Hier kiest u de bestanden die u wilt samenvoegen tot een pdf:
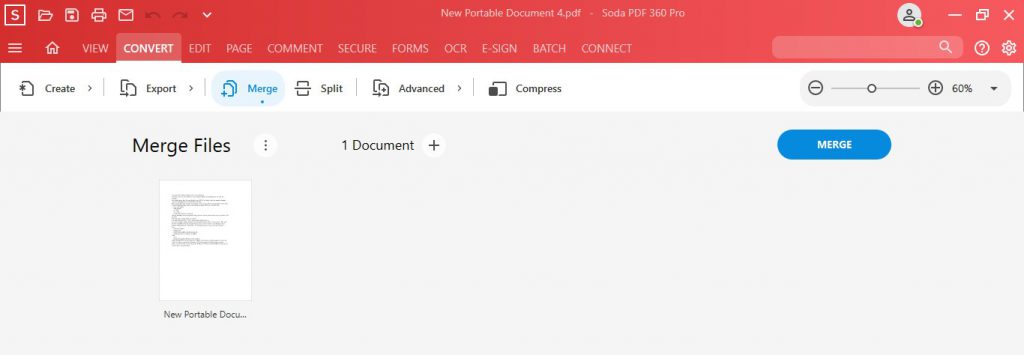
- · Blader door uw computer en selecteer de bestanden of map die u wilt samenvoegen. Of u kunt op Geopende bestanden toevoegen klikken om de geopende documenten samen te voegen.
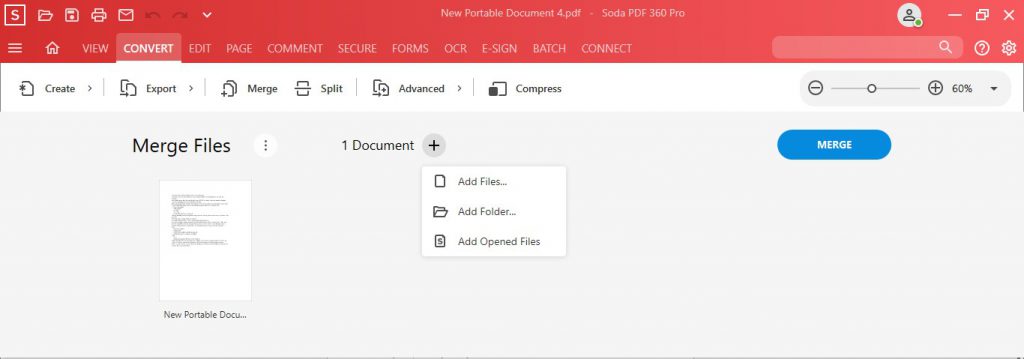
- · Je zult ook zien dat er nog een paar meer opties voor het samenvoegprogramma zijn om te overwegen:
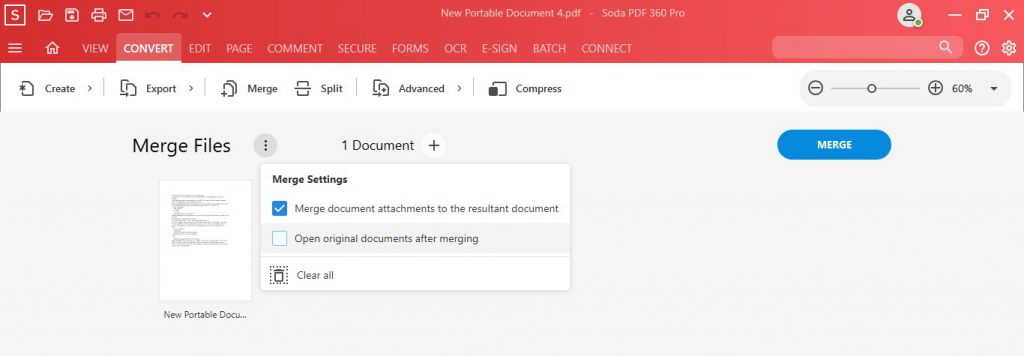
- · Nadat u al uw bestanden heeft gekozen, kunt u de bestanden naar wens bewerken en opnieuw rangschikken. Vervolgens kunt u de documenten die u gaat combineren bekijken:
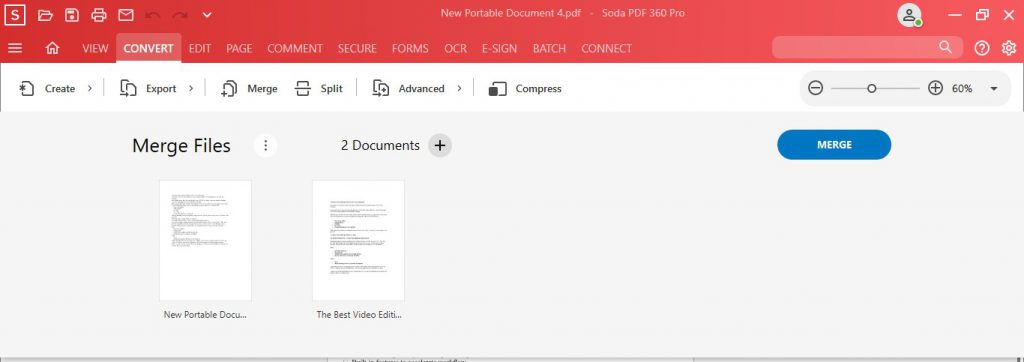
- · Als u klaar bent, klikt u op Meer ge. Uw samengevoegde resultatendocument wordt geopend in een nieuw tabblad:
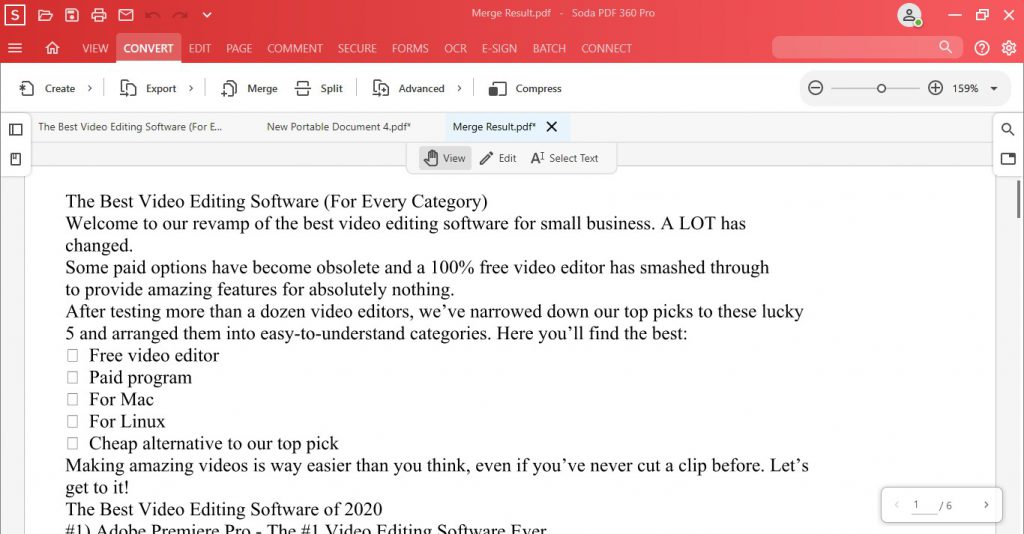
En voila! Al uw bestanden worden gecombineerd tot één prachtig document!
Pro-tip: Soda PDF heeft ook een mobiele app waarmee u bestanden van uw telefoon kunt samenvoegen!
Pagina-optie toevoegen
De tweede manier om een pagina aan uw document toe te voegen, is door deze simpelweg in te voegen. Met de tool voor het invoegen van paginas kunt u een blanco pagina invoegen of een pagina invoegen die op uw computer is opgeslagen.
Om een pagina aan uw document toe te voegen:
- · Ga naar de Tabblad Invoegen en klik op de knop Invoegen in het gedeelte “Paginas”.
- · Kies in het pop-upmenu Bron > Uit bestand.
- · Blader naar de pagina die u wilt invoegen.
- · Kies waar u uw pagina wilt plaatsen.
- · Klik vervolgens op Invoegen.