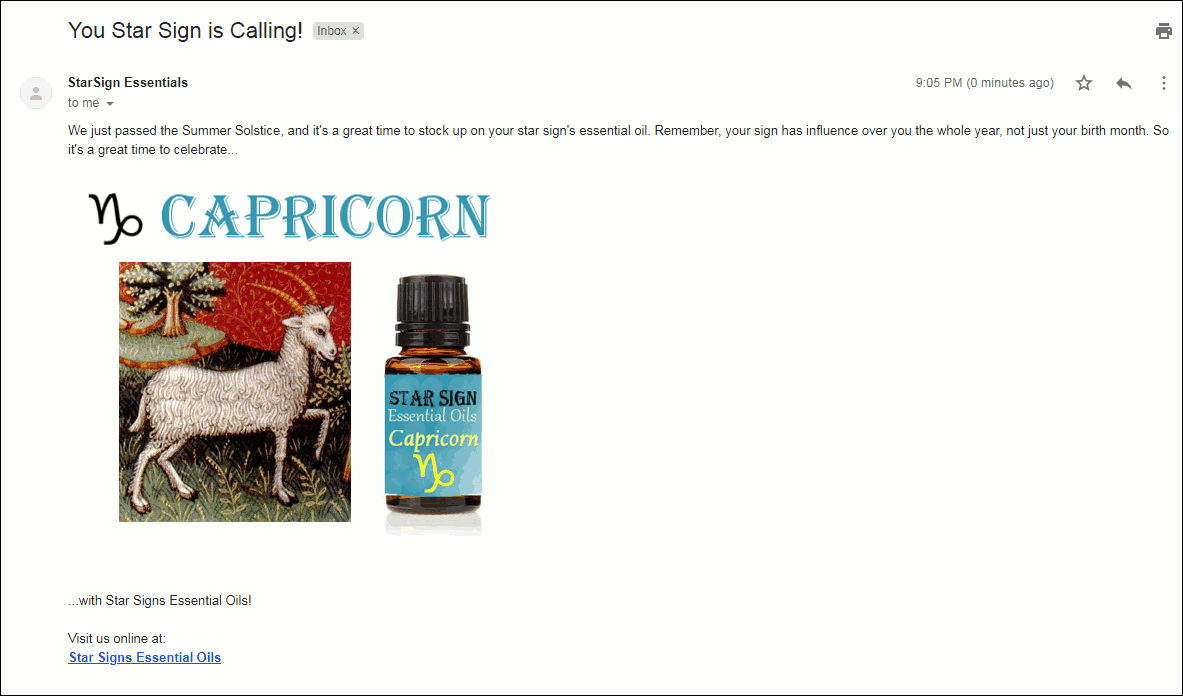Leesbevestigingen opvragen in Gmail [Stapsgewijs proces]
Wilt u meer weten over het instellen van leesbevestigingen voor e-mail en hoe u deze kunt gebruiken?
“Leesbevestigingen ”Is een handige functie die u waarschuwt wanneer een ontvanger uw e-mail leest. In dit artikel laat ik u zien hoe u de leesbevestigingen van Gmail stapsgewijs kunt gebruiken met schermafbeeldingen.
Ik zal u ook een veel eenvoudiger alternatief om uw e-mailopeningen bij te houden en de beperkingen van leesbevestigingen te overwinnen! Als u geen G Suite-account (Google-bedrijf) heeft, is dit de optie voor u!
Dit is wat we cover:
Gebruik de onderstaande links om naar een bepaald gedeelte te gaan:
- Wat zijn leesbevestigingen?
- Welke Gmail-accounts kunnen leesbevestigingen opvragen?
- Hoe u leesbevestigingen in Gmail instelt (stapsgewijze aanpak)
- 4 problemen met de leesbevestigingen van Gmail
- Beter dan leesbevestigingen: GMass gebruiken om openingen en klikken bij te houden
Wat is een Gmail-leesbevestiging?
Leesbevestiging s zijn meldingen die u informeren dat een ontvanger uw e-mail heeft geopend. Omdat ze succesvolle e-mailbezorging bijhouden, zijn ze ongelooflijk nuttig voor verkopers of marketingmedewerkers die outreach-e-mails verzenden. Als u een leesbevestiging ontvangt, betekent dit dat uw e-mail de juiste persoon heeft bereikt en betrokken.
Alle zakelijke e-mailgebruikers van G Suite kunnen echter ook leesbevestigingen gebruiken om minder e-mails te verzenden en onnodige follow-up te verminderen oproepen. Stel dat u een e-mail heeft gestuurd waarvoor een reactie van een ontvanger nodig is. Helaas heb je nog geen antwoord ontvangen.
Waarom heb je geen antwoord ontvangen?
Was er iets mis met de e-mailbezorging? Is het spam geworden?
Is het bericht ongelezen achtergelaten?
Leesbevestigingen kunnen dit bevestigen.
Als u een leesbevestiging van hen ontvangt, weet u dat uw e-mail is geopend .
Ze zijn gewoon vergeten te reageren.
Je kunt nu een beleefde vervolgmail opstellen om ze eraan te herinneren RSVP.
Belangrijke voorwaarden
Voordat ik je laat zien hoe om leesbevestigingen te gebruiken, wil ik twee termen verduidelijken die ik vaak zal gebruiken:
- Verzoek om ontvangstbewijzen – wanneer u een e-mail verzendt en de functie voor leesbevestigingen eraan toevoegt, wordt dit aangeduid als het aanvragen van ontvangstbewijzen . Uw e-mailontvanger kan uw e-mail markeren als gelezen zodra hij uw e-mail heeft geopend.
- Ontvangstbewijzen retourneren – soms ontvangt u een e-mail van een afzender waarin u wordt gevraagd te bevestigen dat u Lees het. Bevestigen dat dit wordt genoemd, worden retourbewijzen genoemd.
Welke Gmail-accounts kunnen om leesbevestigingen vragen?
Helaas zijn persoonlijke Gmail-accounts (accounts die eindigen op @gmail. com) kan de functie voor leesbevestigingen van Gmail niet gebruiken.
Gmail staat alleen leesbevestigingen toe voor G Suite-accounts (voorheen Google Apps for Work).
Dus als u alleen een persoonlijke Gmail-account. Hier leest u hoe u GMass gebruikt om het openen en klikken van e-mail bij te houden.
Wat zijn G Suite-accounts?
Werk- of schoolaccounts (eindigend op @ companyname.com of @ schoolname.edu) die zijn geabonneerd op Gmail zijn G Suite-accounts. De beheerder van het G Suite-account van een organisatie kan gebruikers in die organisatie toestaan ontvangstbewijzen aan te vragen of te retourneren.
Als een G Suite-beheerder leesbevestigingen in Gmail heeft ingeschakeld, worden alle e-mail resses die door de admin zijn toegestaan, kunnen ontvangstbewijzen verzenden en retourneren. De beheerder kan de functie voor retourbonnen echter optioneel maken. In dit geval zal Gmail gebruikers vragen of ze een leesbevestiging willen sturen wanneer ze een e-mail openen.
Leesbevestigingen instellen in Gmail (stapsgewijze aanpak)
Nu ik heb besproken wat leesbevestigingen zijn, laat me je het volgende zien:
- Hoe je leesbevestigingen instelt als beheerder van een Gmail-webaccount
- Hoe je een leesbevestiging in Gmail
- Hoe stuur je een leesbevestiging in Gmail
Hoe schakel je leesbevestigingen in?
Hier is een stap stapsgewijze handleiding voor het instellen van leesbevestigingen in een G Suite-beheerdersaccount:
Stap 1
Log in op uw G Suite-account vanuit een browser.
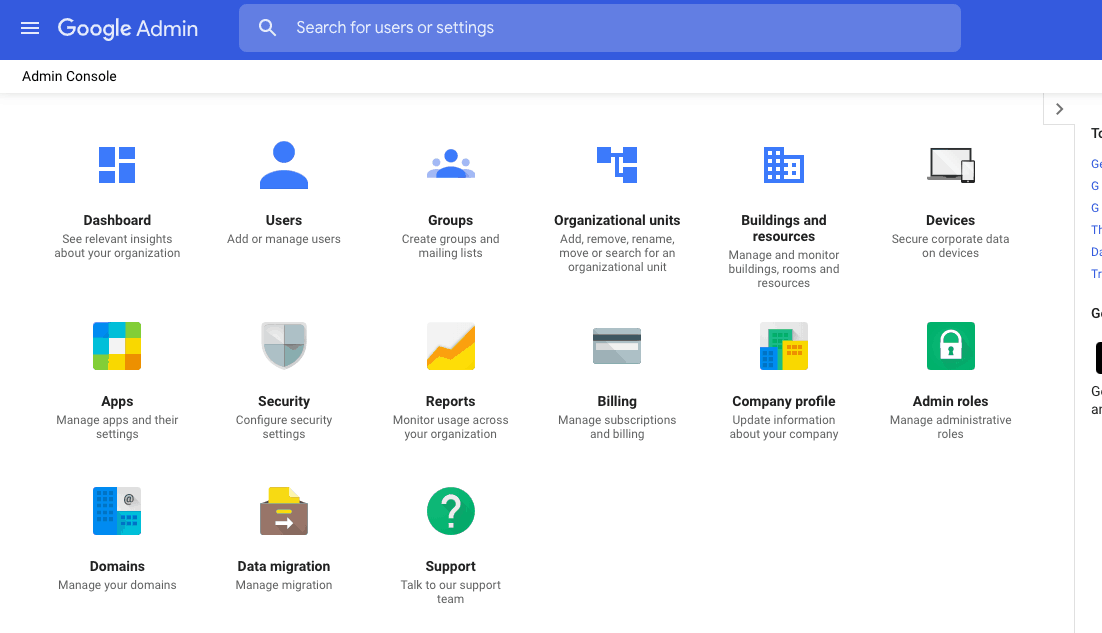
Stap 2
Klik op de startpagina van de Google-beheerdersconsole op het hoofdmenu (pictogram met drie verticale lijnen bovenaan links van het venster).
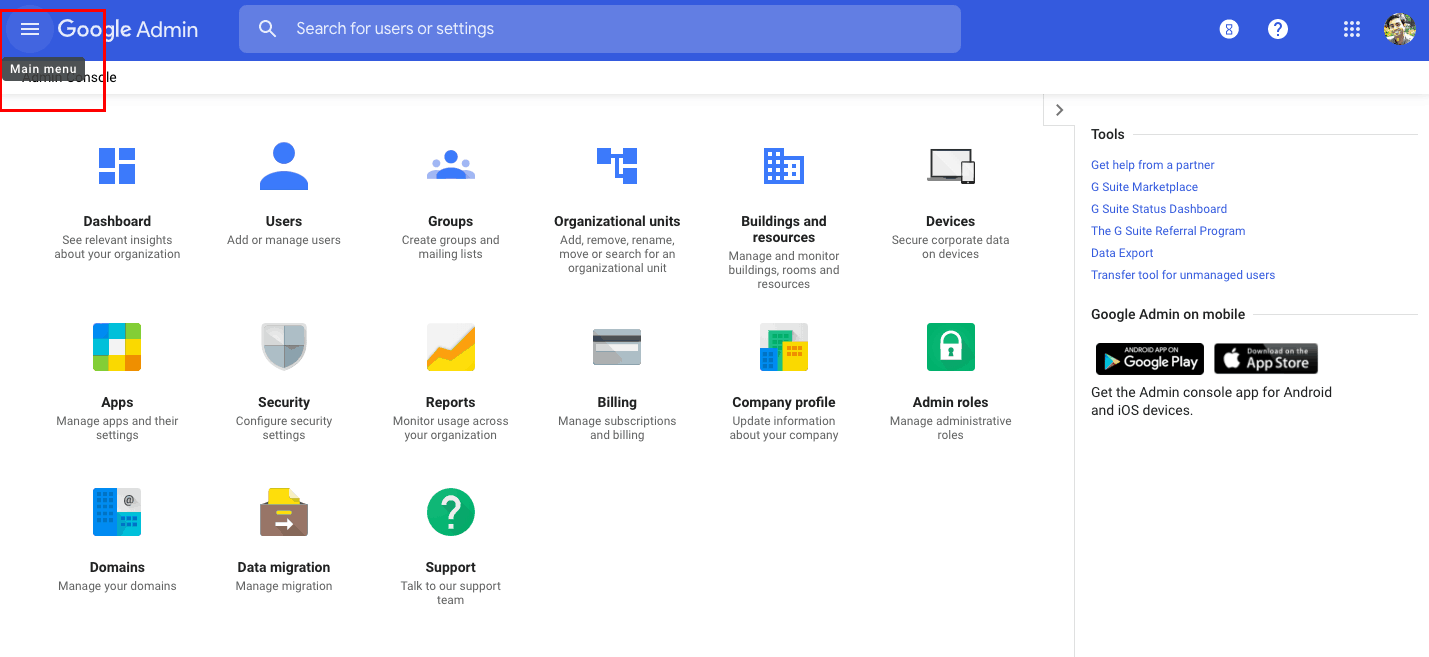
Volg dan dit pad: Apps > G Suite > Gmail.
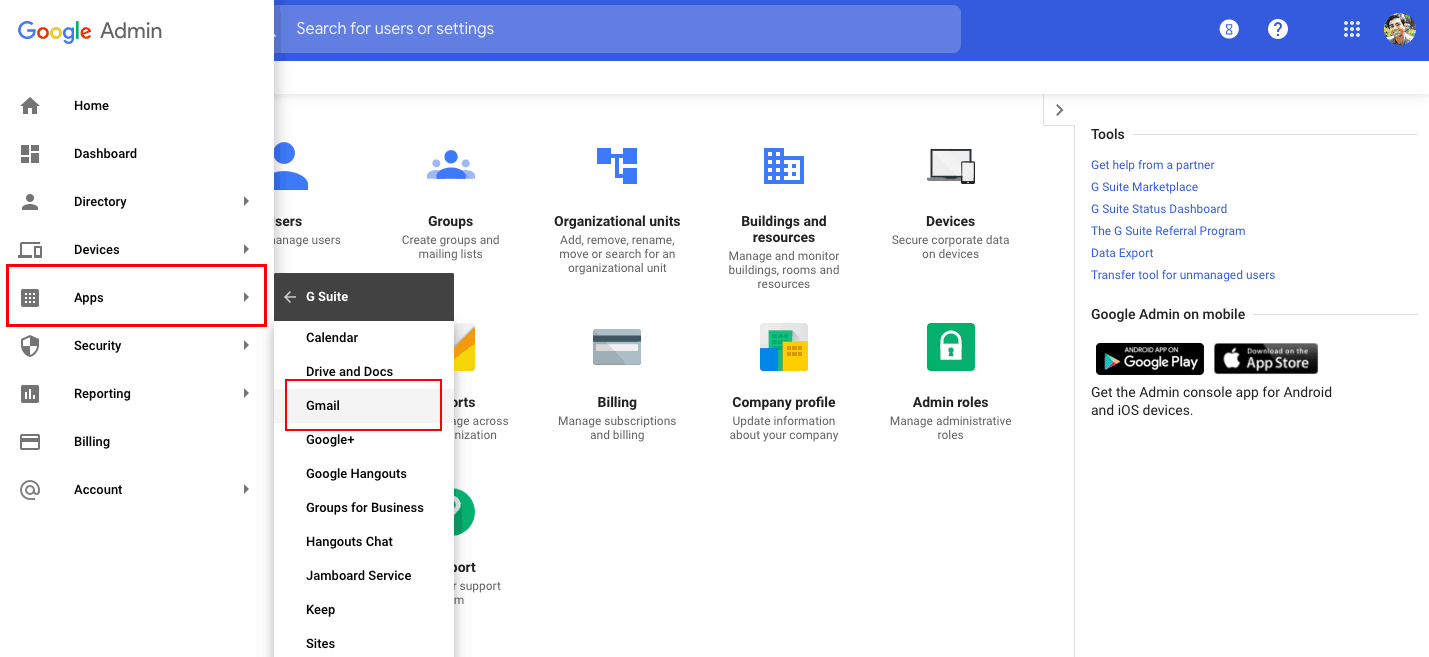
Dit pad wordt ga naar het onderstaande scherm. Klik vervolgens op Gebruikersinstellingen.
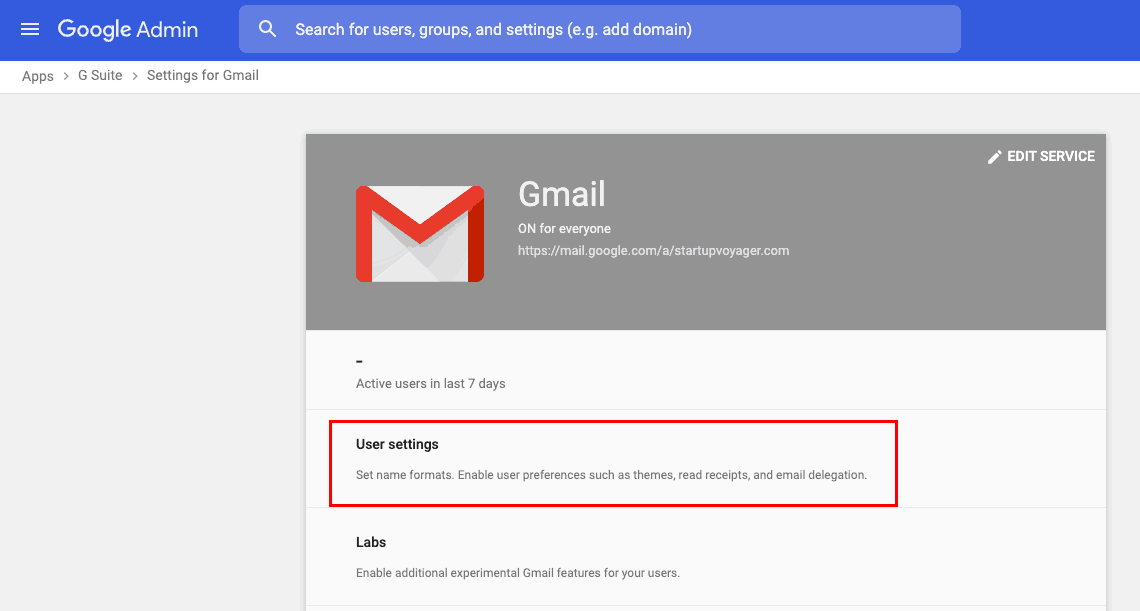
Stap 3 (Optioneel – alleen vereist als u meerdere organisaties beheert)
Voordat u op instellingen klikt, klikt u op de lijst Organisaties aan de linkerkant van uw console. Selecteer de organisatie-eenheid waarin u leesbevestigingen wilt instellen.
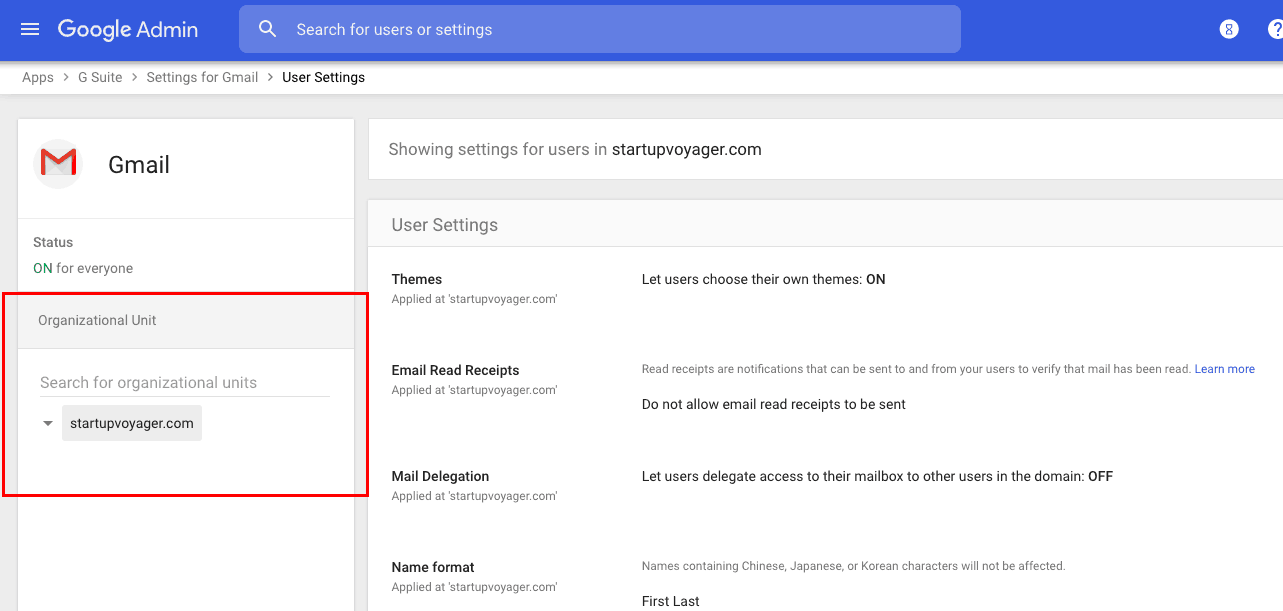
Als u geen suborganisaties heeft in uw console, ga dan verder met de volgende stap.
Stap 4
Klik op Leesbevestigingen per e-mail om de functie voor leesbevestigingen voor uw gebruikers in of uit te schakelen.
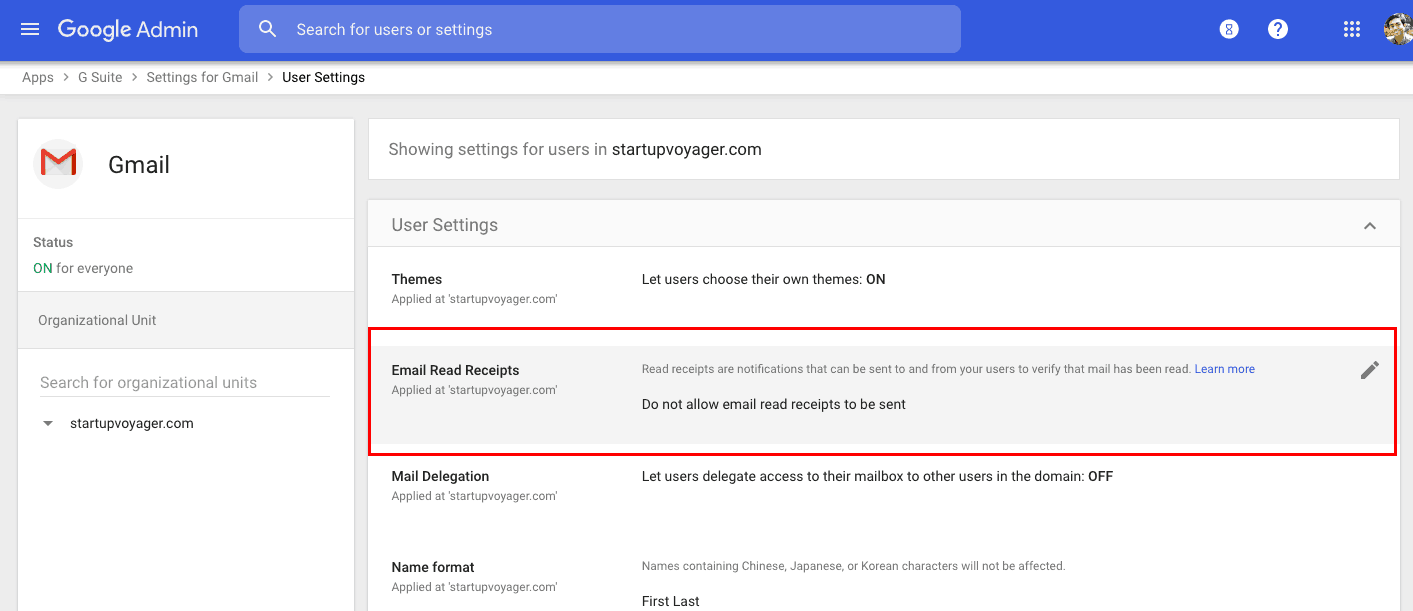
Nadat u op de sectie heeft geklikt, heeft u de volgende opties om uit te kiezen:

- Sta niet toe dat e-mail leesbevestigingen worden verzonden
Deze optie schakelt het vragen en retourneren van leesbevestigingen uit voor gebruikers in uw organisatie. - Toestaan dat e-mail-leesbevestigingen naar alle adressen in mijn organisatie worden verzonden, evenals de witte lijst-e-mailadressen.
Selecteer deze optie om uw G Suite-gebruikers in staat te stellen leesbevestigingen in Gmail aan te vragen en te ontvangen. U kunt ook toestaan dat specifieke externe adressen leesbevestigingen van uw G Suite-gebruikers opvragen en ontvangen. - De gebruiker vragen voor elk leesbevestigingsverzoek
Hiermee kan Gmail gebruikers vragen of ze een leesbevestiging willen sturen of niet. U kunt dit vakje uitschakelen om automatisch leesbevestigingen te verzenden en te ontvangen. - Toestaan dat e-mailbevestigingen naar elk e-mailadres worden verzonden
Selecteer deze optie om het aanvragen en retourneren van leesbevestigingen van een e-mail-ID ( binnen of buiten uw organisatie). In dit geval wordt een gebruiker altijd om een leesbevestiging gevraagd.
Stap 5
Klik op de knop Opslaan onder aan uw console om deze wijzigingen toe te passen.
Opmerking: het duurt ongeveer een uur voordat deze wijzigingen op elk gebruikersaccount zijn toegepast. Wijzigingen kunnen worden bijgehouden via het controletabblad van de beheerdersconsole (ze zijn toegankelijk via Rapporten op het startscherm van uw beheerder).

Een leesbevestiging voor Gmail aanvragen
Een gebruiker kan alleen een leesbevestiging aanvragen nadat de G Suite-beheerder dit heeft ingeschakeld. Hier is een stapsgewijze handleiding voor het aanvragen van een Gmail-leesbevestiging wanneer u een e-mail verzendt:
Stap 1
Log in op uw Gmail-account en klik op de knop Opstellen om open het opstelvenster.
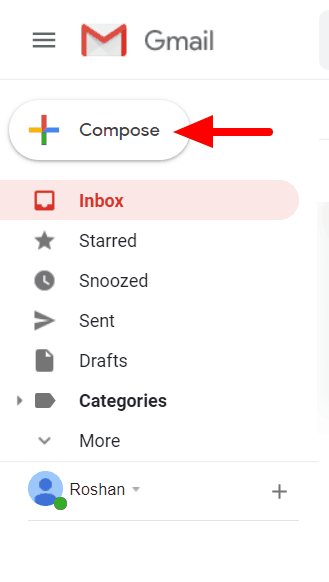
Stap 2
Voeg ontvangers toe aan de vereiste velden van de nieuwe e-mail en stel het onderwerp en de tekst samen.
Stap 3
Klik op Meer opties (pictogram met drie verticale stippen rechtsonder in het venster Opstellen) en klik op Leesbevestiging aanvragen.
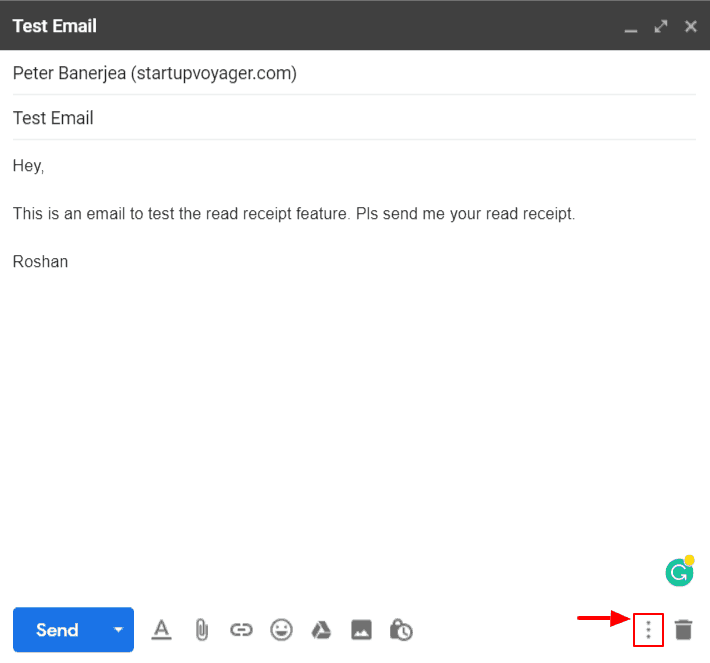
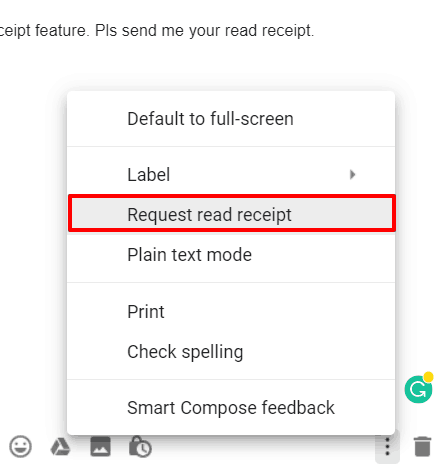
Stap 4
Voeg uw e-mailhandtekening toe en klik op Verzenden om het e-mailbericht te verzenden. Wanneer een ontvanger uw e-mail opent en op “ja” klikt, ontvangt u een e-mailbericht waarin staat wie uw e-mail heeft geopend met een tijdstempel (zoals weergegeven in de afbeelding hieronder).
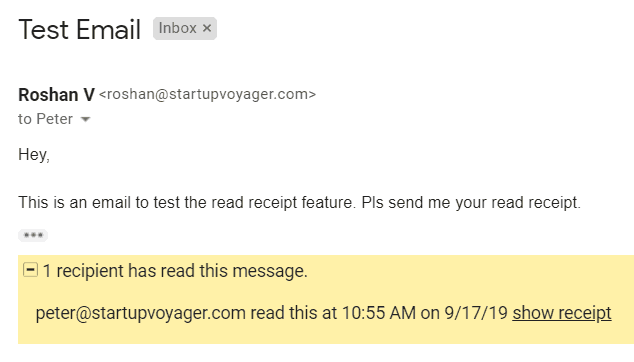
Hoe u een Gmail-leesbevestiging kunt verzenden
Uw Gmail-account kan automatisch een leesbevestiging verzenden op basis van de instellingen die door uw organisatie zijn gekozen. keur het ontvangstbewijs handmatig goed, Gmail vraagt u dit verzoek om een leesbevestiging:
Een of meer afzenders in dit gesprek hebben om een leesbevestiging gevraagd.
U kunt er nu voor kiezen om een ontvangstbewijs te verzenden of niet.
Dit is hoe de pop-up eruitziet:
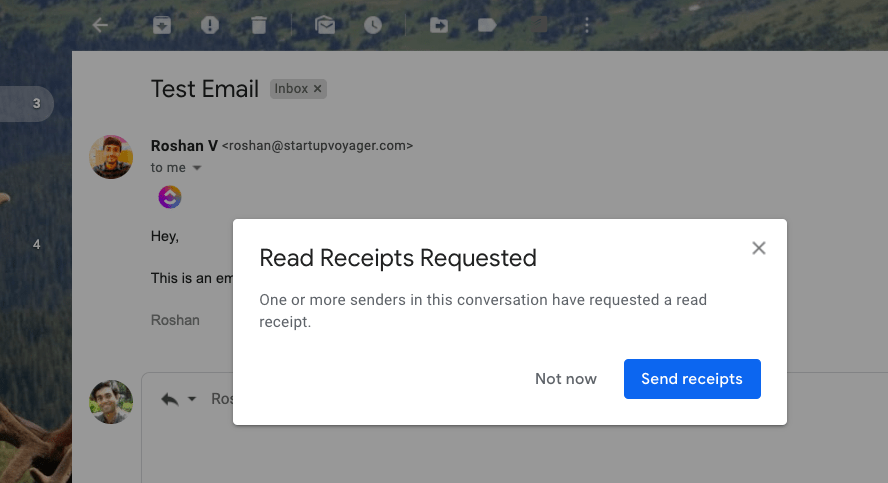
Opmerking: als de ontvanger een IMAP-server gebruikt om Gmail te lezen berichten in e-mailsystemen zoals Microsoft Outlook, kan de leesbevestiging automatisch worden verzonden.
4 Problemen met de leesbevestigingsfunctie van Gmail
1. Kan niet worden gebruikt voor gewone Gmail-accounts
Het belangrijkste probleem met de leesbevestigingen van Gmail is dat th ey kan niet worden gebruikt met persoonlijke Gmail-e-mailaccounts. Als u geen G Suite-account heeft, moet u e-mailmarketingprogrammas zoals GMass gebruiken om het aantal geopende e-mails bij te houden.
2. De toestemming van de G Suite-beheerder nodig
Zelfs als u een G Suite-account gebruikt, heeft u de toestemming van de G Suite-beheerder nodig om leesbevestigingen te gebruiken.
Het maakt niet uit of u gebruikt de Gmail-webapp in Chrome, Firefox of de Opera-browser. Hetzelfde geldt voor de Gmail-app voor Android en iPhone: als de beheerder leesbevestigingen niet heeft ingeschakeld, kun je deze niet gebruiken.
3. Geen garantie op het ontvangen van een leesbevestiging
Soms laat Gmail uw e-mailontvangers beslissen of ze u een leesbevestiging willen sturen.
En wat kunt u doen als ze ervoor kiezen om dit niet te doen. een leesbevestiging verzenden?
Niets.
Er is geen manier om te verifiëren dat ze uw e-mail hebben geopend als ze weigeren u te informeren.
4. Onpraktisch voor e-mailmarketeers
Leesbevestigingen kunnen ongelooflijk nuttig zijn voor e-mailmarketing – in theorie! Ze kunnen marketeers helpen gemakkelijk te verifiëren of hun e-mails worden geopend of niet.
In werkelijkheid is het gebruik van Gmail om dit bij te houden onpraktisch. Dit is waarom:
- In sommige gevallen moeten de leesbevestigingen van Gmail worden goedgekeurd door de ontvanger. Helaas zullen de meeste mensen die marketing-e-mails ontvangen, niet de moeite nemen om u een leesbevestiging te sturen. In plaats daarvan kan het hen irriteren en ze kunnen uw bericht markeren als spam!
- U moet elke keer dat u een e-mail verstuurt handmatig een leesbevestiging aanvragen. Dit kan vermoeiend zijn als je honderden e-mails moet verzenden.
- Gmail-leesbevestigingen werken alleen als je individuele e-mail-IDs opgeeft in de velden Aan en CC. U kunt ze niet gebruiken met mailinglijsten.
Een betere aanpak: GMass gebruiken om het openen en klikken van e-mail bij te houden
Als u op zoek bent naar een veel eenvoudigere en krachtigere manier om het openen van e-mail bij te houden, dan is GMass dat de perfecte Gmail-extensie voor jou!
Wat is GMass?
GMass is een krachtig, maar eenvoudig hulpmiddel voor e-mailmarketing waarmee je e-mailcampagnes kunt uitvoeren vanuit je Gmail-inbox. Dankzij de krachtige mogelijkheden voor het samenvoegen van e-mails is het een populaire Chrome-extensie geworden die wordt gebruikt door werknemers van Google, LinkedIn, Uber en Twitter.
Het is echter niet alleen bedoeld voor e-mailmarketeers.
De GMass-app kan ook worden gebruikt door individuen en groepen, zoals scholen en clubs, om e-mails naar hun leden te sturen vanuit hun Gmail-client.
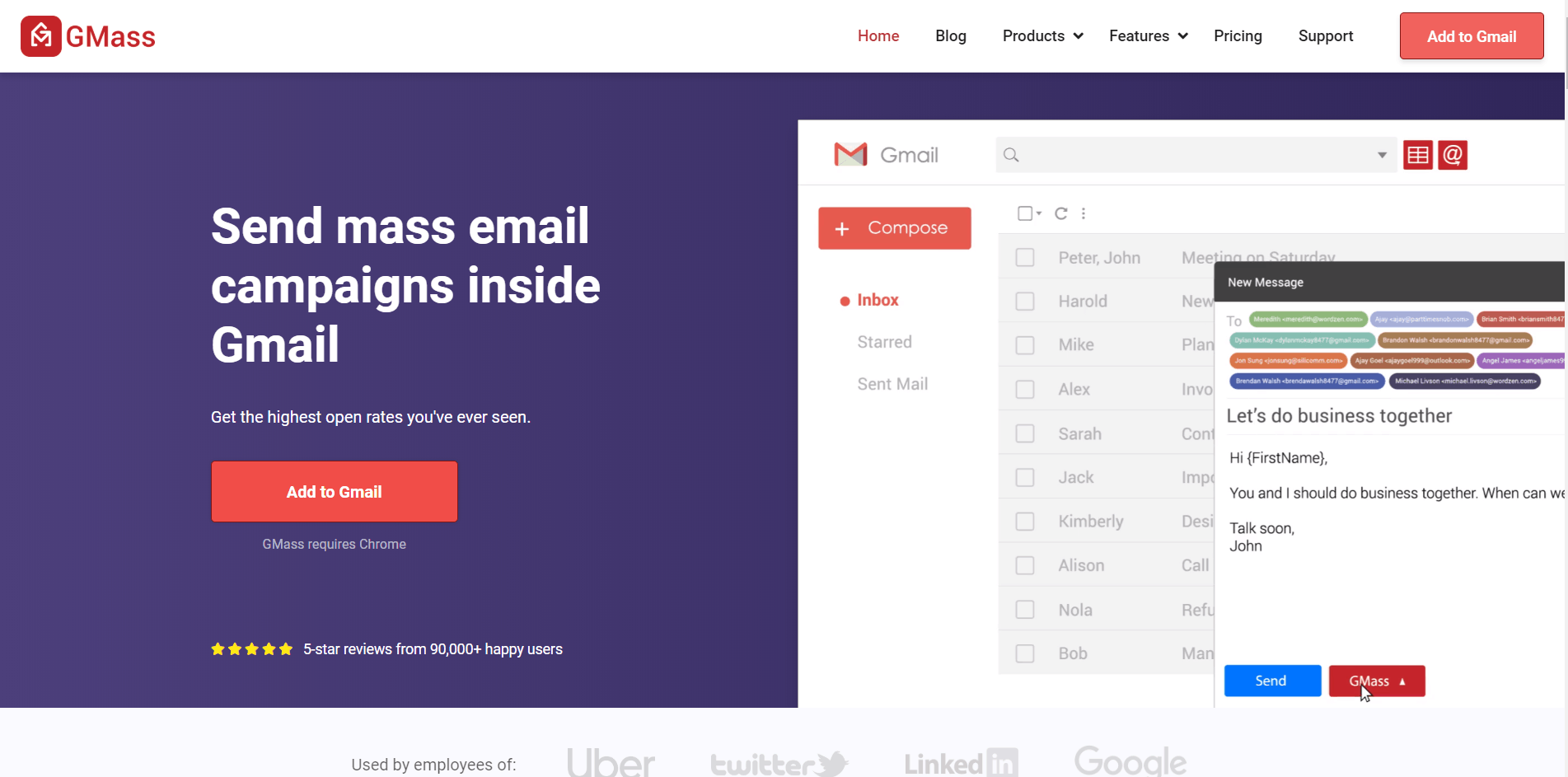
GMasss geavanceerde e-mailrapporten en analyses
GMass heeft een krachtig campagnerapport voor gedetailleerde uitsplitsingen van uw e-mailstatistieken. Het wordt automatisch gegenereerd na het verzenden van een e-mailcampagne en vat alle kernmarketingstatistieken samen die u nodig heeft.
De rapporten van GMass zijn echter niet uw gewone campagnerapporten voor samenvoegen.
In tegenstelling tot andere e-maildiensten Plaatst GMass uw campagnerapporten in uw Gmail-account zelf. U hoeft geen apart hulpprogramma of venster te openen om het te zien – alle gegevens die u nodig heeft, bevinden zich in uw inbox!

Ik zal u laten zien hoe de geautomatiseerde campagnerapporten van GMass u helpen bij het bijhouden van e-mailstatistieken.
A) E-mail open tracking
Het Gmail-probleem
Hoewel de leesbevestigingen van Gmail helpen u te verifiëren of uw e-mails zijn geopend, het hangt soms af van de ontvanger. Onthoud dat uw ontvanger altijd kan weigeren om u een leesbevestiging te sturen.
De GMass-oplossing
De rapporten op campagneniveau van GMass bieden u twee statistieken om het openen van e-mails in realtime bij te houden. Het openen van een e-mail activeert de automatische download van een trackingpixel om het aantal keren te meten. Aangezien GMass automatisch bijhoudt dat e-mail wordt geopend, hoeft u zich geen zorgen te maken dat uw ontvanger dit wel of niet goedkeurt.
U vindt deze statistieken in uw campagnerapport onder:
- Unieke opens – het totale aantal e-mail-IDs dat uw e-mail heeft geopend. Maar wat als een ontvanger uw e-mail meerdere keren opent?
Maak u geen zorgen, alleen het aantal unieke ontvangers dat uw e-mail heeft geopend, wordt bijgehouden. Wanneer iemand een e-mail voor de tweede keer opent, wordt deze niet weergegeven in dit rapport. - Niet geopend: het totale aantal e-mail-IDs dat uw e-mail NIET heeft geopend.
Bovendien wordt elke keer dat een ontvanger je e-mail opent een melding toegevoegd aan de GMass-rapporten > Opent een label in je Gmail-inbox. Dit maakt het bijhouden van uw e-mailopeningen een fluitje van een cent!
B) E-mailkoppeling bijhouden
Het Gmail-probleem
Met de Gmail-client kunt u het aantal linkklikken in uw Gmail-berichten.
Waarom is linktracking belangrijk?
Zonder linktracking weet u niet hoeveel ontvangers zich bezighouden met de inhoud van uw e-mail. Ze kunnen gewoon uw e-mail openen en alles negeren.
De GMass-oplossing
De samenvoegcampagnes van GMass kunnen het klikken op links in uw e-mails nauwkeurig bijhouden. Wanneer iemand op een link in uw e-mail klikt, wordt een vermelding toegevoegd aan de GMass-rapporten > Kliklabel in uw Gmail-inbox. De volgende statistieken worden bijgehouden:
- wie op uw links heeft geklikt
- de klikfrequentie per link
Met de link-tracking van GMass wordt het ongelooflijk eenvoudig om de betrokkenheid van uw abonnees te meten.
U vindt deze statistiek in het rapport onder:
Unieke klikken – het totale aantal unieke e-mail-IDs dat op ten minste één link in uw e-mail.
Deze functie voor het bijhouden van klikken kan worden gebruikt om links te volgen en de meest aantrekkelijke ankerteksten in uw e-mails te bepalen. Klik hier voor meer informatie over kliktracking met GMass.
C) Antwoorden, teruggestuurde berichten en blokkades
Het Gmail-probleem
De Gmail-client kan niet-teruggestuurde berichten niet volgen , antwoorden, blokkeringsmeldingen en andere soorten e-mailantwoorden. Dit is een probleem aangezien u e-mailvariabelen niet kunt meten, zoals:
- Kwamen de e-mails aan bij de beoogde contactpersonen?
- Welke antwoorden vereisen uw onmiddellijke aandacht?
- Welke e-mail-IDs zijn onjuist?
- Wie moet van de mailinglijst worden verwijderd?
De GMass-oplossing
GMass, echter , organiseert en houdt automatisch antwoorden op uw Gmail-berichten bij met behulp van de functie voor automatisch antwoordbeheer.
Het campagnerapport van GMass vat de antwoordstatistieken samen onder:
- Antwoorden – het totale aantal e-mails adressen die hebben gereageerd op uw campagne.
- Bounces – het totale aantal e-mails dat is teruggekomen als onbestelbaar omdat het adres ongeldig is.
- Blokkades: het totale aantal e-mails dat is teruggekomen als onbezorgbaar omdat het adres uw e-mail als spam heeft afgewezen.
Nadat u een e-mailcampagne via GMass heeft verzonden, worden alle antwoorden, bounces en blokkeringen voor uw campagne onder deze labels gecategoriseerd. Wanneer je je antwoorden wilt inventariseren, bekijk dan deze statistieken voor alle informatie die je nodig hebt.
D) Massaal e-mailen
Het Gmail-probleem
Het is Het is zeer onpraktisch om te vertrouwen op de leesbevestigingen van Gmail wanneer u honderden e-mails verzendt.
Waarom?
U moet elke keer dat u een e-mail verstuurt handmatig een leesbevestiging aanvragen. Bovendien moet u elke ontvanger een aparte e-mail sturen om de leesbevestigingen te laten werken. Dat gaat een eeuwigheid duren!
De GMass-oplossing
GMass automatiseert en stroomlijnt deze service echter. Het maakt gebruik van open tracking, kliktracking en automatisch antwoordbeheer om nauwkeurige rapporten te genereren over alle e-mails die u verzendt.
U hoeft geen vinger uit te steken – GMass doet het allemaal voor u!
3 andere manieren waarop GMass de openbaarheid en conversieratios verhoogt
Naast de krachtige campagnerapporten heeft GMass tal van andere oplossingen voor het verzenden van uw e-mail.
1. Automatische follow-ups
Wat doe je als een ontvanger niet reageert op een belangrijke e-mail?
Je verstuurt vervolgmails als herinnering.
Maar wat als u aan honderden mensen herinneringen moet sturen?
Handmatig dat is onmogelijk!
Met de GMass-browserextensie hoeft u echter niet al dat handmatige werk te doen.
In plaats van elke e-mail handmatig op te volgen, automatiseert GMass het voor u!
GMass heeft een geautomatiseerde e-mailopvolgingsservice voor uw campagnes. Hiermee kunt u alles aan deze vervolgherinneringen aanpassen, zoals:
- Het aantal vervolgacties dat u naar elke ontvanger stuurt.
- Elk vervolgbericht.
- De tijdsverschillen tussen follow-ups voor een ontvanger.
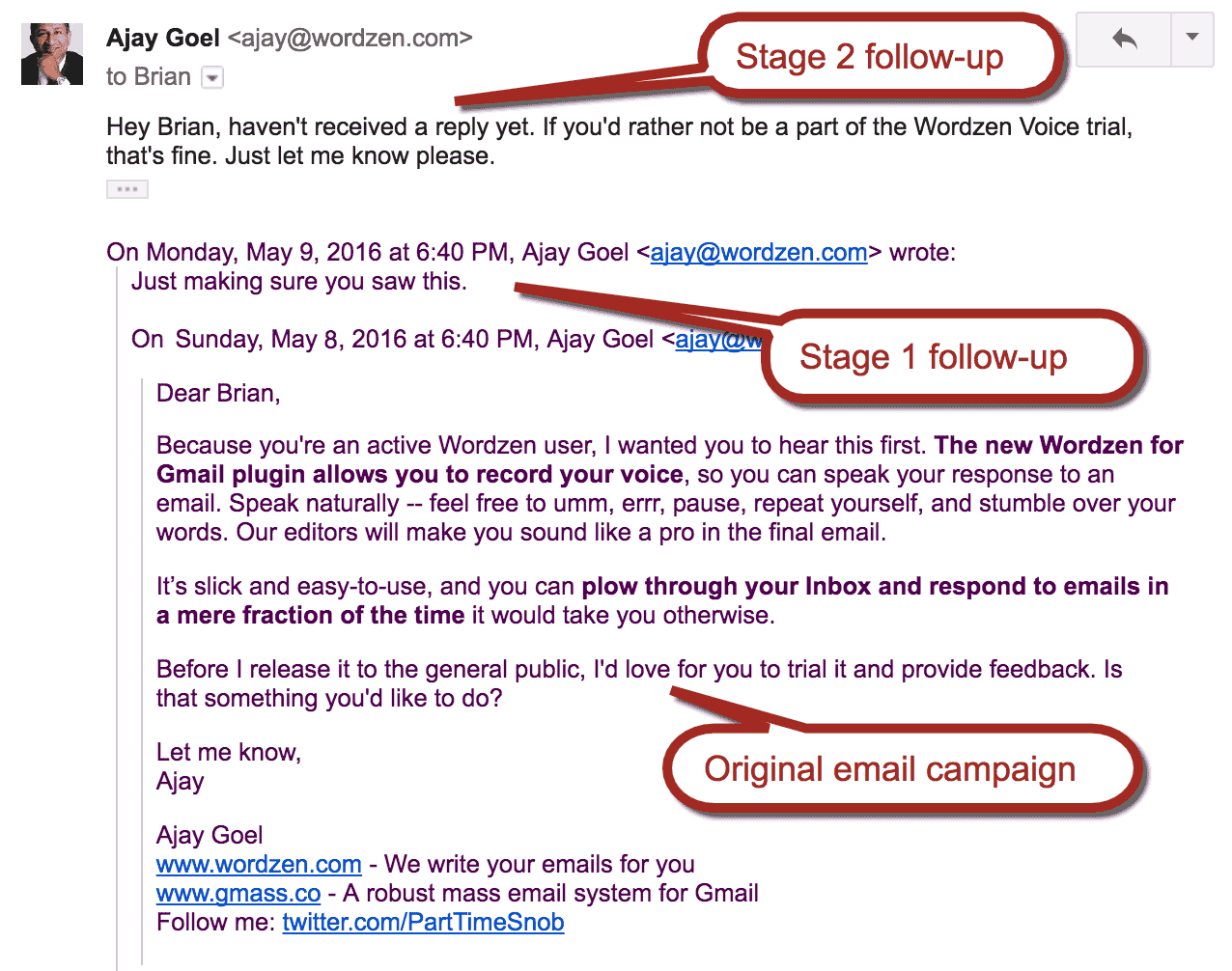
Klik hier voor een gedetailleerde gids over automatische follow-ups in GMass.
2. Personalisatie
Als u meer conversies wilt genereren, moet u uw e-mails personaliseren.
U moet een ontvanger bij zijn naam aanspreken of zijn bedrijf vermelden om uw kans op een gunstig antwoord.
Waarom?
Door uw e-mails te personaliseren, worden ze relevanter voor uw ontvangers.
Denk erover na.
Wat zou u liever ontvangt?
Een generiek, saai e-mailbericht of een zorgvuldig gepersonaliseerd e-mailadres dat aan uw behoeften voldoet?
Maar u kunt honderden e-mails niet handmatig personaliseren, toch?
Gelukkig biedt GMass u een geautomatiseerde personalisatiedienst om dit proces te stroomlijnen. U krijgt functies zoals:
-
- Automatische voornaamdetectie – GMass detecteert automatisch de voornaam van een persoon aan de hand van zijn e-mailadres en voegt het automatisch in uw e-mail in.
- Koppelingen en URLs aanpassen – u kunt aangepaste koppelingen en URLs voor elke ontvanger in uw e-mails opnemen.
- Een gepersonaliseerde afbeelding toevoegen – met GMass kunt u een unieke afbeelding voor elke ontvanger in uw campagne.
- Personaliseer hele alineas – u kunt in uw Gmail-berichten automatisch grote blokken tekst per persoon aanpassen.
3. Doorbreek de verzendlimieten van Gmail
Wist u dat uw Gmail-webaccount een limiet voor het verzenden van e-mail heeft?
U kunt slechts 500 e-mails per 24 uur verzenden met een Gmail-account, terwijl u kunt verzenden tot 2000 e-mails per 24 uur met een G Suite-account.
Met de GMass-browserextensie kunt u deze limiet echter omzeilen bij het verzenden van e-mails die niet tijdgevoelig zijn.
Met GMass kunt u maximaal 10.000 e-mails tegelijk verzenden!
Hoe?
De tool verdeelt deze e-mails automatisch over meerdere dagen op basis van de verzendlimiet van uw Google-account.
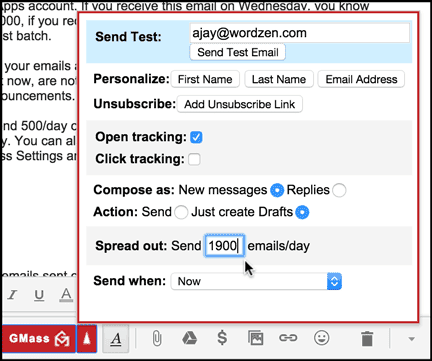
Stel dat u een e-mail naar 6000 adressen verzendt vanuit een G Suite-account. Als je op de GMass-knop klikt, worden er onmiddellijk 2.000 e-mails verzonden. De volgende 2.000 worden 24 uur later verzonden en de laatste 2.000 zullen 48 uur later uitgaan. Op deze manier hoef je niet drie opeenvolgende dagen in te loggen om al je e-mails te verzenden.
Conclusie
De leesbevestigingen van Gmail waren niet ontworpen als een betrouwbare methode om e-mail bij te houden statistieken. Als u op zoek bent naar een uitgebreide app voor het bijhouden van e-mail, waarom probeert u dan niet de Gmail-extensie GMass?
De tool heeft alles wat u nodig hebt om uw e-mails snel te verzenden, beheren en volgen in seconden. Download vandaag nog de GMass Chrome Web-plug-in en probeer deze gratis uit!

Ajay is de oprichter van GMass en ontwikkelt al 20 jaar software voor het verzenden van e-mail.