Hoe werken trackwijzigingen in Microsoft Word?
Als je gebruiken een nieuwere versie van Word:
Voor een bijgewerkt artikel over Word 2013, Word 2016, Word 2019 en Word voor Microsoft 365, zie het artikel van Lene Fredborg
Wijzigingen bijhouden in Word – hoe het werkt
Er zijn vier stappen om wijzigingen bij te houden:
- Vertel Word om wijzigingen bij te houden.
- Vertel Word om bijgehouden wijzigingen weer te geven .
- Vertel Word hoe bijgehouden wijzigingen kunnen worden weergegeven.
- Laat Word de wijzigingen accepteren of afwijzen.
Inhoud hiervan pagina
Wat zijn wijzigingen bijhouden en waarom zou ik deze willen gebruiken?
V: Wat is wijzigingen bijhouden?
Wijzigingen bijhouden is een manier voor Microsoft Word om de wijzigingen die u in een document aanbrengt bij te houden. U kunt er vervolgens voor kiezen om die wijzigingen te accepteren of af te wijzen.
Stel dat Bill een document maakt en dit naar zijn col league, Lee, voor feedback. Lee kan het document bewerken terwijl Wijzigingen bijhouden is ingeschakeld. Wanneer Lee het document terugstuurt naar Bill, kan Bill zien welke wijzigingen Lee heeft aangebracht.
Wijzigingen bijhouden wordt ook wel redline of redlining genoemd. Dit komt doordat sommige bedrijfstakken traditioneel een verticale rode lijn in de marge tekenen om aan te geven dat bepaalde tekst is gewijzigd.
V: Wat moet ik weten om Wijzigingen bijhouden te gebruiken?
Wijzigingen bijhouden gebruikt, moet u weten dat er drie volledig verschillende dingen zijn die op elk moment kunnen gebeuren:
- Ten eerste, ergens in het verleden (vorige week, gisteren, een milliseconde geleden), heeft Word mogelijk de door u aangebrachte wijzigingen bijgehouden. Het deed dit omdat je Wijzigingen bijhouden hebt ingeschakeld. Word herinnerde zich vervolgens de wijzigingen die u in uw document had aangebracht en sloeg de wijzigingen op in uw document.
- Ten tweede, als Word informatie heeft opgeslagen over wijzigingen die u in uw document hebt aangebracht, kunt u ervoor kiezen om deze weer te geven veranderingen, of om ze te verbergen. Als je ze verbergt, verdwijnen ze niet. Het verbergt ze gewoon aan het zicht. (De enige manier om de bijgehouden wijzigingen uit uw document te verwijderen, is door ze te accepteren of af te wijzen.)
- Ten derde houdt Word op dit moment mogelijk de wijzigingen bij die u in uw document aanbrengt.
Om het punt duidelijk te maken:
- Het kan zijn dat Word momenteel de wijzigingen bijhoudt die u aanbrengt.
- Op Tegelijkertijd heeft Word al dan niet wijzigingen opgeslagen die u op een bepaald moment in het verleden in het document hebt aangebracht.
- En tegelijkertijd kan Word deze wel of niet weergeven bijgehouden wijzigingen. Als u de bijgehouden wijzigingen uitschakelt (dwz verbergt), worden ze niet verwijderd. Het verbergt ze alleen. Om de bijgehouden wijzigingen uit het document te verwijderen, moet u ze accepteren of weigeren.
wijzigingen bijhouden aan en uit
V: Hoe vertel ik Word de wijzigingen die ik aanbreng in mijn document bij te houden?
Wijzigingen bijhouden inschakelen (dat wil zeggen, Word vertellen dat elke wijziging die u in uw document aanbrengt), voert u een van de volgende handelingen uit:
- In alle versies van Word: Ctrl + Shift + e
- In Word 2007 en Word 2010: op de statusbalk, klik op “Wijzigingen bijhouden: Uit” om wijzigingen bijhouden in te schakelen. Als je “Wijzigingen bijhouden” niet kunt zien op de statusbalk, klik dan met de rechtermuisknop op de statusbalk en klik op Wijzigingen bijhouden.
- In Word 2007 en Word 2010: bekijk > Wijzigingen bijhouden. Wanneer de knop is gemarkeerd, houdt Word wijzigingen bij.
- In Word 2003 en eerdere versies: dubbelklik op de TRK-tekst in de statusbalk onder aan het scherm. Als TRK zwart is, houdt Word wijzigingen bij.
- In Word 2002 en 2003: Tools > Wijzigingen bijhouden.
- In Word 2000 en eerdere versies: Tools > Wijzigingen bijhouden > Markeer wijzigingen. Vink Wijzigingen bijhouden tijdens bewerken aan.
V: Hoe weet ik of Word wijzigingen in mijn document bijhoudt?
Kijk naar de statusbalk onder aan het scherm . In Word 2003 en eerdere versies: zoek naar “TRK”. Als het zwart is, houdt Word de wijzigingen bij. Als het grijs is, houdt Word de wijzigingen niet bij. Zoek in Word 2007 en Word 2010 naar “Wijzigingen bijhouden: Aan” of “Wijzigingen bijhouden: Uit”. Als u Wijzigingen bijhouden niet kunt zien op de statusbalk, klikt u met de rechtermuisknop op de statusbalk en klikt u op Wijzigingen bijhouden.
Maar … het in- of uitschakelen van Wijzigingen bijhouden heeft geen invloed op of u de bijgehouden wijzigingen. Dus lees verder…
Hoe de bijgehouden wijzigingen weergeven
V: Ik wil de bijgehouden wijzigingen in mijn document zien. Hoe schakel ik de weergave van bijgehouden wijzigingen in?
Er zijn verschillende manieren om dit te doen, afhankelijk van wat u nodig hebt:
- In Word 2007 en Word 2010, op op het tabblad Herzien, gebruik de kleine menus in de groep Volgen. Final: Show Markup or Original: Show Markup laat zien welke wijzigingen je hebt aangebracht. Maar controleer de geselecteerde items in het menu Markeringen weergeven om er zeker van te zijn dat Word u de juiste dingen laat zien.
- In Word 2002 en 2003 kiest u op de werkbalk Herzien de optie Finaal met opmaak of Origineel met opmaak. Dit zal u laten zien welke wijzigingen zijn aangebracht. Als u ballonnen gebruikt om trackwijzigingen weer te geven (er is informatie over ballonnen, hieronder), dan:
- Origineel weergegeven markeringen geeft invoegingen in ballonnen weer.
- Eindweergave markeringen toont verwijderingen in ballonnen .
- In Word 2000 en eerder, Tools > Wijzigingen bijhouden > Markeer Wijzigingen. Vink Wijzigingen op het scherm markeren aan.
V: Hoe bepaal ik hoe Word bijgehouden wijzigingen weergeeft?
Word 2003 en eerdere versies
Do Tools > Opties. Klik op het tabblad Wijzigingen bijhouden. Hier kiest u hoe u bijgehouden wijzigingen wilt weergeven wanneer u bijgehouden wijzigingen weergeeft.
Voor meer informatie over hoe Word geeft bijgehouden wijzigingen weer in Word 2002 en Word 2003, zie Hoe u de revisiewerkbalk gebruikt in Microsoft Word 2002 en Word 2003.
Word 2007 en Word 2010
In Word 2007 en Word 2010 , klik op het tabblad Herzien op de onderste helft van de grote splitsknop Wijzigingen bijhouden en kies e Volgopties wijzigen. (Naar mijn mening heeft dit menu-item een verkeerde naam. De opties gaan niet over de tracking. Ze gaan over hoe de effecten van de tracking kunnen worden weergegeven. Het is een subtiel verschil, maar het heeft veel mensen in de war gebracht water door de jaren heen!)
Hoe bijgehouden wijzigingen te verbergen (maar niet te verwijderen)
Verspreid niet per ongeluk documenten met bijgehouden wijzigingen!
In Word 2002 en 2003, Extra > Opties. Zorg ervoor dat u op het tabblad Beveiliging twee belangrijke vakjes hebt aangevinkt.
- Vink het vakje Waarschuwen voor een bestand afdrukken, opslaan of verzenden dat bijgehouden wijzigingen of opmerkingen bevat “.
- Vink het vakje” Verborgen markeringen zichtbaar maken bij openen of opslaan “aan.
In Word 2007: Bestand > Opties voor Word. In Word 2010: Bestand > Opties. In zowel Word 2007 als Word 2010: vanuit het dialoogvenster Opties voor Word , klik op Vertrouwenscentrum en vervolgens op Vertrouwenscentrum-instellingen Klik in het dialoogvenster Vertrouwenscentrum op Privacyopties. En nu , uitgeput van uw lange reis door het labyrint van dialoogvensters, vink dan het selectievakje Waarschuwen voor het afdrukken, opslaan of verzenden van een bestand met bijgehouden wijzigingen of opmerkingen aan.
Als u deze uitschakelt, lijkt dit op het verwijderen van de batterij rookmelder in uw huis.
V: Ik wil de bijgehouden wijzigingen in mijn document verbergen. Hoe schakel ik de weergave van bijgehouden wijzigingen uit?
Er zijn verschillende manieren om dit te doen, afhankelijk van wat u nodig hebt:
- In Word 2007 en Word 2010, op kies op het tabblad Herzien in de groep Volgen de optie Laatste. Hierdoor wordt uw document weergegeven alsof u alle bijgehouden wijzigingen in het document heeft geaccepteerd. Het verbergt (maar verwijdert niet) de bijgehouden wijzigingen.
- Kies in Word 2007 en 2010 op het tabblad Controleren in de groep Tracking de optie Origineel. Hierdoor wordt uw document weergegeven alsof u alle bijgehouden wijzigingen in het document heeft afgewezen. Het verbergt (maar verwijdert niet) de bijgehouden wijzigingen.
- Kies in Word 2002 en 2003 op de werkbalk Herziening de optie Finaal. Hierdoor wordt uw document weergegeven alsof u alle bijgehouden wijzigingen in het document heeft geaccepteerd. Het verbergt (maar verwijdert niet) de bijgehouden wijzigingen.
- In Word 2002 en 2003 kiest u Origineel op de werkbalk Herzien. Hierdoor wordt uw document weergegeven alsof u alle bijgehouden wijzigingen in het document heeft afgewezen. Het verbergt (maar verwijdert niet) de bijgehouden wijzigingen.
- In eerdere versies van Word, Tools > Wijzigingen bijhouden > Wijzigingen markeren. Schakel het selectievakje Wijzigingen markeren op het scherm uit. Hierdoor wordt uw document weergegeven alsof u alle bijgehouden wijzigingen heeft geaccepteerd. Het verbergt (maar verwijdert niet) de bijgehouden wijzigingen.
Maar… als je de weergave van bijgehouden wijzigingen uitschakelt, betekent dit niet dat ze er niet zijn. De bijgehouden wijzigingen zijn gewoon verborgen. Iedereen kan uw document openen en ervoor kiezen uw bijgehouden wijzigingen te bekijken. Lees verder om de bijgehouden wijzigingen uit uw document te verwijderen …
Bijgehouden wijzigingen verwijderen
V: Hoe verwijder ik bijgehouden wijzigingen uit mijn document?
Om een bijgehouden wijziging te verwijderen, accepteert u deze of weigert u deze.
V: Hoe accepteer of verwerp ik een bijgehouden wijziging?
- In elke versie van Word, rechts- klik op de bijgehouden wijziging en kies Invoeging accepteren of Verwijderen weigeren of Wijziging accepteren of Formaatwijziging afwijzen enz.
Het menu dat je ziet als je met de rechtermuisknop op tekst klikt, is afhankelijk van de context. Over het algemeen (maar niet altijd) als u met de rechtermuisknop op een bijgehouden wijziging klikt die Word beschouwt als een spelfout, krijgt u het menu dat geschikt is voor spelfouten, niet het menu dat geschikt is voor bijgehouden wijzigingen. Als dat het geval is, gebruik de menus of het lint om de bijgehouden wijziging te accepteren of te weigeren.
- Om in Word 2007 en Word 2010 een bijgehouden wijziging te accepteren of af te wijzen, klikt u binnen de wijziging en klikt u op het tabblad Controleren op Accepteren of weigeren.
- Om te accepteren één bijgehouden wijziging in Word 2002 of Word 2003, klik binnen de wijziging en klik vervolgens op de revisiewerkbalk op de knop Wijziging accepteren (dit is de wijziging met het blauwe vinkje). Om één bijgehouden wijziging in Word 2002 te weigeren (dwz verwijderen) of Word 2003, klik op de revisiewerkbalk op de knop Wijziging weigeren (dit is de knop met het rode kruis).
- In Word 2000 en eerder, Tools > Wijzigingen bijhouden > Wijzigingen accepteren of afwijzen. Klik op een van de zoekknoppen (met de groene pijl) om de wijzigingen een voor een te doorlopen. Accepteer of wijs de wijziging af.
Schakel wijzigingen bijhouden in voordat u grote wijzigingen in uw document aanbrengt.
Als u op het punt staat een echt grote wijziging aan te brengen in uw document, schakel wijzigingen bijhouden in en breng vervolgens de wijziging aan.
Als het resultaat van uw wijziging u niet bevalt, kunt u de wijzigingen gemakkelijk afwijzen.
AppScout stelt bijvoorbeeld voor om trackwijzigingen in te schakelen voordat u globaal zoekt en HTML-tags vervangt.
V: Hoe accepteer of verwerp ik alle bijgehouden wijzigingen in het document in één stap?
Word 2007 en Word 2010
Om alle wijzigingen in het document te accepteren, klikt u op het tabblad Controleren op de onderste helft van de knop Accepteren en kiest u Alle wijzigingen in document accepteren.
Om alle wijzigingen in het document af te wijzen, klikt u op het tabblad Controleren op de onderste helft van de knop Weigeren en kiest u Alle wijzigingen in document afwijzen.
Word 2002 en Word 2003
Om alle wijzigingen in Word 2002 of Word 2003 te accepteren: plaats de muisaanwijzer op t op de werkbalk Herzien hij Accepteer de knop Verandering (die met het blauwe vinkje). Klik op de pijl die je rechts van de knop ziet. Kies Accepteer alle wijzigingen in document.
Om alle wijzigingen in Word 2002 of Word 2003 af te wijzen (of te verwijderen): op de revisiewerkbalk, plaats de muisaanwijzer op de knop Wijziging weigeren (die met het rode kruis). Klik op de pijl die je rechts van de knop ziet. Kies Alle wijzigingen in document afwijzen.
- Opmerking: als je Word 2002 of 2003 hebt en je het oude vak Wijzigingen accepteren of weigeren uit eerdere versies leuk vond, kun je dit herstellen. Een verstandige plaats om deze knop te plaatsen, is op de werkbalk Herziening. Tools > Aanpassen. Klik op het tabblad Werkbalken. Zorg ervoor dat Herziening is aangevinkt. Klik nu op het tabblad Opdrachten. Kies Alle opdrachten in de lijst Categorieën. Zoek ToolsReviewRevisions in de lijst met opdrachten. Sleep het naar de werkbalk Herziening. Klik op Sluiten om het dialoogvenster Aanpassen te sluiten. Er zal nu een nieuwe knop op de werkbalk Herziening zijn met de naam Wijzigingen accepteren of weigeren. Als u later wordt gevraagd Normal.dot op te slaan, zeg dan ja.
Word 2000 en eerder
In Word 2000 en eerder, Tools > Wijzigingen bijhouden > Wijzigingen accepteren of weigeren. U kunt ervoor kiezen om alle wijzigingen in het document te accepteren of af te wijzen.
Bijgehouden wijzigingen afdrukken
V: Hoe druk ik mijn document af met de bijgehouden wijzigingen?
Word 2002 en eerder: Tools > Wijzigingen bijhouden > Wijzigingen markeren. Vink Wijzigingen in afgedrukte documenten markeren aan.
Word 2002 en 2003: Bestand > Afdrukken. In het menu “Afdrukken Welk “vak, kies Document met markeringen.
Word 2007: ronde Office-knop > Afdrukken. Kies in het vak” Afdrukken wat “de optie” Document met markeringen ” .
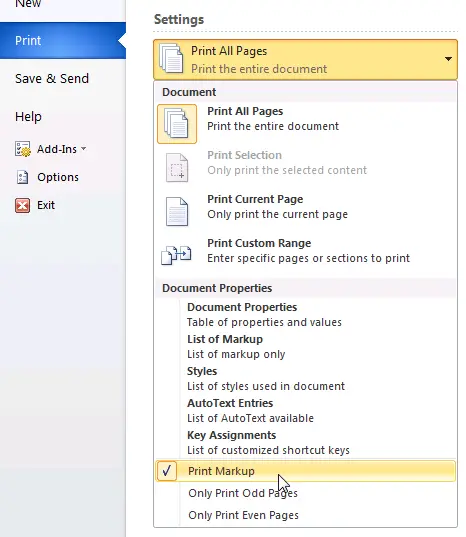
Figuur 1. Druk in Word 2010 opmaak af met het menu Afdrukken. Klik op de eerste knop onder ” Instellingen “(wat waarschijnlijk zegt Alles afdrukken Pa ges). Vink in het menu Print Markup aan.
V: Hoe druk ik mijn document af zonder de bijgehouden wijzigingen weer te geven?
Word 2002 en eerder: Tools > Wijzigingen bijhouden > Wijzigingen markeren. Schakel wijzigingen in het afgedrukte document uit
Word 2002 en 2003: Bestand > Afdrukken. Kies Document in het vak “Wat afdrukken”.
Word 2007: ronde Office-knop > Afdrukken. Kies Document in het vak “Wat afdrukken”.
V: Hoe druk ik een lijst af van de bijgehouden wijzigingen in mijn document?
Word 2000 en eerder: deze functionaliteit is niet beschikbaar in Word 2000 of eerdere versies. Maar u kunt alleen de opmerkingen afdrukken. Bestand > Afdrukken. Kies Opmerkingen in het vak “Wat afdrukken”.
Word 2002 en 2003: Bestand > Afdrukken. Kies Lijst met markeringen in het vak “Wat afdrukken”.
Word 2007: Ronde Office-knop > Afdrukken. Kies Lijst met markeringen in het vak “Wat afdrukken”.
Word 2010: Bestand > Afdrukken. Klik onder Instellingen op de eerste knop (die waarschijnlijk zegt “Alle paginas afdrukken”). Vink in het volgende menu Lijst met markeringen aan.
TIP: Met de gratis Word-invoegtoepassing DocTools ExtractData kunt u automatisch alle invoegingen en verwijderingen in een document exporteren naar een nieuw document. De geëxporteerde gegevens worden in een tabel opgesteld. Voor elke invoeging en verwijdering vindt u het paginanummer, regelnummer, type wijziging, de herziene tekst, de naam van de auteur en de herzieningsdatum. Met de geavanceerde Word-invoegtoepassing DocTools ExtractChanges Pro kunt u invoegingen, verwijderingen en opmerkingen in volledige context exporteren, inclusief koppen en tussenkoppen. Bovendien bevat de invoegtoepassing verschillende andere functies. Zie het artikel Hoe opmerkingen in Word werken voor gedetailleerde informatie over opmerkingen.
Werken met meer dan één auteur of recensent: wie heeft wat gedaan?
V: Hoe kan ik zien welke wijzigingen zijn gemaakt door welke auteur (ook bekend als recensent)?
Als meerdere auteurs het document hebben gerecenseerd terwijl Wijzigingen bijhouden was ingeschakeld, kunt u de auteur (of recensent) op verschillende manieren identificeren:
- Beweeg in elke versie van Word de muis over de bijgehouden wijziging. Er verschijnt een ballon met de naam van de auteur.
- Als u in Word 2002 of latere versies ballonnen gebruikt om bijgehouden wijzigingen weer te geven, beweegt u de muis over de ballon.
- Klik in Word 2002 en Word 2003 op de werkbalk Revisie op de knop Revisievenster. U ziet nu een paneel onder aan het scherm dat de auteur van elke wijziging identificeert.
- In Word 2007 en Word 2010 klikt u op het tabblad Revisie op de knop Revisievenster. Hierdoor wordt aan de linkerkant van het scherm een paneel weergegeven waarin de auteur van elke wijziging wordt aangegeven. Of klik op de kleine pijl naast de knop Revisievenster om ervoor te kiezen om het revisievenster onder aan het scherm weer te geven.
V: Hoe geef ik de wijzigingen van elke auteur weer in een andere kleur?
In Word 2003 en eerdere versies: Extra > Opties. Klik op het tabblad Wijzigingen bijhouden. Kies in een van de kleurvakken “Op auteur”.
In Word 2007 en Word 2010: klik op het tabblad Controleren op de onderste helft van de knop Wijzigingen bijhouden en kies Opties voor bijhouden wijzigen. In het dialoogvenster Wijzigingen bijhouden kiest u in een van de kleurvakken ” Op auteur “.
V: Hoe kiest Word welke kleur om aan welke auteur toe te wijzen?
U kunt ervoor kiezen om bijgehouden wijzigingen weer te geven in een van de 16 kleuren. Maar als u wilt dat Word om revisies van verschillende revisoren in verschillende kleuren weer te geven (dat wil zeggen, als u ervoor kiest om de kleur “Op auteur” weer te geven), biedt Word slechts 8 kleuren om auteurs te onderscheiden.
In theorie wijst kleuren toe aan r eviewers in de volgende volgorde: rood, blauw, groen, violet, donkerrood, groenblauw, donkergeel en grijs. Voor de 9e en volgende revisoren van een document bladert Word opnieuw door de kleuren. Maar in de praktijk, als beoordelaars komen en gaan (als hun revisies worden geaccepteerd of afgewezen), wordt de toewijzing van kleuren aan beoordelaars in feite willekeurig.
U kunt dit testen door de gebruiker te wijzigen ” s naam, bijgehouden wijzigingen inschakelen en enkele wijzigingen aanbrengen in uw document. Om de naam van de gebruiker te wijzigen, gebruikt u in Word 2003 en daarvoor Extra > Opties > Gebruikersinformatie. Klik in Word 2007 en Word 2010 op het tabblad Controleren op de onderste helft van de knop Wijzigingen bijhouden en kies Gebruikersnaam wijzigen.
V: Kan ik een specifieke kleur aan elke auteur toewijzen?
Nee. Word wijst kleuren toe aan auteurs (die ook recensenten worden genoemd).
V: Als Freds revisies in het rood worden weergegeven op mijn computer, zullen ze dan ook rood zijn op de computer van iemand anders?
Misschien, misschien niet. Vertrouw er niet op dat de revisies van een auteur elke dag, of van machine tot machine, in een bepaalde kleur worden weergegeven. Word is graag creatief en u kunt zijn creatieve driften niet beheersen!
V: Waar haalt Word de naam van de auteur vandaan?
Word schrijft een bijgehouden wijziging toe aan de naam van de auteur gespecificeerd in Tools > Opties > Gebruikersinformatie (in Word 2003 en eerder) of bekijk > Wijzigingen bijhouden > Gebruikersnaam wijzigen (in Word 2007 en Word 2010).
V: Hoe kan ik alleen de wijzigingen (of revisies ) gemaakt door één auteur (of recensent)?
In Word 2007 of Word 2010, op het tabblad Revisie, in het menu Markering tonen, kies Revisoren en schakel vervolgens namen in of uit om de revisoren te kiezen waarvan u de wijzigingen wilt zien.
In Word 2002 of 2003, op de revisiewerkbalk, geeft u > recensenten weer en vink of vink namen uit om de reviewers wiens wijzigingen u wilt zien.
Er is geen gelijkwaardige functionaliteit in eerdere versies van Word.
Beveiligingsproblemen met t racking changes
V: Ik heb gehoord dat het gebruik van track changes een beveiligingsrisico vormt. Klopt dat?
Nou… ja en nee. Elektriciteit is krachtig en gevaarlijk. Steek gewoon uw vinger niet in het stopcontact. Het gebruik van Track Changes is krachtig en gevaarlijk.