Hoe kan ik Outlook repareren als het altijd offline start?

11 januari 2021 • Gearchiveerd naar: Recover & Herstel e-mails • Bewezen oplossingen
Microsoft Outlook is een handig hulpmiddel om e-mails te verzenden en ontvangen, maar het kan gekmakend zijn als Outlook start altijd offline. Vanuit Outlook 2013 kunt u offline of online werken voor sommige taken, zoals het opstellen van e-mails, maar de applicatie moet online zijn om e-mails te kunnen verzenden en ontvangen. Als u op zoek bent naar manieren om het Outlook error working offline-probleem op te lossen, dan bent u hier aan het juiste adres. Lees verder voor de tips om deze fout moeiteloos te verhelpen.
Hoe u Outlook kunt omschakelen van werkend Offline naar online?
Outlook biedt zijn gebruikers een optie om Outlook offline of online te laten werken met uw mailserver. Daarom raden we u aan om te proberen uw Outlook over te schakelen van offline naar online voordat u doorgaat met fixes. Om nog maar te zwijgen, het overschakelen van offline naar online in Outlook varieert van versie tot versie. Geen zorgen !! Hieronder gaan we elke Outlook-versie behandelen:
Volg voor Outlook 2013/2016 de onderstaande stappen:
Stap 1 Open Outlook op uw pc.
Stap 2 Zorg ervoor dat Outlook offline is. U kunt het op verschillende manieren bepalen:
- U zult zien de optie Offline werken in de rechterbenedenhoek van uw Outlook-venster.
- Een witte “X” op een rode cirkel verschijnt op het Outlook-toepassingspictogram in uw Windows-taakbalk.
Stap 3 Klik nu op de optie “Verzenden / ontvangen” bovenaan het Outlook-venster.
Stap 4 Zorg ervoor dat de optie “Werk Offline-optie is actief. Als de optie actief is, is de achtergrond ervan donkergrijs. Als het niet actief is, zal het niet donkergrijs zijn.
Als Offline werken actief is, klik er dan eenmaal op. Als het niet actief is, probeer er dan twee keer op te klikken – één om de modus Offline werken te activeren en eenmaal uit te schakelen.

Stap 5 Wacht tot de optie “Offline werken” verdwijnt.
Als de achtergrond van de optie Offline werken gearceerd is, bent u nog steeds offline. Maar als het duidelijk is, bent u nu online of verbonden.
Volg voor Outlook 2007 de onderstaande stappen:
Stap 1 Open Outlook op uw systeem.
Stap 2: Ga naar de optie “Bestand”.
Stap 3 Zorg ervoor dat de optie “Offline werken” is aangevinkt. Als deze is aangevinkt, klik er dan opnieuw op.

Zo kunt u in Outlook overschakelen van offline naar online modus. Zoals je kunt zien, is het gemakkelijk en heb je geen speciale technische vaardigheden nodig. Maar wat als u nog steeds een offline foutmelding van Outlook ondervindt of ermee te maken heeft? Wees geduldig, want er zijn verschillende oplossingen om u te helpen.
Wat moet u doen als uw Outlook nog steeds geen verbinding met internet kan maken?
Gebruikers die nog steeds geen verbinding kunnen maken met een server in Outlook, zijn aanbevolen om de volgende methoden voor probleemoplossing te proberen om het offline probleem met Outlook op te lossen. Maar voordat u verder gaat, moet u ervoor zorgen dat uw systeem waarop u Outlook gebruikt, is verbonden met een betrouwbare internetverbinding. Als het is verbonden met een stabiel netwerk en nog steeds met hetzelfde probleem kampt, probeer dan de volgende oplossingen om het probleem op te lossen.
1 Reset de status Offline werken
Als de Outlook werkt offline-fout blijft bestaan, dan is het eerste dat u moet doen, de status Offline werken in uw Outlook opnieuw instellen. Met andere woorden, u kunt de optie “Offline werken” in Outlook in- en uitschakelen. Als dat u niet helpt, bekijk dan de onderstaande oplossingen.
2 Controleer op updates
Controleer voordat u verder gaat of er updates in behandeling zijn voor zowel Windows als Outlook. Over het algemeen wordt Office automatisch bijgewerkt wanneer er nieuwe updates beschikbaar zijn.
Office-updates zijn onderdelen van de Microsoft-updates zelf, dus u hoeft niets te doen aan uw kant. Als u echter hebt geannuleerd of uitgeschakeld de komende update handmatig wordt uitgevoerd, wordt Outlook niet automatisch bijgewerkt naar de nieuwste build of versie. Bugs komen vrij vaak voor in alle programmas, zelfs als het Microsoft-applicaties zijn. Een nieuwe update lost, naast nieuwe functies, de bestaande bugs op. Dus jij kan het probleem oplossen door eenvoudig updates voor zowel Windows als Outlook te controleren.
Volg de onderstaande stappen om te controleren op updates voor Outlook:
Op nieuwere versies:
- Open Outlook.
- Ga naar de optie “Bestand”.
- Klik op “Office-account” > “Omhoog datum Opties “.
- Als er updates beschikbaar zijn, download en installeer deze dan meteen.

In Outlook 2007:
- Open Outlook.
- Tik op de optie “Help” > “Controleer op updates”
- Als er updates beschikbaar zijn, download en installeer deze dan meteen.
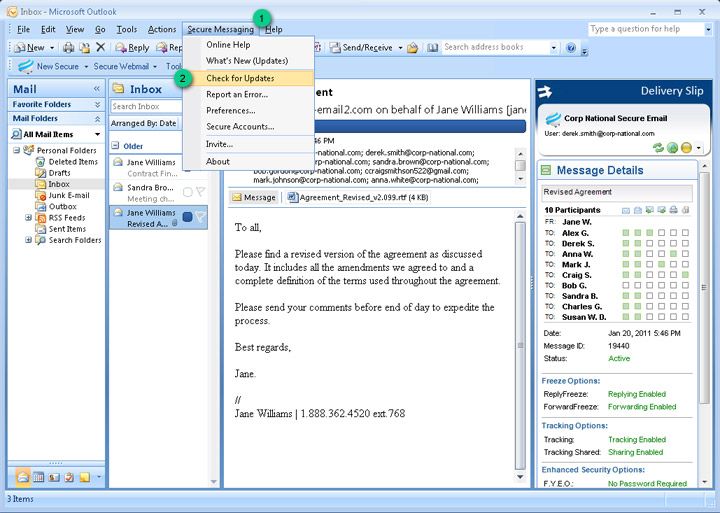
Volg de onderstaande stappen om te controleren op Windows-updates:
- Druk op “Windows + S” en voer “update” in het .
- Tik in de Update-instellingen op de optie “Controleren op updates” “.
- Als er updates beschikbaar zijn, download en installeer deze dan meteen.

3 Maak een nieuw profiel
Als je ervaring hebt een Outlook-fout tijdens het offline werken tijdens het starten van de applicatie, het aanmaken van een nieuw profiel in Outlook kan dit probleem verhelpen. Hieronder ziet u hoe u een nieuw profiel aanmaakt in Outloo k 2010/2013/2016:
Stap 1: Tik op het menu “Start” en zoek naar “Configuratiescherm”.
Stap 2: Tik op het “configuratiescherm” en maak zorg ervoor dat de “view by” -functie is ingesteld in grote pictogrammen. Tik daarna op mail (32-bit).

Stap 3: Klik op “profielen weergeven”, tik op “toevoegen”.
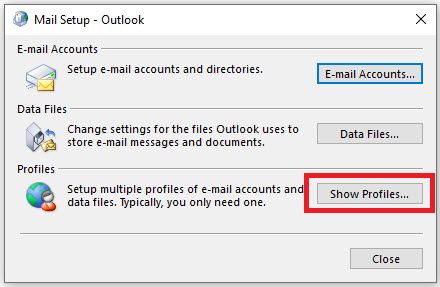
Stap 4: Voer de nieuwe profielnaam in en klik op “Ok”.

Stap 5: Zoek de optie “Gebruik dit profiel altijd” en kies de nieuwe profielnaam “. Klik ten slotte op de knop” Toepassen “.

Nu kunt u Outlook opnieuw openen, het zal openen met het nieuwe profiel.
4 Reparatie PST-bestand
Als de offline Outlook-fout blijft bestaan, zelfs nadat u de bovenstaande oplossingen hebt geprobeerd, dan is het mogelijk dat uw Outlook PST-bestand is beschadigd. In dergelijke gevallen wordt het cruciaal om uw PST-bestand te repareren en dat is wanneer oplossingen zoals Stellar Outlook Repair Tool binnenkomen handig. Deze tool kan u helpen het PST-bestand te repareren en de gegevens ervan in een mum van tijd te herstellen. Het beste is dat het dit doet zonder enige schade toe te brengen aan de rest van uw Outlook-gegevens.
Om te leren hoe u Stellar Outlook Repair gebruikt, haalt u het eerst op bij de officiële op uw computer en volgt u het onderstaande stappen om uw PST-bestand te herstellen.
Stap 1: Voeg PST-bestand toe
Lunch Stellar Outlook Repair en selecteer op het tabblad Home de optie “Outlook PST”. Tik vervolgens op “Bladeren”, voeg het PST-bestand toe en tik op de knop “Herstellen”.

Stap 2: repareer het PST-bestand
Laat de software het reparatieproces voltooien.

Stap 3: Voorbeeld bekijken en opslaan
Zodra de reparatie is voltooid, kunt u een voorbeeld van herstelde Outlook-mailboxgegevens bekijken in het linkerdeelvenster.
U kunt de mailboxgegevens kiezen door de individuele mappen te kiezen en op de optie “Gerepareerd bestand opslaan” op het tabblad Home te klikken. Selecteer ten slotte PST als uw bestandsformaat, klik op “Bladeren” en druk op “Ok” om het herstelde PST-bestand op uw computer op te slaan.

Waar het op neerkomt
Dat is alles over wat u moet doen om de foutmelding dat Outlook offline werkt op te lossen. We hopen dat deze handleiding een manier heeft geboden om de offline probleem in uw Outlook. Als het probleem te wijten is aan een beschadigd PST-bestand, dan raden we u aan Stellar Outlook Repair te proberen. Gebruik deze tool om mailboxgegevens van beschadigde PST-bestanden in een mum van tijd en met 100% integriteit te herstellen.
Herstel en herstel e-mail
Herstel en herstel e-mails
- Herstel mijn PST-bestand gratis.
- Outlook-notities worden hersteld.
- E-mails verwijderd? Bestanden herstellen.
E-mailwachtwoord ophalen
- Uw Gmail-wachtwoord herstellen.
- Yahoo herstellen E-mailaccount.
- Vind Yahoo-mailwachtwoorden.
- Herstel verwijderde Gmail-account.