Fotos samenvoegen in Photoshop – stapsgewijze handleiding
Er zijn veel redenen waarom u fotos zou willen samenvoegen in Adobe Photoshop.
We maken allemaal fotos waarvan we wensten dat ze beter waren. Soms is het pas later, als we onze fotos bekijken, zien we iets dat we niet eerder hadden gezien. Mensen knipperen, bewegende dieren, passerend verkeer op de achtergrond.
Laten we eens kijken hoe we fotos kunnen samenvoegen in Photoshop – voor alle Photoshop-gebruikers om dat allemaal te vermijden.



Waarom meer fotos maken dan u denkt Need
Ik bedoel niet dat je je camera altijd op hoge snelheid moet laten flitsen. Het fotograferen van wilde hoeveelheden in snelle bursts zal zelden geweldige resultaten opleveren.
Denk goed na over wat je fotografeert. Zodra u uw belichting en compositie hebt zoals u die wilt, maakt u meerdere afbeeldingen. Dit is vooral belangrijk als er beweging in je compositie zit.
Het maken van meer fotos dan je denkt nodig te hebben, kan op twee manieren helpen. De kans is groter dat u een aangenaam beeld krijgt. Als je nog steeds geen enkel frame krijgt waar je tevreden mee bent, heb je meer opties om fotos te combineren en samen te voegen in Photoshop.
Twee fotos samenvoegen in Photoshop
De fotos Ik gebruik de voorbeelden in dit artikel die binnen een paar minuten na elkaar zijn gemaakt. Op een foto is meer van mijn onderwerp te zien, maar ze knipperde met haar ogen. Op de tweede foto zijn haar ogen open, maar ik stond dichter bij haar. Beide zijn gemaakt met een 85 mm prime-lens ingesteld op f2.
Stap 1 – Kies twee fotos om samen te voegen
Wat de reden ook is om twee fotos in Photoshop samen te voegen, sommige fotos zullen gemakkelijker worden samengevoegd dan andere.
- Kies fotos die zijn gemaakt met dezelfde brandpuntsafstand. Probeer bijvoorbeeld niet een foto te combineren die is gemaakt met een 24 mm-lens en een andere die is gemaakt met een 50 mm-lens. Door het verschil in lensperspectief kun je de fotos niet naadloos samenvoegen.
- Zorg ervoor dat de belichting in beide fotos hetzelfde is, of erg op elkaar lijkt. Dit lijkt misschien niet altijd nodig. Maar verschillende belichting kan zeer onnatuurlijke resultaten opleveren.
- Gebruik twee fotos met dezelfde resolutie.
- Kies fotos die niet te ingewikkeld zijn.
- Als je dat bent als u twee fotos kiest die op een verschillende tijd en locatie zijn gemaakt, moet u ervoor zorgen dat de witbalans in beide zo dicht mogelijk bij elkaar ligt.
Stap twee – Open een foto
Open de eerste van uw twee fotos. Als uw hoofdonderwerp in elke foto een ander formaat heeft, opent u de afbeelding waar uw onderwerp het kleinst is. Op deze manier kunt u het formaat van uw tweede foto verkleinen in plaats van deze op te schalen. Het verkleinen zal niet resulteren in een merkbare kwaliteit los, terwijl opschalen wel het geval kan zijn.
Klik op het hangslotpictogram aan de rechterkant van de laag in het menu Lagen om de achtergrondlaag te ontgrendelen.
Stap drie – Openen Je tweede foto
Klik en sleep vervolgens vanuit het archiveringssysteem van je computer de tweede foto bovenop de eerste en lijn ze uit.
Er komt een overlay X op de afbeelding en een kader met transformatie handvatten rond de randen. Dit is belangrijk als u het formaat van uw foto moet wijzigen, zoals ik in dit voorbeeld doe.
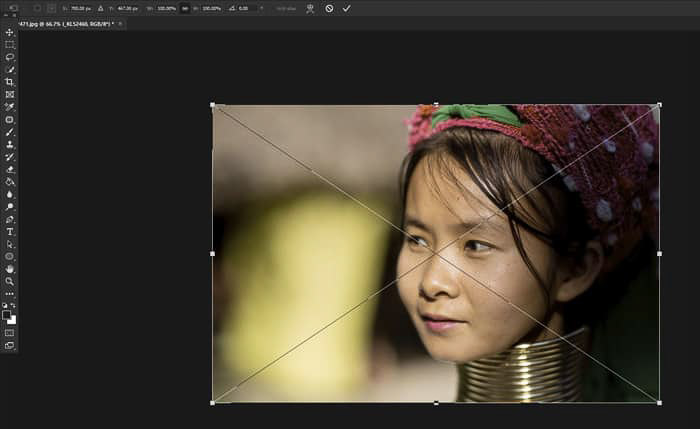
Door de tweede afbeelding op deze manier naar Photoshop te brengen, wordt deze opgenomen als een slim object. U kunt het formaat hiervan beter wijzigen.
U wilt geen van de fotos die u samenvoegt meer dan ongeveer 30 procent groter vergroten. Als u dit doet, kan de helderheid van de vergroting merkbaar verschillen.
Stap drie – Plaats uw fotos zodat ze overeenkomen
Stel de mengmodus van de bovenste afbeeldingslaag in op Overlay zodat u de laag kunt zien eronder ook. Hierdoor kunt u het onderwerp in de twee afbeeldingen plaatsen zodat het correct overeenkomt.
Klik op Bewerken > Vrije transformatie in het bovenste menu (of Ctrl + t op uw toetsenbord). Met het gereedschap Verplaatsen geselecteerd, plaatst u de bovenste afbeelding zodat de delen van de bovenste laag die u wilt behouden er goed uitzien.
U moet mogelijk de formaatgrepen gebruiken om deze laag te vergroten, verkleinen of roteren zodat de twee lagen goed op elkaar aansluiten.
In mijn voorbeeld ben ik vooral bezorgd over de manier waarop haar ogen eruit zullen zien. Ik heb mijn bovenste laag verkleind en iets gedraaid zodat haar ogen op beide lagen uitgelijnd zijn.

Als je camerapositie of onderwerp maar een klein beetje beweegt, is het misschien onmogelijk om de twee onderwerpen perfect op elkaar af te stemmen.
Als u tevreden bent, heeft u de bovenste laag goed gepositioneerd, drukt u op Enter.
Verander de mengmodus van uw bovenste laag terug naar Normaal.
Stap vier – Maak een masker en wis
Terwijl je bovenste laag is geselecteerd, klik je op het pictogram Vectormasker toevoegen onder aan het deelvenster Lagen om een laagmasker toe te voegen. Hiermee wordt een masker gemaakt dat u kunt gebruiken om de delen van de bovenste afbeelding die u niet wilt zien te wissen.
Selecteer het penseel en controleer of de kleur is ingesteld op zwart en op 100% dekking. Begin met schilderen over de gebieden die u wilt verwijderen.
Als u een fout maakt, kunt u de afbeelding snel herstellen door de penseelkleur in wit te veranderen en over hetzelfde gebied te schilderen.
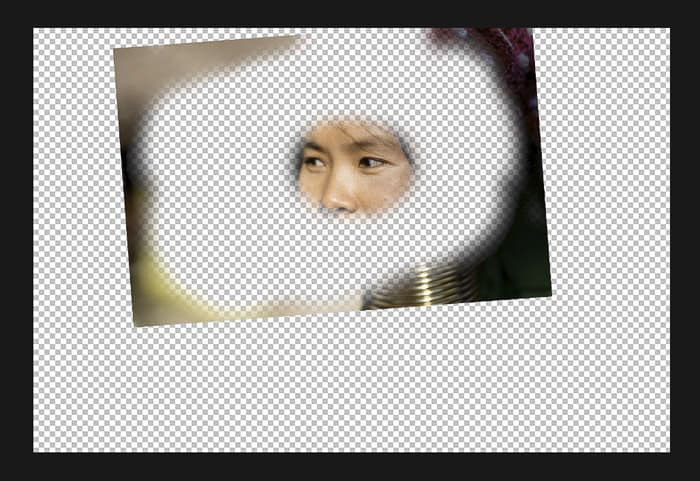
Begin bij de delen van de afbeelding die het verst verwijderd zijn van de delen die u wilt behouden en naar hen toe bewegen. Naarmate u dichterbij komt, wilt u misschien de penseelgrootte van uw gumtool kleiner maken en de dekking verminderen.
Dit betekent dat u niet bij elke penseelstreek volledig wist. Door op deze manier te werken, kunt u een vloeiendere overgang creëren rond het gebied dat u aan het wissen bent.
Stap vijf – Controleer uw nauwkeurigheid
Het in- en uitschakelen van de zichtbaarheid van de laag in het deelvenster Lagen zal u helpen om te zien of er meer van de afbeelding is waaraan u moet werken.
Maak een nieuwe laag of een aparte laag tussen uw twee bestaande lagen. Vul het met een sterke kleur die niet voorkomt op de fotos waarmee u werkt.
Dit toont alle delen van uw bovenste laag die niet correct zijn gewist.
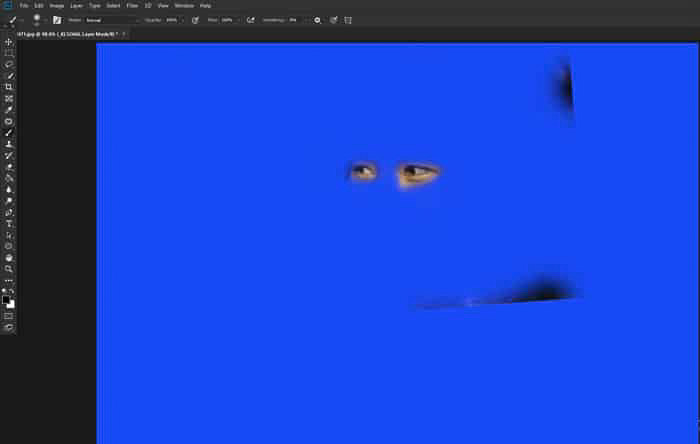
Om ervoor te zorgen dat beide lagen dezelfde toonwaarde hebben, moet u de bovenste laag mogelijk lichter of donkerder maken met de gereedschappen voor ontwijken en / of branden.
Ik heb de uitwijktool een beetje rond haar ogen gebruikt, zodat haar huidskleur overeenkomt op beide lagen.
Stap zes – Voeg de twee lagen samen
Als je een tussenliggende kleurenlaag hebt gemaakt, verwijder deze dan. Voeg nu de twee lagen samen door Laag > Afbeelding afvlakken in het bovenste menu te kiezen.
Nu heb je een enkele samengevoegde afbeelding die er beter uitziet dan een van de twee bronafbeeldingen.

Conclusie
U kunt deze reeks stappen toepassen op twee of meer afbeeldingen die u in Photoshop wilt samenvoegen.
In de originele afbeelding liet ik een veel voorkomende reden zien om afbeeldingen samen te voegen – iemand knipperde met zijn ogen toen een foto werd gemaakt. Dit komt nog vaker voor bij het fotograferen van meer dan één persoon tegelijk.
Bij grotere groepsfotos kan het zijn dat een onbeperkt aantal mensen met hun ogen knippert terwijl u op de ontspanknop drukt.
Het combineren van afbeeldingen in Photoshop is een gangbare praktijk onder architectuurfotografen. Het kan een hele uitdaging zijn om een hele scène gelijkmatig te belichten en deze in één frame vast te leggen.
Je camera op een statief zetten en de buitenkant van een kamer of gebouw fotograferen kan veel effectiever zijn als je dit doet met meerdere fotos. Plan tijdens het fotograferen de lichte delen van de scène goed. Wanneer u ze samenvoegt, lijkt de hele afbeelding goed verlicht te zijn.
U kunt zelfs twee of meer volledig verschillende fotos samenvoegen om een surrealistisch beeld te creëren. Uw verbeeldingskracht is uw enige grens.
Bent u op zoek naar meer geweldige Photoshop-handleidingen? Bekijk onze artikelen over het wisselen van gezichten of gebruik de tool voor snelle selectie hierna!