Een watervaldiagram maken in Excel (brugdiagram)
Als u Excel vrij vaak gebruikt, weet u uit de eerste hand over de voordelen van diagrammen. Grafische weergave van uw gegevens blijkt erg handig als u een vergelijking wilt maken of een trend in één oogopslag wilt lokaliseren.
Microsoft Excel heeft veel vooraf gedefinieerde grafiektypen, waaronder kolom, lijn, cirkel, staaf, radar, enz. In dit artikel gaan we verder dan het maken van basisgrafieken en kijken we naar een speciaal grafiektype: de Watervaldiagram in Excel. U zult ontdekken wat een watervalkaart is en hoe nuttig deze kan zijn. U zult het geheim kennen van het maken van een watervaldiagram in Excel 2010 – 2016 en leert over verschillende hulpprogrammas die dit in een minuut voor u kunnen doen.
Laten we dus beginnen met het opfrissen van uw Excel-vaardigheden!: )
- Wat is een watervalgrafiek in Excel?
- Hoe bouw je een Excel-bridgegrafiek
- Add-ins voor het maken van watervalgrafieken
Wat is een watervalgrafiek in Excel?
Laten we eerst eens kijken hoe een eenvoudige watervalgrafiek eruit moet zien en wanneer deze van pas kan komen.
Een watervaldiagram is eigenlijk een speciaal type Excel-kolomdiagram. Het wordt normaal gesproken gebruikt om aan te tonen hoe de startpositie toeneemt of afneemt door een reeks wijzigingen.

De eerste en de laatste kolommen in een typische watervaldiagram vertegenwoordigen totale waarden. De tussenliggende kolommen lijken te zweven en vertonen een positieve of negatieve verandering van de ene periode naar de andere, en eindigen in de uiteindelijke totale waarde. In de regel zijn deze kolommen kleurgecodeerd om onderscheid te maken tussen positieve en negatieve waarden. Iets verderop in dit artikel zul je een trucje weten om de tussenliggende kolommen te laten zweven.
Een watervaldiagram is ook bekend als een Excel-brugdiagram, aangezien de zwevende kolommen een zogenaamde brug vormen die de eindpunten.
Deze grafieken zijn erg handig voor analytische doeleinden. Als u een bedrijfswinst of productinkomsten wilt evalueren, een inventaris- of verkoopanalyse wilt maken of gewoon wilt laten zien hoe het aantal Facebook-vrienden in dat jaar is veranderd , is een watervaldiagram in Excel precies wat u nodig hebt.
Hoe u een Excel-brugdiagram maakt
Verspil geen tijd aan het zoeken naar een watervaldiagram in Excel, u hebt gewonnen Ik kan het daar niet vinden. Het probleem is dat Excel geen ingebouwde watervaldiagramsjabloon heeft. U kunt echter gemakkelijk uw eigen versie maken door uw gegevens zorgvuldig te ordenen en een standaard Excel gestapeld kolomdiagram te gebruiken.
- Herschik de gegevenstabel
- Formules invoegen
- Maak een standaard gestapeld kolomdiagram
- Transformeer de kolomgrafiek in een watervaldiagram
- Formatteer Excel-bridge-diagram
Laten we maak een eenvoudige voorbeeldtabel met positieve en negatieve waarden om de dingen beter te begrijpen. Ik neem het verkoopbedrag als voorbeeld. Als je naar de onderstaande tabel kijkt, zie je dat de verkopen gedurende sommige maanden groeien en in andere maanden dalen in vergelijking met de beginpositie.
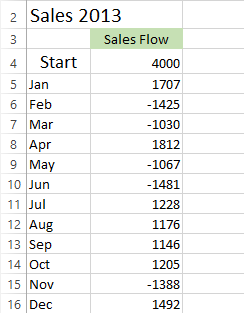
Excel-bridge-diagram is een perfecte manier om de verkoopstroom over twaalf maanden te visualiseren. Maar als u nu een gestapelde kolomdiagramsjabloon toepast op deze specifieke waarden, krijgt u niets dat lijkt op een watervaldiagram. Het eerste dat u dus moet doen, is uw gegevens zorgvuldig herschikken.
Stap 1: herschik de gegevenstabel
U begint met het invoegen van drie extra kolommen in uw Excel-tabel. Laten we ze Base, Fall en Rise noemen. De Base-kolom is een berekend bedrag dat wordt gebruikt als startpunt voor de Fall and Rise-serie in de grafiek. Alle negatieve getallen uit de Sales Flow-kolom worden in de Herfstkolom en alle positieve getallen staan in de kolom Stijging.
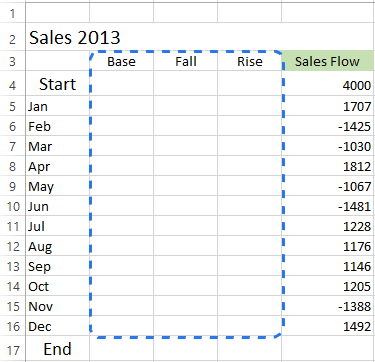
Ik heb ook de eindrij toegevoegd aan de onderkant van de maand lijst om het verkoopbedrag voor het hele jaar te berekenen. Ga nu naar de volgende stap en vul deze kolommen in met de nodige waarden.
Stap 2. Formules invoegen
De beste manier om de tabel te voltooien is door speciale formules in de eerste cellen in te voeren in de overeenkomstige kolommen en kopieer ze vervolgens naar de aangrenzende cellen met behulp van de vulgreep.
- Selecteer cel C4 in de kolom Herfst en voer daar de volgende formule in:
=IF(E4<=0, -E4,0)De formule zegt dat als de waarde in cel E4 kleiner of gelijk is aan nul, het negatieve getal als positief wordt weergegeven en het positieve getal als nul.
Opmerking . Als u wilt dat alle waarden in een watervaldiagram boven nul liggen, moet u het minteken (-) vóór de tweede celverwijzing (E4) in de formule invoeren. En twee minnen vormen een plus. - Kopieer de formule naar het einde van de tabel.

- Klik op cel D4 en typ
=IF(E4>0, E4,0).Dit betekent dat de waarde in cel E4 is groter dan nul, alle positieve getallen worden weergegeven als positief en de negatieve als nul.
- Gebruik de vulgreep om deze formule door de kolom te kopiëren.

- Voeg de laatste formule
=B4+D4-C5in cel B5 in en kopieer deze naar beneden; neem de eindrij op.
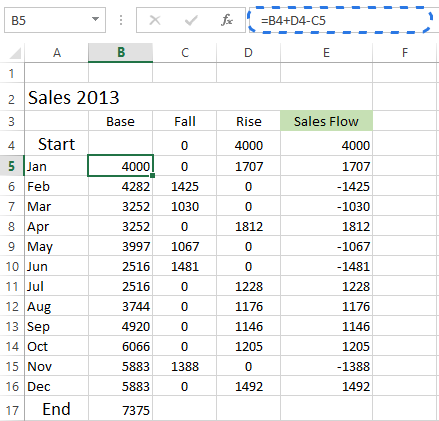
Deze formule berekent basiswaarden die de stijgingen en dalingen naar de juiste hoogte ondersteunen.
Stap 3. Maak een standaard gestapeld kolomdiagram
Nu zijn uw gegevens goed georganiseerd en bent u klaar om het diagram zelf te bouwen.
- Selecteer uw gegevens inclusief de kolom- en rijkoppen, sluit de kolom Verkoopstroom uit.
- Ga naar de groep Grafieken op het tabblad INSERT.
- Klik op het pictogram Kolomgrafiek invoegen en kies Gestapelde kolom uit de vervolgkeuzelijst.

De grafiek verschijnt in het werkblad, maar ziet er nauwelijks uit als een watervaldiagram. Zet de volgende stap en verander de gestapelde kolomgrafiek in een Excel-bridge-chart.

Stap 4. Transformeer de kolomgrafiek in een watervaldiagram
De tijd is gekomen om het geheim te leren kennen. Je hoeft alleen de Base-serie onzichtbaar te maken om een waterval-diagram uit een gestapelde kolom te krijgen.
- Klik op de Base-serie om ze te selecteren, klik met de rechtermuisknop en kies de optie Format Data Series … het contextmenu.
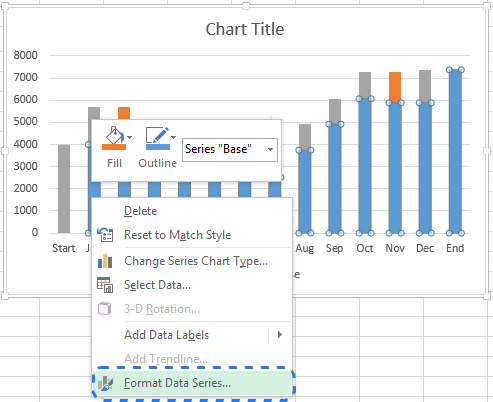
Het deelvenster Gegevensreeks opmaken verschijnt onmiddellijk rechts van uw werkblad in Excel 2013/2016.
- Klik op het pictogram Vullen & Lijn.
- Selecteer Geen vulling in de sectie Vulling en Geen lijn in de sectie Rand.

Wanneer de blauwe kolommen onzichtbaar worden, verwijdert u Base uit de diagramlegenda om alle sporen van de Base-reeks volledig te verbergen.
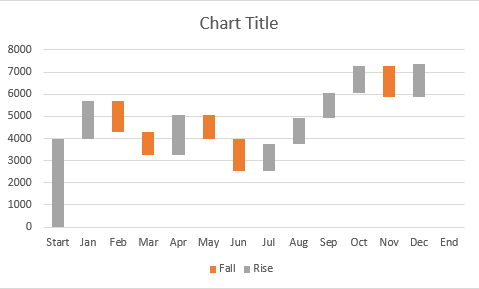
Stap 5. Excel-brugdiagram opmaken
Laten we eindigen met een beetje opmaak. Eerst zal ik de vliegende stenen helderder maken en markeren de begin- en eindwaarden in de grafiek:
- Selecteer de herfstserie in de grafiek en ga naar het tabblad FORMAT onder CHART TOOL S.
- Klik op Vormvulling in de groep Vormstijlen.

- Kies de gewenste kleur in het vervolgkeuzemenu .
Hier kunt u ook experimenteren met de kolomomtrek of er speciale effecten aan toevoegen. Gebruik gewoon de opties Vormomtrek en Vormeffecten op het tabblad FORMAT om wijzigingen aan te brengen.
Dan zou je dezelfde truc moeten doen met de Rise-serie. Wat betreft de kolommen Start en Eind, u moet ze afzonderlijk van een kleurcode voorzien, maar ze moeten dezelfde kleur hebben.
Als u klaar bent, zou de grafiek er als volgt uit moeten zien:
 Opmerking. U kunt ook de kleur en omtrek van de kolommen in het diagram wijzigen door het deelvenster Gegevensreeks opmaken te openen of door de opties Opvullen of Omtrek in het snelmenu te kiezen.
Opmerking. U kunt ook de kleur en omtrek van de kolommen in het diagram wijzigen door het deelvenster Gegevensreeks opmaken te openen of door de opties Opvullen of Omtrek in het snelmenu te kiezen.Vervolgens kunt u overtollige witruimtes verwijderen tussen de kolommen om ze dichter bij elkaar te laten staan:
- Dubbelklik op een van de diagramkolommen om het deelvenster Gegevensreeks opmaken te openen.
- Wijzig de Tussenruimte naar iets kleiner, zoals 15%. Sluit het paneel.

Nu zijn de gaten in het bridge-diagram hersteld.
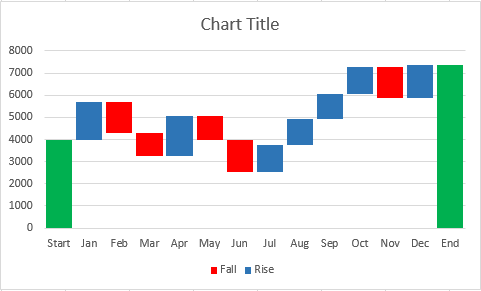
Als je naar de waterval-grafiek hierboven kijkt, lijken sommige vliegende stenen even groot te zijn. Als u echter naar de gegevenstabel verwijst, “zult u zien dat de weergegeven waarden verschillen. Voor een nauwkeurigere analyse zou ik” aanraden om gegevenslabels aan de kolommen toe te voegen.
- Selecteer de reeks die u wilt labelen.
- Klik met de rechtermuisknop en kies de optie Gegevenslabels toevoegen in het contextmenu.

Herhaal het proces voor de andere series. U kunt ook de labelpositie, het lettertype en de kleur van de tekst aanpassen om de cijfers beter leesbaar te maken.
Opmerking. Als er een duidelijk verschil in kolomgrootte is en de details niet belangrijk zijn, kunt u de gegevenslabels weglaten, maar dan moet u een Y-as toevoegen voor een betere gegevensinterpretatie.
Als u klaar bent met het labelen van de kolommen, verwijdert u onnodige elementen zoals nulwaarden en de legenda. U kunt ook de standaardgrafiektitel wijzigen in iets meer beschrijvend. Bekijk een van mijn vorige blogberichten hoe u titels aan Excel-grafieken toevoegt.
Mijn watervaldiagram is klaar! Het ziet er compleet anders uit dan de veelgebruikte soorten grafieken en het is erg leesbaar, nietwaar?

Add-ins voor het maken van watervaldiagrammen
Zoals u kunt zien, is het helemaal niet moeilijk om handmatig een watervaldiagram te maken in Excel 2016 – 2010.Maar als u niet wilt knoeien met het herschikken van uw gegevens, kunt u speciale invoegtoepassingen gebruiken die al het werk voor u kunnen doen.
Jon Peltier biedt aan om zijn tijdbesparende Peltier Tech Chart Utility te gebruiken om automatisch watervaldiagrammen en andere aangepaste grafieken van onbewerkte gegevens te maken. U kunt ervoor kiezen om een standaard Watervaldiagram of een gestapelde watervaldiagram te maken. Het is niet nodig om formules in te voeren, selecteer gewoon uw gegevens, klik op de opdracht Watervaldiagram in het Ribbon, stel een paar opties in, klik op OK en de Excel bridge-grafiek is klaar. Naast aangepaste grafieken biedt de invoegtoepassing u verschillende grafieken, gegevens en algemene tools om uw werk in Excel gemakkelijker te maken.

U kunt zelfs online een watervaldiagram maken en deze als Excel-bestand per e-mail ontvangen. Dit is mogelijk dankzij een geweldige online watervaldiagrammen-service. U hoeft alleen maar Om uw gegevens in te dienen, specificeert u uw e-mailadres en wacht u minder dan een minuut terwijl uw diagram wordt gegenereerd. Controleer vervolgens uw postvak IN. De watervaldiagram wordt u toegestuurd in een Excel-bestand. U kunt dan de titel, labels, kleuren, enz. Wijzigen zoals in elk ander Excel-diagram. U kunt de numerieke gegevens echter niet wijzigen. In dit geval moet u opnieuw een grafiek maken. U moet ook enkele regels volgen voor het indienen van uw gegevens als u wilt dat uw watervaldiagram er naar verwachting uitziet.
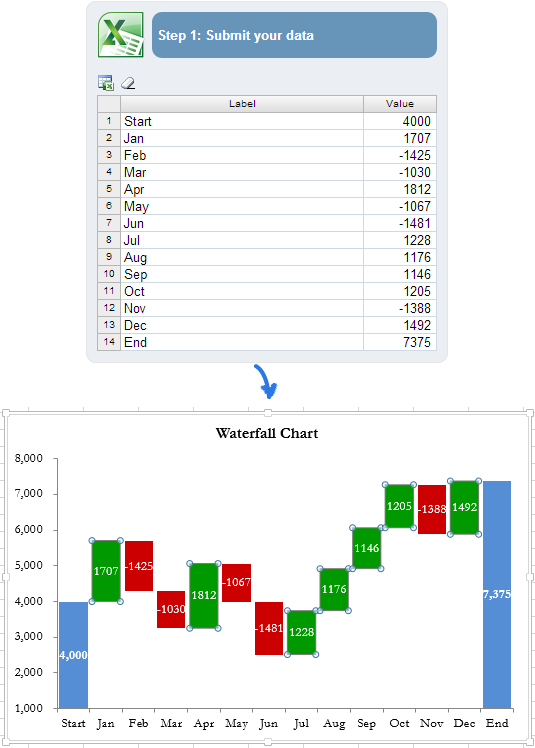
Het complexere diagram dat u wilt build, hoe complexere formules u moet invoeren bij het herschikken van uw gegevens. En de kans op een fout wordt groter. In deze situatie kan de invoegtoepassing Waterfall Chart Creator voor Microsoft Excel u helpen tijd en moeite te besparen. Met deze invoegtoepassing kunt u meerdere watervaldiagrammen tegelijk maken, wijzigen en bijwerken. Hiermee kunt u kleuren, effen of verloopvulling specificeren, waarden en positie weergeven en beschikt u over vele andere opties. Je kunt ook de standaardinstellingen en kleuren voor nieuwe grafieken aanpassen.
Nu heb je “een verzameling watervaldiagrammen in Excel. Ik hoop dat het geen probleem voor je zal zijn om handmatig je eigen versie te maken” van een bruggrafiek. Anders kunt u profiteren van Excel-invoegtoepassingen voor watervaldiagrammen.
Bedankt voor het lezen.
Als u nieuwsgierig bent naar andere manieren van gegevensvisualisatie, kunnen de volgende artikelen ook interessant voor u:
- Hoe u een grafiek maakt in Excel en deze opslaat als grafieksjabloon
- Hoe u een cirkeldiagram maakt in Excel
- Hoe een histogram maken in Excel
- Een Gantt-diagram maken in Excel
- Excel-diagrammen aanpassen: diagramtitel, assen, legenda, gegevenslabels en meer toevoegen
- Maak een diagram in Excel van twee of meer verschillende bladen
- Wat zijn Excel-sparklines en hoe u ze invoegt om uw gegevens te analyseren