Een afbeelding uitsnijden in Photoshop
Photoshop is misschien wel de beste algemene foto-editor als het gaat om het aantal functies en bedieningselementen. Het bevat niet alleen meerdere tools om belichting, kleur, temperatuur en scherpte te corrigeren; het stelt gebruikers ook in staat om de inhoud van afbeeldingen te wijzigen. Dit betekent dat gebruikers hun afbeeldingen of delen daarvan kunnen bijsnijden, roteren en zelfs vrijelijk kunnen transformeren.
Hoe bijsnijden in Photoshop? Begin met de tools waarmee u delen van een afbeelding kunt selecteren. Met deze tools kunt u ongewenste objecten verwijderen, de lucht vervangen door een meer dramatische of een deel van een afbeelding naar een andere afbeelding verplaatsen.
Opmerking: als u op zoek bent naar gebruiksvriendelijke maar toch zeer geavanceerde fotobewerkingssoftware en u wilt geen afbeeldingen bijsnijden in Photoshop met dure tools, probeer Luminar dan eens.
 Luminar 3
Luminar 3 Luminar 3 – Tijd doet er toe
De snelste manier om uw fotos te laten opvallen Complexe fotobewerking is eenvoudig gemaakt met
AI-tools
- Accent AI 2.0
- AI Sky Enhancer
- Meer dan 70 Instant Looks
- Snel ongewenste objecten wissen
- Denoise
- Verscherping
- En – Meer

Laten we eens kijken hoe Photoshop-afbeeldingen een deel van een foto kunnen verwijderen of vervangen.
Een afbeelding selectief bijsnijden in Photoshop
Als u zich afvraagt hoe u een afbeelding in Photoshop kunt knippen, zult u blij zijn te weten dat er eigenlijk meerdere tools zijn om dit te doen. Of u nu een stevig deel van uw afbeelding (zoals de lucht) probeert uit te snijden of een klein ongewenst object wilt verwijderen, Photoshop heeft een hulpmiddel voor de klus. Laten we elk gereedschap kort introduceren voordat we verdergaan met een gedetailleerde gids.
- Vormige selecties – selecteer gedefinieerde vormen zoals kaders en cirkels
- Lassogereedschappen – selecteer vrij delen van een afbeelding
- Snelle selectie en toverstaf – selecteer met gemak grotere delen van een afbeelding
Iets uitknippen in Photoshop in 3 eenvoudige stappen
Nu u de tools kent, gaan we de stappen doorlopen, zodat u weet hoe u in Photoshop kunt bijsnijden.
Hoe u in Photoshop kunt bijsnijden met gereedschappen voor vormen
Voordat u een afbeelding uitsnijdt met de gevormde selectiegereedschappen, zorg ervoor dat het onderdeel dat u wilt uitsnijden een gedefinieerde vorm heeft of kan worden opgesplitst in gedefinieerde vormen. Anders is uw selectie niet schoon.
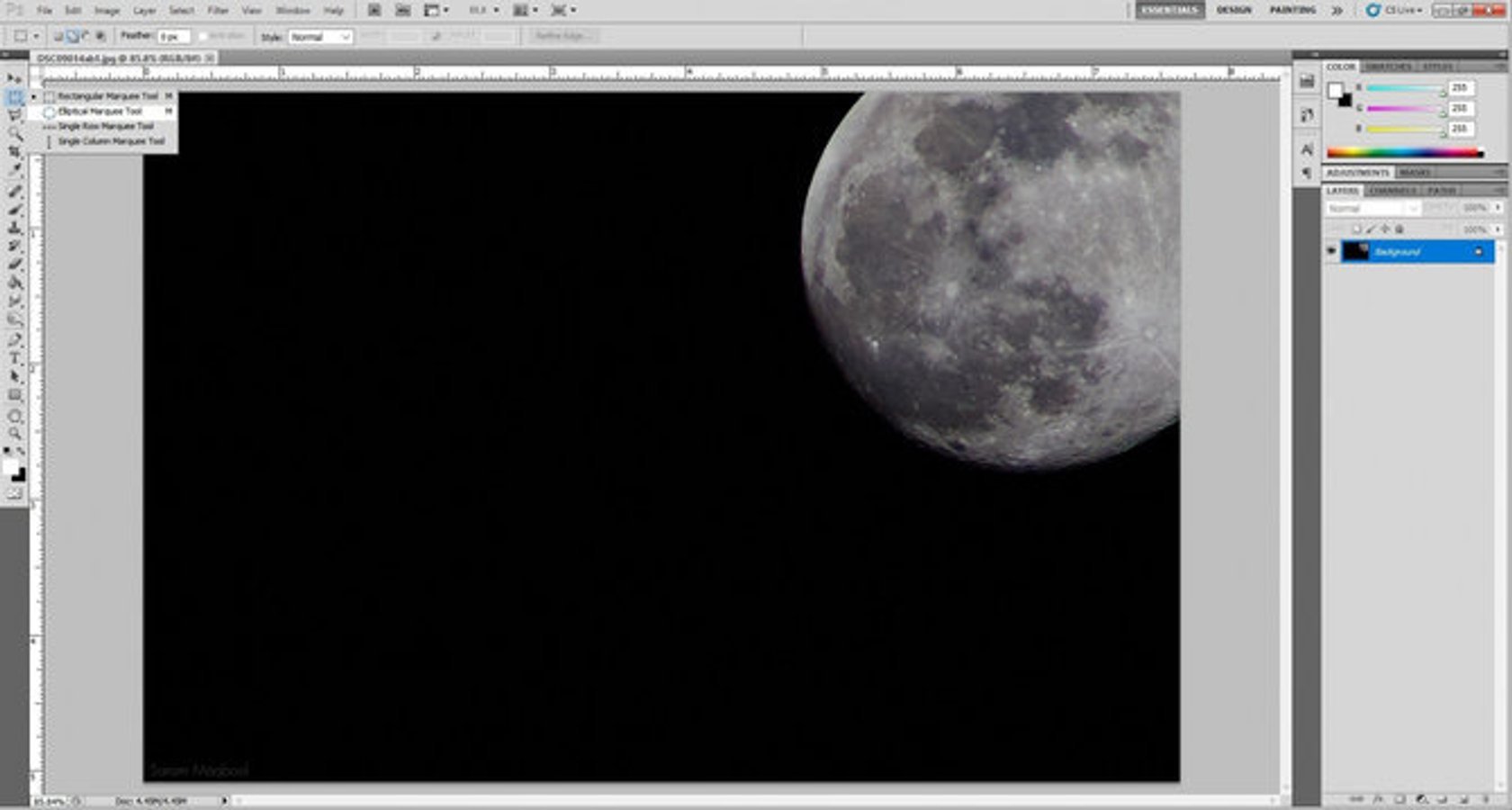
Om de gevormde selectiegereedschappen te gebruiken, selecteert u de vorm die het beste bij u past uit de werkbalk. Teken vervolgens de vorm over het deel van uw afbeelding dat u wilt bijsnijden en het wordt geselecteerd. Als u tevreden bent met uw selectie, drukt u op Verwijderen om deze van uw foto te verwijderen.
Vrij eenvoudig, toch? Als u zich ooit heeft afgevraagd hoe u een afbeelding uitsnijdt in Photoshop, hoeft u zich geen zorgen te maken; het is een eenvoudig genoeg proces als je er eenmaal aan gewend bent.
Knip eenvoudig een afbeelding uit met de lasso-tools
De lasso-tools in Photoshop zijn geweldig om een gebied uit te snijden dat niet t hebben een duidelijke geometrische vorm. Deze tool heeft drie subtypen:
- Lasso – om uit de vrije hand te selecteren
- Veelhoeklasso – om in rechte lijnen te selecteren
- Magnetische lasso – om een gedefinieerde grens automatisch
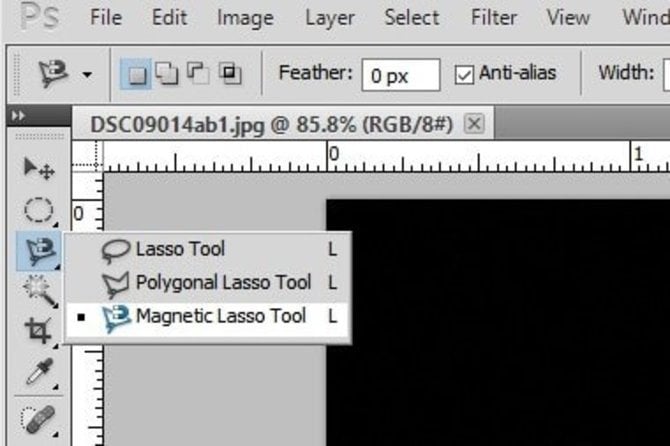 De methode voor het maken van een selectie is bij elk gereedschap een beetje anders.
De methode voor het maken van een selectie is bij elk gereedschap een beetje anders.
- Met de normale Lasso, houd de muisknop ingedrukt terwijl u uw selectie maakt. Zodra u de knop loslaat, wordt de selectie gemaakt. Dit is een van de gemakkelijkste manieren om een afbeelding bij te snijden in Photoshop.
- Met de veelhoeklasso klikt u met de muis en laat u los om de selectie te starten. Klik vervolgens opnieuw waar u de selectielijn wilt laten eindigen en de volgende regel met automatisch. Zodra u deze lijnen rondom uw object heeft getekend en bent teruggekeerd naar het beginpunt, wordt de selectie gemaakt. Als u het selectievak automatisch wilt sluiten, dubbelklikt u gewoon met de muis, waarna Photoshop het gebied tussen het startpunt en het punt waar u dubbelklikt uitsnijdt.
- Met de magnetische lasso, klik eenmaal en laat los om het selectieproces te starten. Het enige dat u nu hoeft te doen, is uw muis langs een gedefinieerde rand te bewegen en de tool volgt die rand automatisch. De selectie wordt gemaakt wanneer u terugkeert naar het startpunt of dubbelklikt.
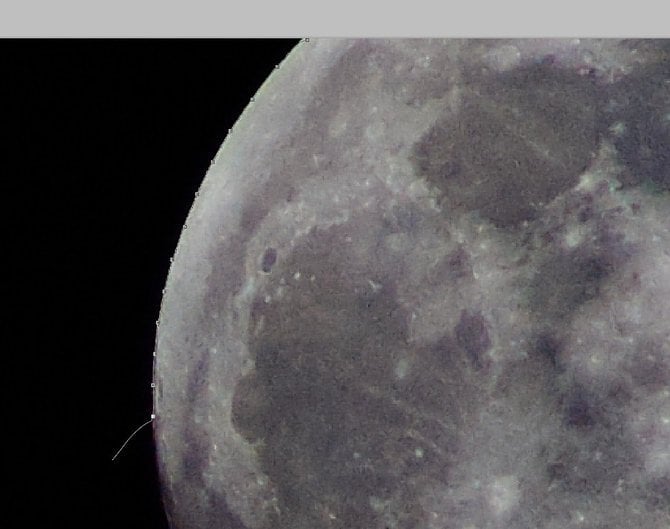 De magnetische lasso selecteert gedefinieerde grenzen netjes en voegt zichzelf tot aan de randen, zelfs als uw cursor er niet direct op staat.
De magnetische lasso selecteert gedefinieerde grenzen netjes en voegt zichzelf tot aan de randen, zelfs als uw cursor er niet direct op staat.
Nu weet u hoe u een afbeelding in Photoshop kunt bijsnijden met meer controle dan wordt geboden door de gevormde selectiegereedschappen.
3.Fotos bijsnijden met de gereedschappen Snelle selectie en Toverstaf
Om een afbeelding in Photoshop bij te snijden met grote stukken zoals lucht of land, is de beste methode om ofwel de tool Snelle selectie of de Toverstaf te gebruiken. Wanneer u leert hoe u iets in Photoshop kunt uitsnijden, is kennis van deze tools essentieel.
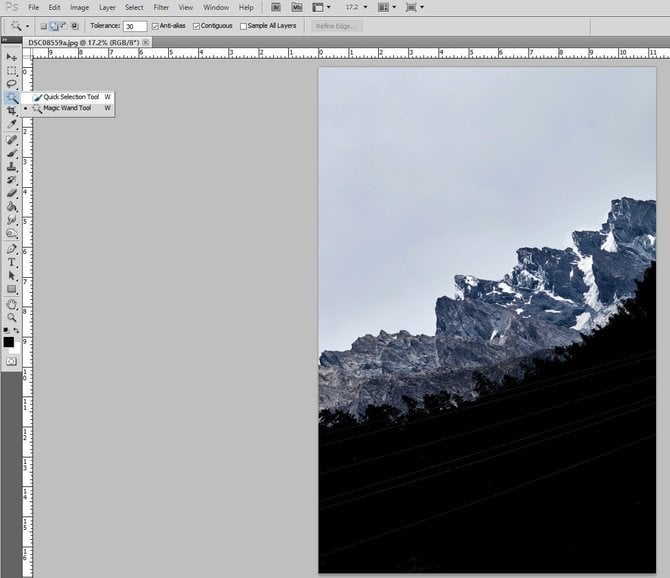
- De tool Snelle selectie werkt door grote (of kleine) gebieden met een vergelijkbare kleur te selecteren. De grootte van het selectiepenseel kan worden aangepast op basis van hoe fijn je selectie moet zijn.
Wil je weten hoe je iets uitsnijdt in Photoshop? Stel dat u een berg wilt selecteren die duidelijk van kleur verschilt van de rest van de afbeelding. Als u het penseel Snelle selectie over de randen beweegt, wordt de grens van de berg geselecteerd. Zodra de grens is geselecteerd, verplaatst u het penseel eenvoudig naar het midden van de berg en wordt de hele berg geselecteerd.
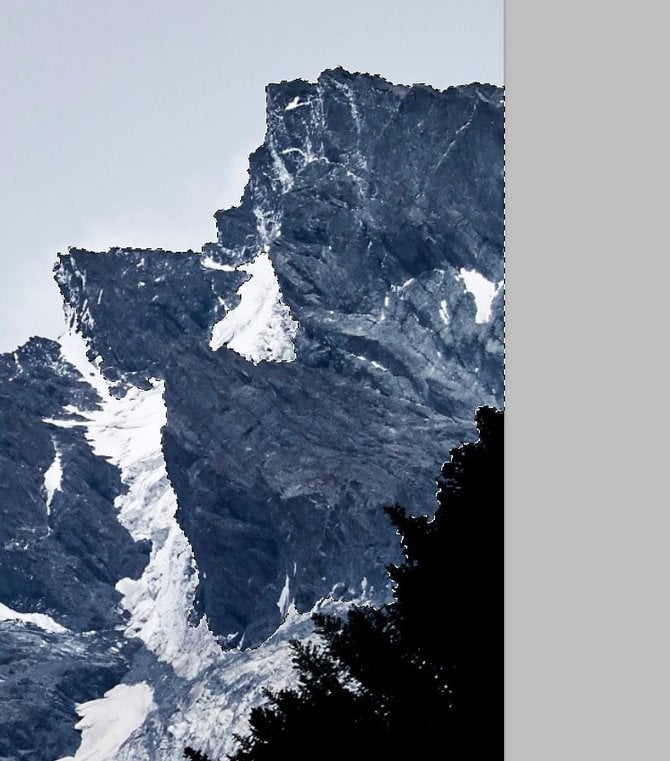 Snelle selectie werkt uitstekend wanneer u maar wilt om een afbeelding bij te snijden in Photoshop door iets druks zoals een berg te selecteren in een scène als deze.
Snelle selectie werkt uitstekend wanneer u maar wilt om een afbeelding bij te snijden in Photoshop door iets druks zoals een berg te selecteren in een scène als deze.
- De toverstaf werkt op dezelfde manier als de tool Snelle selectie, maar het werkt niet te goed met porties met kleinere details. Deze tool is perfect om afbeeldingen uit te snijden met grotere brokken, zoals een lucht. Klik gewoon op het deel van de afbeelding dat u wilt knippen en de toverstaf selecteert alle verbonden gebieden met dezelfde kleur of toon.
Er is een optie om de tolerantie van de selectie wanneer u afbeeldingen bijsnijdt met de toverstaf. De tolerantie bepaalt hoe breed of smal van een kleurenspectrum wordt geselecteerd. Als de tolerantie hoger is, kan de toverstaf bijvoorbeeld ook de wolken in de lucht selecteren, omdat ze een blauwachtige tint hebben. Maar als de tolerantie lager is, kan het de wolken niet selecteren, omdat er een zichtbaar verschil in kleur is ten opzichte van de lucht.
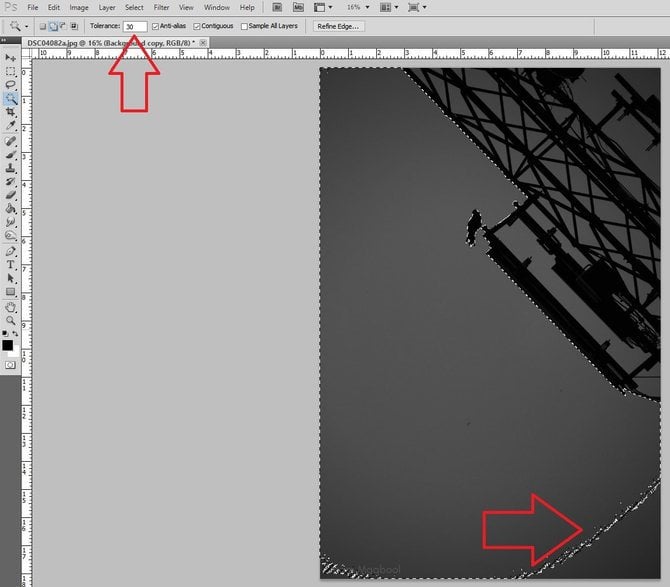
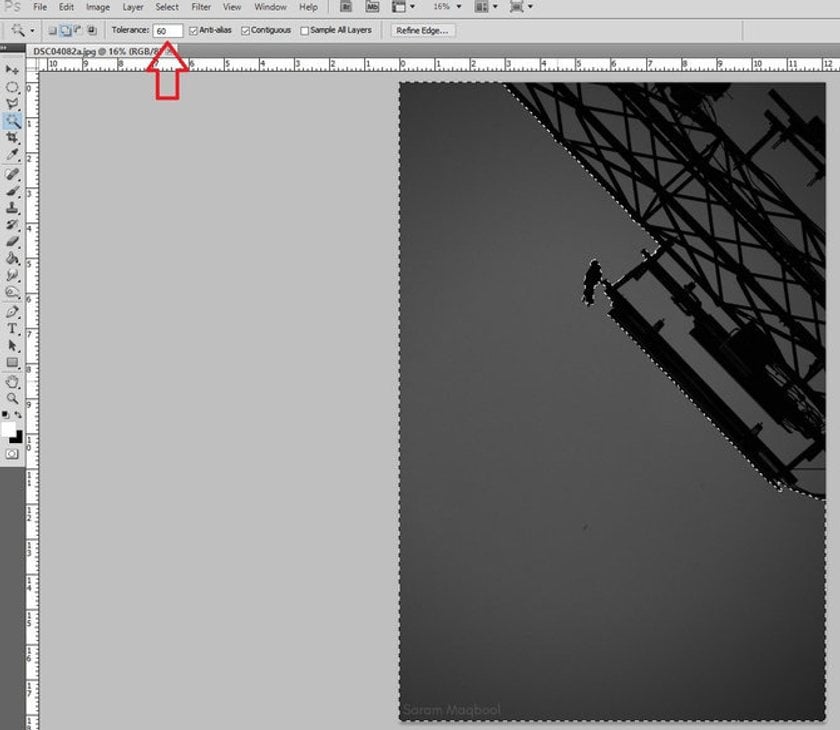 Met een tolerantie van 30 (links) wordt het donkerdere grijs niet geselecteerd, maar wanneer de tolerantie wordt verhoogd tot 60, wordt het hele spectrum van grijs geselecteerd.
Met een tolerantie van 30 (links) wordt het donkerdere grijs niet geselecteerd, maar wanneer de tolerantie wordt verhoogd tot 60, wordt het hele spectrum van grijs geselecteerd.
Veel mensen willen weten hoe ze een foto bijsnijden in Photoshop, maar zoals je nu kunt zien, is het niet zo moeilijk. Nadat u uw keuze heeft gemaakt met behulp van een van de genoemde methoden, drukt u eenvoudig op de Delete-toets om dat deel van uw foto te verwijderen. Als u het onderdeel moet knippen en ergens anders naartoe wilt brengen, klikt en sleept u het geselecteerde onderdeel waar u het wilt hebben.
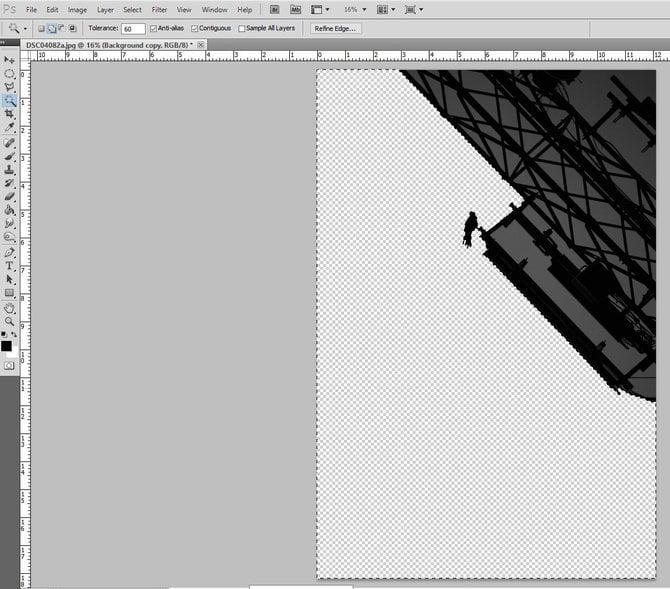
Een afbeelding bijsnijden in Luminar
Nu weet je hoe je gemakkelijk een afbeelding bijsnijdt in Photoshop. Als fotobewerking nieuw voor je is en Photoshop overweldigend lijkt, probeer Luminar dan eens en snijd fotos gemakkelijk bij. Luminar is een intuïtieve en gebruiksvriendelijke editor die is ontworpen om u te helpen groeien als fotograaf.
Hier zijn de eenvoudige stappen die u kunt volgen om fotos bij te snijden in Luminar:
1. Open een afbeelding in de bewerkingsmodus.
2. Klik in de menubalk bovenaan op Extra en kies Bijsnijden.
3. De bijsnijdmodus wordt geopend. In dit venster kun je de afbeelding op elke gewenste manier knippen, met verschillende opties voor het vergroten of verkleinen en bijsnijden.
4. Klik op Gereed en Luminar toont u de resulterende uitgesneden afbeelding.
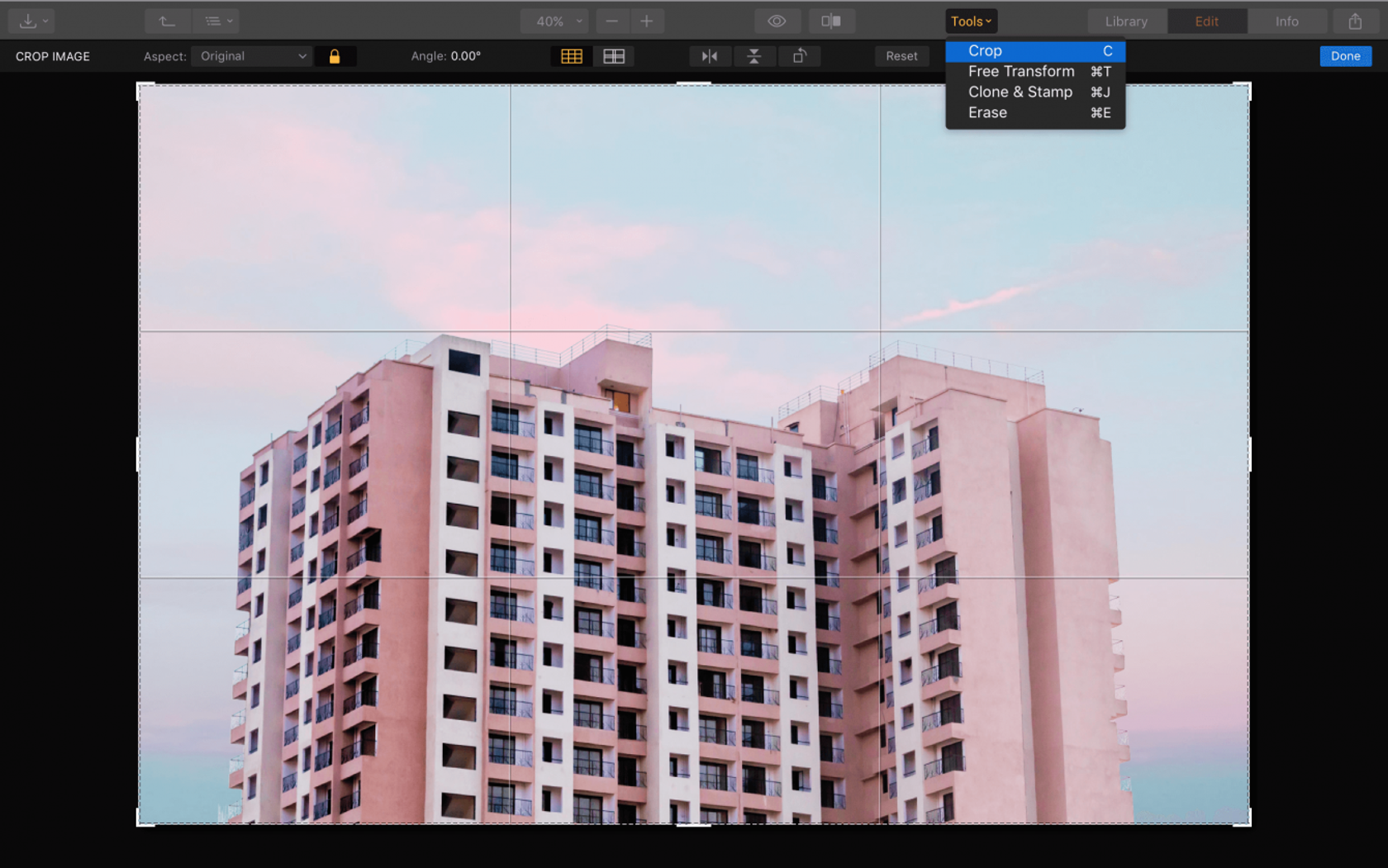
Dat is alles wat u hoeft te doen als u een afbeelding in Luminar wilt bijsnijden.
Bedankt voor het lezen van dit artikel over het uitknippen van een afbeelding in Photoshop. U heeft de basisprincipes van de lasso, snelle selectie, toverstaf en andere tools onder de knie. Als je een snelle en gemakkelijke manier nodig hebt om afbeeldingen bij te snijden, overweeg dan Luminar. U hoeft nooit meer te googlen “hoe u een afbeelding bijsnijdt in Photoshop”. Niet klaar om te kopen? Er is een proefversie van Luminar tot uw beschikking. Klik gewoon op de onderstaande knop.
 Luminar 3
Luminar 3 Luminar 3 – Tijd doet er toe
De snelste manier om uw fotos te laten opvallen Complexe fotobewerking is eenvoudig gemaakt met
AI-aangedreven tools
- Accent AI 2.0
- AI Sky Enhancer
- Meer dan 70 directe looks
- Snel verwijder ongewenste objecten
- Denoise
- Verscherping
- En – Meer
