Photoshop에서 이미지를 자르는 방법
Photoshop은 기능과 컨트롤의 수와 관련하여 최고의 전체 사진 편집기입니다. 노출, 색상, 온도 및 선명도를 수정하는 여러 도구가 포함되어있을뿐만 아니라; 또한 사용자가 이미지의 내용을 변경할 수 있습니다. 즉, 사용자는 자르기, 회전 및 이미지 또는 그 일부를 자유롭게 변형 할 수 있습니다.
Photoshop에서 자르는 방법? 이미지의 일부를 선택할 수있는 도구로 시작하십시오. 이러한 도구를 사용하면 원하지 않는 물체를 제거하거나 하늘을 더 극적인 물체로 바꾸거나 이미지의 일부를 다른 이미지로 이동할 수 있습니다.
참고 : 아직 사용하기 쉬운 것을 찾고있는 경우 고급 사진 편집 소프트웨어로 Photoshop에서 멋진 도구를 사용하여 이미지를 자르지 않으려면 대신 Luminar를 사용해보십시오.
 Luminar 3
Luminar 3 Luminar 3-시간이 중요합니다
사진을 돋보이게하는 가장 빠른 방법
AI 지원 도구를 사용하여 복잡한 사진 편집이 쉬워집니다.
- Accent AI 2.0
- AI Sky Enhancer
- 70 개 이상의 인스턴트 룩
- 원치 않는 물체를 빠르게 삭제
- Denoise
- 선명하게
- 기타-기타

Photoshop 사진을 사용하여 사진의 일부를 제거하거나 바꾸는 방법을 살펴 보겠습니다.
Photoshop에서 선택적으로 이미지를 자르는 방법
Photoshop에서 이미지를 자르는 방법이 궁금하다면 실제로이 작업을 수행하는 여러 도구가 있다는 사실에 기뻐할 것입니다. 이미지의 단색 덩어리 (예 : 하늘)를 잘라내거나 원치 않는 작은 물체를 제거하려는 경우 Photoshop에는 작업을위한 도구가 있습니다. 자세한 가이드로 이동하기 전에 각 도구를 간략하게 소개하겠습니다.
- 모양 선택-상자 및 원과 같은 정의 된 모양 선택
- 올가미 도구-이미지의 일부를 자유롭게 선택
- 빠른 선택 및 마술 지팡이 — 큰 이미지 청크를 쉽게 선택
Photoshop에서 3 단계로 쉽게 잘라내는 방법
도구를 알았으니 이제 단계를 수행하여 Photoshop에서 자르는 방법을 알아 보겠습니다.
모양 도구를 사용하여 Photoshop에서 자르는 방법
사용하여 이미지를 자르기 전에 모양 선택 도구에서 자르려는 부분이 정의 된 모양을 가지고 있는지 또는 정의 된 모양으로 나눌 수 있는지 확인합니다. 그렇지 않으면 선택이 깨끗하지 않습니다.
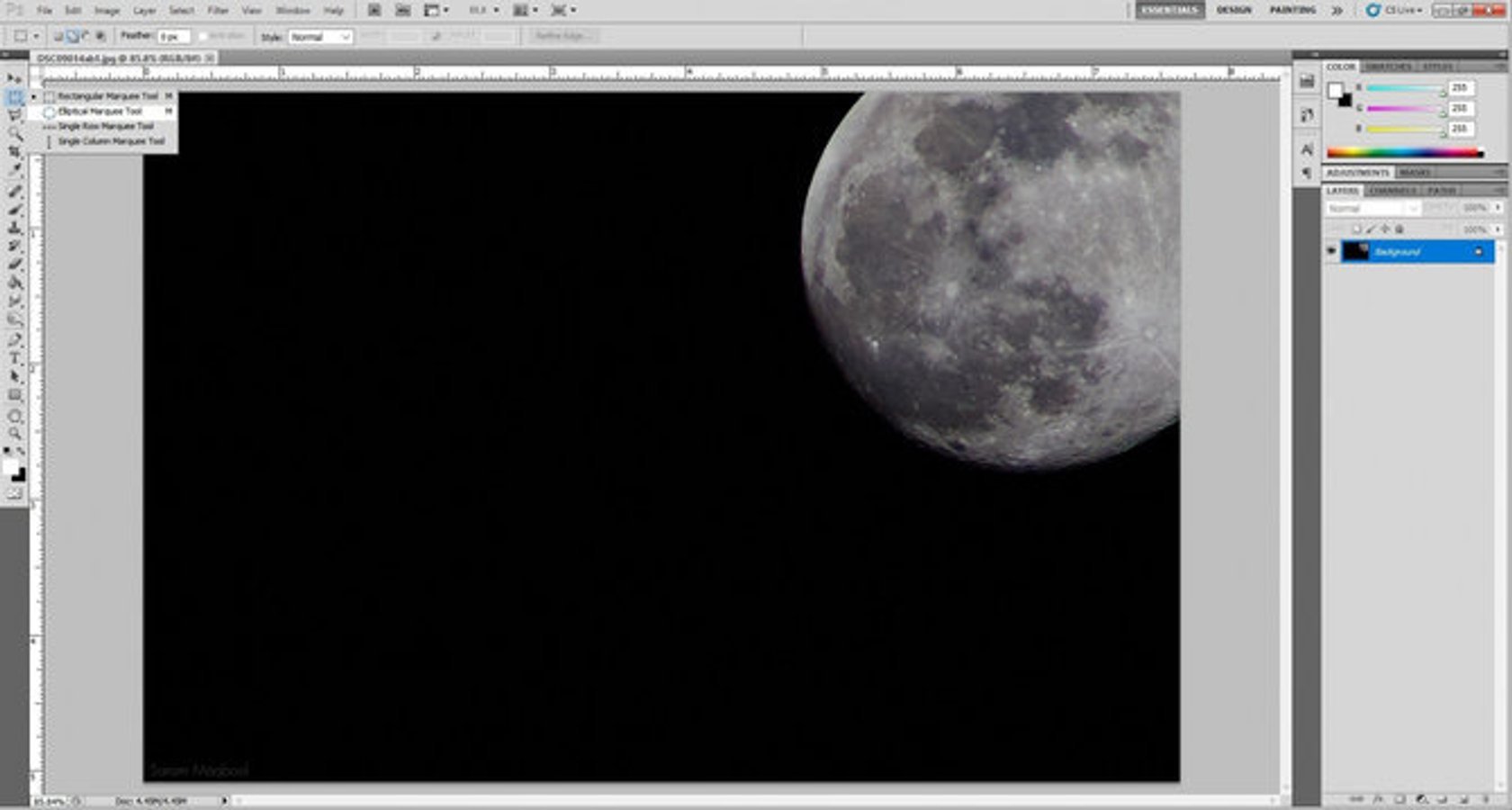
모양 선택 도구를 사용하려면 다음에서 가장 적합한 모양을 선택하십시오. 툴바. 그런 다음 자르려는 이미지 부분 위에 모양을 그리면 선택됩니다. 선택한 항목이 마음에 들면 삭제를 눌러 사진에서 제거합니다.
상당히 쉬웠 죠? Photoshop에서 이미지를 자르는 방법이 궁금한 경우 걱정하지 마십시오. 익숙해지면 충분히 간단한 과정입니다.
올가미 도구로 이미지를 쉽게 잘라 내기
Photoshop의 올가미 도구는 잘리지 않는 영역을 잘라내는 데 적합합니다. t는 명확한 기하학적 모양을 가지고 있습니다. 이 도구에는 세 가지 하위 유형이 있습니다.
- 올가미 — 자유 선택
- 다각형 올가미 — 직선 선택
- 마그네틱 올가미 — 정의 된 자동 경계
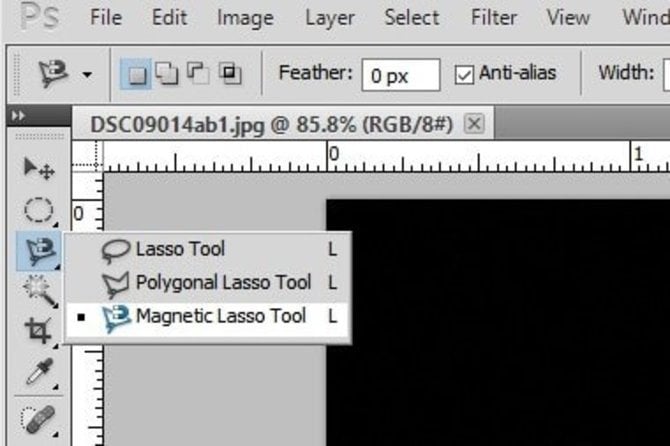 선택 방법은 도구마다 조금씩 다릅니다.
선택 방법은 도구마다 조금씩 다릅니다.
- 일반 올가미는 선택하는 동안 마우스 버튼을 누른 상태로 유지합니다. 버튼에서 손을 떼면 선택이 이루어집니다. 이것은 Photoshop에서 이미지를 자르는 가장 쉬운 방법 중 하나입니다.
- 다각형 올가미를 사용하여 마우스를 클릭하고 손을 떼면 선택이 시작됩니다. 그런 다음 선택 줄을 끝내고 자동으로 시작하는 다음 줄을 다시 클릭합니다. 개체 주위에 이러한 선을 그리고 시작점으로 돌아 가면 선택이 이루어집니다. 또는 선택 상자를 자동으로 닫으려면 마우스를 두 번 클릭하면 Photoshop에서 시작 지점과 두 번 클릭 한 지점 사이의 영역을 잘라냅니다.
- 사용 마그네틱 올가미를 한 번 클릭하고 손을 떼면 선택 프로세스가 시작됩니다. 이제 정의 된 가장자리를 따라 마우스를 움직 이기만하면 도구가 해당 가장자리를 자동으로 따라갑니다. 시작점으로 돌아가거나 더블 클릭하면 선택됩니다.
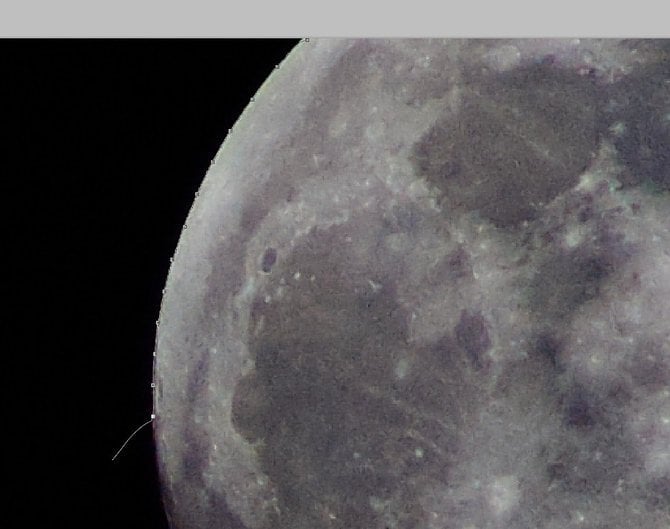 자석 올가미는 정의 된 경계를 깔끔하게 선택하여 부착합니다. 커서가 바로 위에 있지 않더라도 가장자리에 위치합니다.
자석 올가미는 정의 된 경계를 깔끔하게 선택하여 부착합니다. 커서가 바로 위에 있지 않더라도 가장자리에 위치합니다.
이제 모양 선택 도구에서 제공하는 것보다 더 많은 제어 기능을 사용하여 Photoshop에서 이미지를 자르는 방법을 알았습니다.
3.빠른 선택 및 자동 선택 도구를 사용하여 사진 자르기
하늘이나 땅과 같은 큰 덩어리가있는 Photoshop에서 이미지를 자르려면 빠른 선택 도구 또는 자동 선택 도구를 사용하는 것이 가장 좋습니다. Photoshop에서 잘라내는 방법을 배울 때는 이러한 도구에 대한 지식이 필수적입니다.
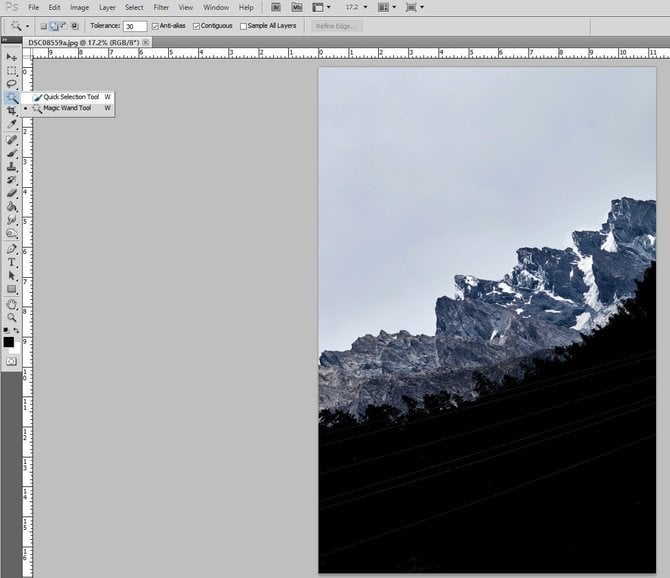
- 빠른 선택 도구 비슷한 색상의 큰 (또는 작은) 영역을 선택하여 작동합니다. 선택 브러시의 크기는 선택해야하는 미세한 정도에 따라 사용자 지정할 수 있습니다.
Photoshop에서 잘라내는 방법을 알고 싶으십니까? 예를 들어 이미지의 나머지 부분과 색상이 분명하게 다른 산을 선택한다고 가정 해 보겠습니다. 빠른 선택 브러시를 가장자리 위로 이동하면 산의 경계가 선택되기 시작합니다. 경계가 선택되면 브러시를 산 중간으로 이동하면 전체 산이 선택됩니다.
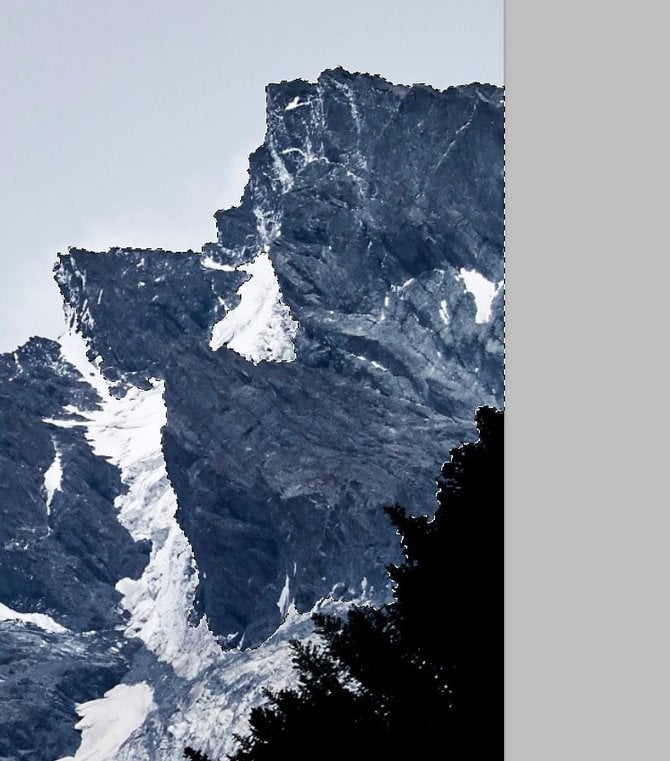 원할 때 빠른 선택이 잘 작동합니다. 이와 같은 장면에서 산과 같이 바쁜 것을 선택하여 Photoshop에서 이미지를자를 수 있습니다.
원할 때 빠른 선택이 잘 작동합니다. 이와 같은 장면에서 산과 같이 바쁜 것을 선택하여 Photoshop에서 이미지를자를 수 있습니다.
- Magic Wand는 빠른 선택 도구와 비슷한 방식으로 작동하지만 작동하지 않습니다. 세부 사항이 작은 부분에는 너무 잘 맞습니다. 이 도구는 하늘과 같이 큰 덩어리가있는 이미지를 잘라내는 데 적합합니다. 잘라내려는 이미지 부분을 클릭하기 만하면 Magic Wand가 동일한 색상 또는 톤으로 연결된 모든 영역을 선택합니다.
허용 오차를 높이거나 낮추는 옵션이 있습니다. Magic Wand로 사진을자를 때 선택합니다. 허용 오차는 선택되는 색상 스펙트럼의 폭 또는 폭을 정의합니다. 허용 오차가 더 높으면 완드가 하늘의 구름도 선택할 수 있습니다. 예를 들어 푸른 색조를 띠기 때문입니다. 하지만 허용 오차가 더 낮 으면 하늘에 대해 눈에 띄는 색상 차이가 있기 때문에 구름을 선택하지 못할 수 있습니다.
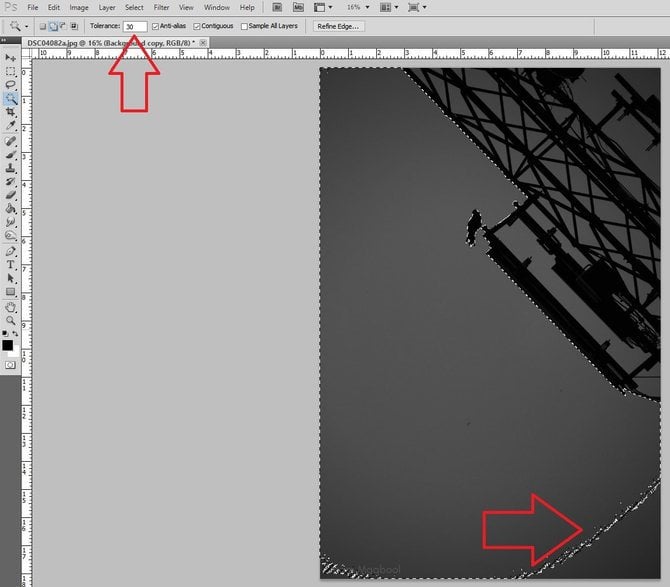
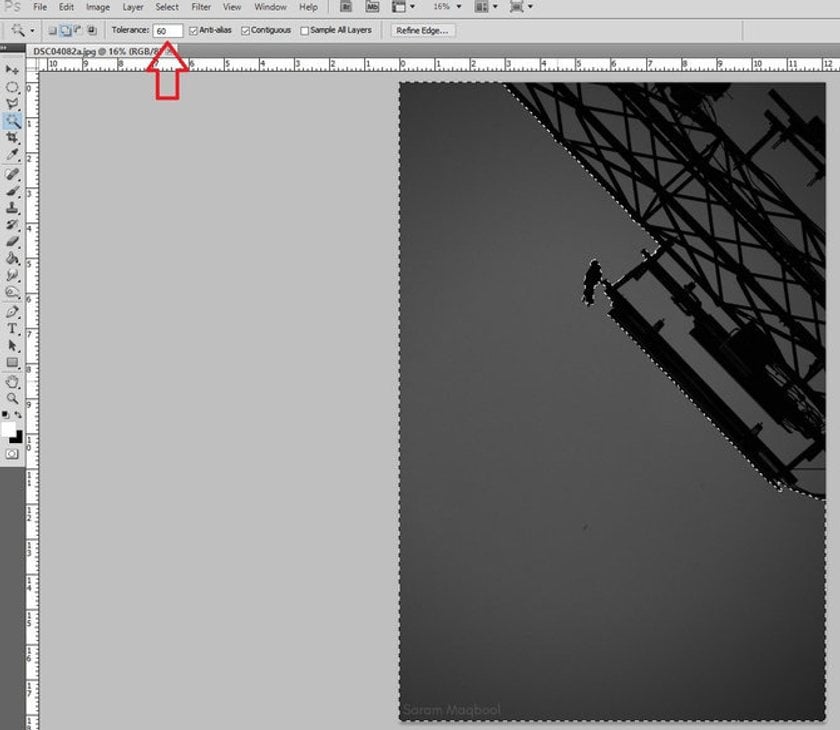 공차가 30 (왼쪽)이면 어두운 회색이 선택되지 않지만 허용 오차가 60으로 증가하면 전체 회색 스펙트럼이 선택됩니다.
공차가 30 (왼쪽)이면 어두운 회색이 선택되지 않지만 허용 오차가 60으로 증가하면 전체 회색 스펙트럼이 선택됩니다.
많은 사람들이 Photoshop에서 사진을 자르는 방법을 알고 싶어하지만 지금 보시다시피 그렇게 어렵지 않습니다. 앞서 언급 한 방법 중 하나를 사용하여 선택했으면 Delete 키를 눌러 사진에서 해당 부분을 제거하면됩니다. 부분을 잘라서 다른 곳으로 가져 가야하는 경우 선택한 부분을 클릭하여 원하는 위치로 드래그하면됩니다.
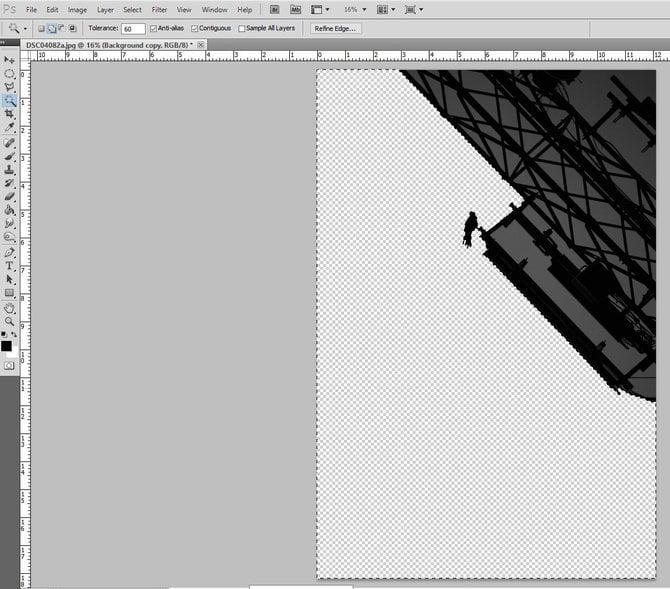
Luminar에서 이미지 자르기
이제 Photoshop에서 쉽게 사진을 자르는 방법을 알게되었습니다. 사진 편집이 처음이고 Photoshop이 부담스러워 보인다면 Luminar를 사용해보고 쉽게 사진을자를 수 있습니다. Luminar는 사진 작가로서 성장할 수 있도록 설계된 직관적이고 사용하기 쉬운 편집기입니다.
다음은 Luminar에서 사진을 자르는 간단한 단계입니다.
1. 편집 모드에서 이미지를 엽니 다.
2. 상단 메뉴 표시 줄에서 도구를 클릭하고 자르기를 선택합니다.
3. 자르기 모드가 열립니다. 이 창에서 다양한 크기 조정 옵션과 자르기 비율을 사용하여 원하는 방식으로 이미지를자를 수 있습니다.
4. 완료를 클릭하면 Luminar가 결과로 잘라낸 이미지를 표시합니다.
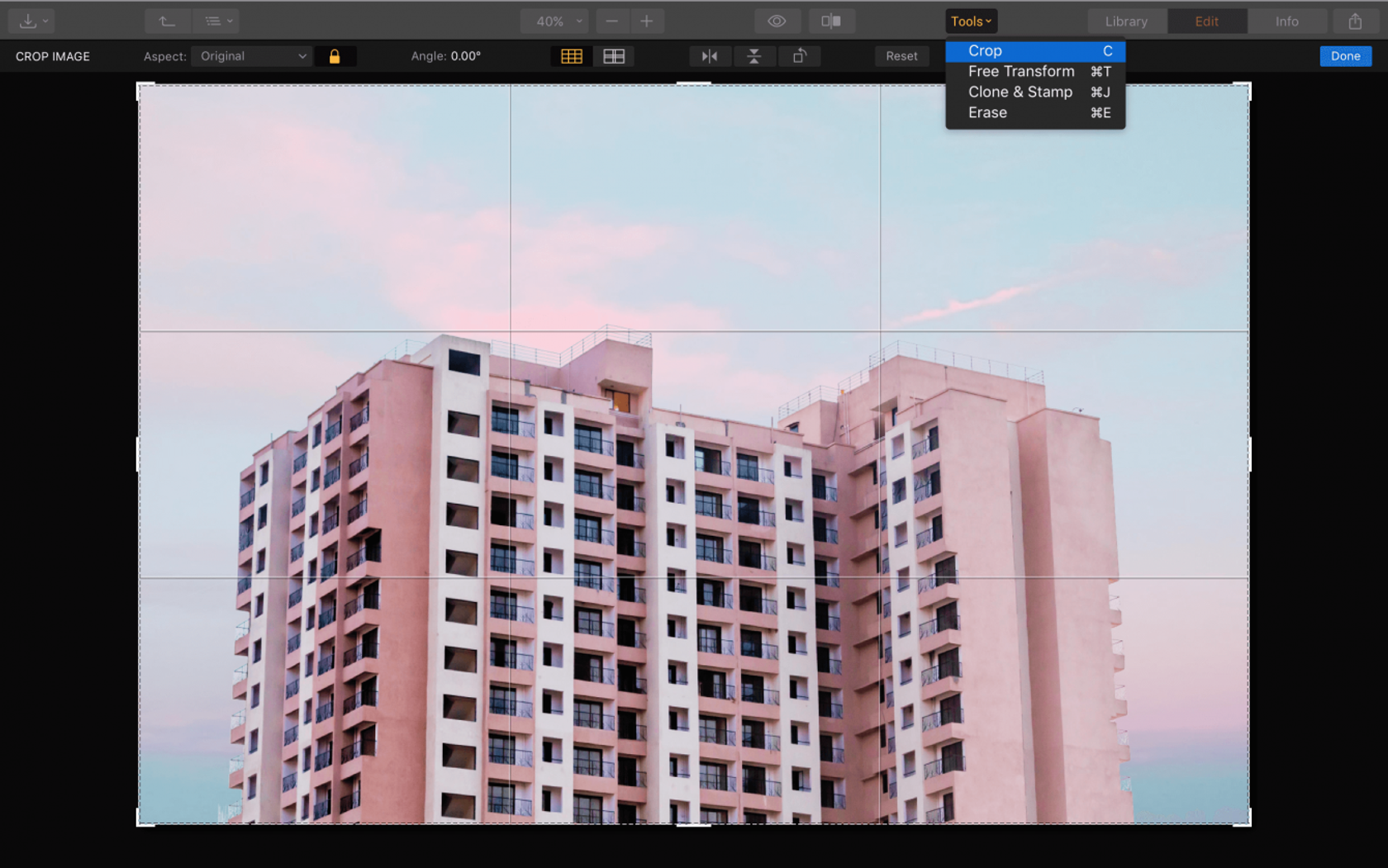
Luminar에서 이미지를 자르려면이 작업을 모두 수행했습니다.
감사합니다. Photoshop에서 이미지를 자르는 방법에 대한이 기사를 읽어 주셔서 감사합니다. 이제 올가미, 빠른 선택, Magic Wand 및 기타 도구의 기본 사항을 마스터했습니다. 사진을 자르는 빠르고 쉬운 방법이 필요하면 Luminar를 고려하십시오. “Photoshop에서 이미지 자르는 방법”을 다시 검색 할 필요가 없습니다. 구매할 준비가되지 않았습니까? Luminar 평가판이 있습니다. 아래 버튼을 클릭하기 만하면됩니다.
 Luminar 3
Luminar 3 Luminar 3-시간이 중요합니다
사진을 돋보이게 만드는 가장 빠른 방법 복잡한 사진 편집이 쉬워졌습니다.
AI 구동 도구
- Accent AI 2.0
- AI Sky Enhancer
- 70 개 이상의 인스턴트 룩
- 빠른 원하지 않는 개체 지우기
- 저노이즈
- 선명하게
- 기타-기타
