Excel에서 정규 분포 벨 곡선을 만드는 방법
이 자습서는 모든 버전의 Excel에서 정규 분포 벨 곡선을 만드는 방법을 보여줍니다 : 2007, 2010, 2013 , 2016 및 2019.
Bell Curve – 무료 템플릿 다운로드
Excel 용 무료 Bell Curve 템플릿을 다운로드하십시오.
지금 다운로드
통계에서 종 곡선 (표준 정규 분포 또는 가우스 곡선이라고도 함)은 데이터가 클러스터되는 경향을 나타내는 대칭 그래프입니다. 주어진 데이터 세트에서 중심 값 또는 평균 주위.
Y 축은 데이터 세트에서 발생하는 주어진 값의 상대 확률을 나타내는 반면 x 축은 차트에 값 자체를 그려 종 모양을 만듭니다. 곡선, 따라서 이름입니다.
그래프는 특정 값이 예상 변동의 일부인지 또는 통계적으로 유의한지 여부를 분석하는 데 도움이되므로 더 면밀히 조사해야합니다.
Excel에는 제공 할 기본 제공 솔루션이 없으므로 직접 플로팅해야합니다. 그렇기 때문에 몇 번의 클릭만으로 고급 Excel 차트를 작성할 수있는 도구 인 Chart Creator Add-in을 개발했습니다.
이 단계에서는- 단계별 자습서에서는 Excel에서 정규 분포 종형 곡선을 처음부터 만드는 방법을 배웁니다.

To 가우스 곡선을 그리려면 다음 두 가지를 알아야합니다.
- 평균 (표준 측정이라고도 함). 이것은 곡선의 중심을 결정하며, 이는 곡선의 위치를 나타냅니다.
- 측정의 표준 편차 (SD). 이것은 정규 분포에서 데이터의 산포를 정의합니다. 또는 일반 영어로 곡선의 너비를 정의합니다. 예를 들어, 위에 표시된 종형 곡선에서 평균의 표준 편차 1 개는 시험 점수 53 점과 85 점 사이의 범위를 나타냅니다.
SD가 낮을수록 곡선이 커지고 작습니다. 데이터가 분산되고 그 반대도 마찬가지입니다.
모든 정규 분포 곡선에 적용 할 수있는 68-95-99.7 규칙을 언급 할 가치가 있습니다. 즉, 데이터의 약 68 %가 배치 될 것입니다. 평균에서 1 SD 이내, 2 SD 이내 95 %, 3 SD 이내 99.7 %.
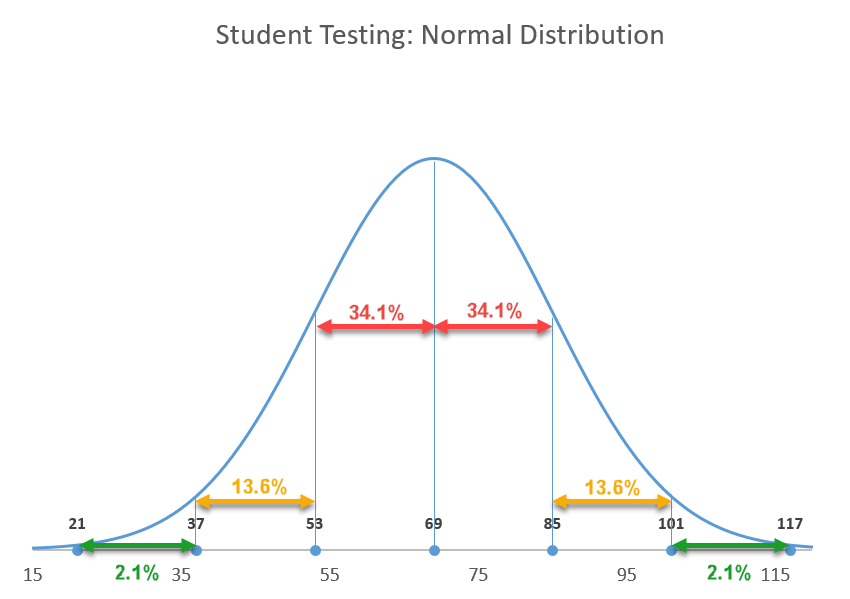
이제 필수 사항을 알고 이론에서 실습으로 이동해 보겠습니다.
시작하기
설명을 위해 200 명의 학생이 시험 점수를 받았으며 이들을 “곡선으로 채점”한다고 가정 해 보겠습니다. , 는 학생의 성적이 나머지 수업에 대한 상대적 성과를 기반으로한다는 것을 의미합니다.
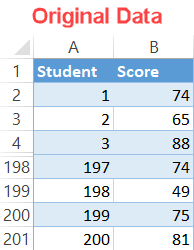
1 단계 : 평균을 찾습니다.
일반적으로 평균이 제공됩니다. 처음부터 SD 값이 있지만 그렇지 않은 경우 몇 가지 간단한 단계만으로 이러한 값을 쉽게 계산할 수 있습니다. 먼저 평균을 살펴 보겠습니다.
평균은 표본 또는 데이터 모집단의 평균 값을 나타내므로 AVERAGE 함수를 사용하여 표준 측정 값을 찾을 수 있습니다.
다음 공식을 입력합니다. 데이터 세트의 시험 점수 평균을 계산하려면 실제 데이터 (열 A 및 B) 옆에있는 빈 셀 (이 예에서는 F1)에 삽입합니다.
|
1
|
= AVERAGE (B2 : B201)
|
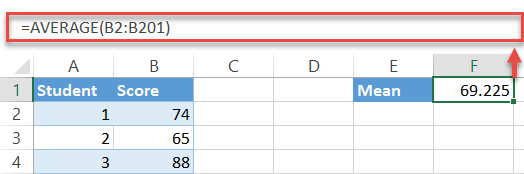
빠른 메모 : 종종 수식 출력을 반올림해야 할 수도 있습니다. 이렇게하려면 다음과 같이 ROUND 함수로 래핑하면됩니다.
|
1
|
= ROUND (AVERAGE (B2 : B201), 0)
|
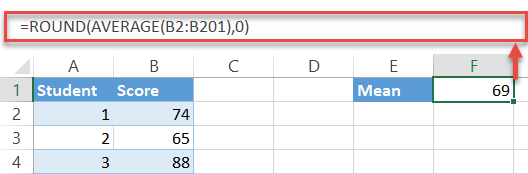
2 단계 : 표준 편차를 찾습니다.
1 아래로, 갈 것입니다. 다행히 Excel에는 표준 편차를 찾는 모든 더러운 작업을 수행하는 특수 기능이 있습니다.
|
1
|
= STDEV.P (B2 : B201)
|
다시 공식은 지정된 셀 범위 (B2 : B201)에서 모든 값을 선택하고 표준 편차를 계산합니다. 반올림하는 것을 잊지 마세요. 출력.
|
1
|
= ROUND (STDEV.P (B2 : B201), 0)
|
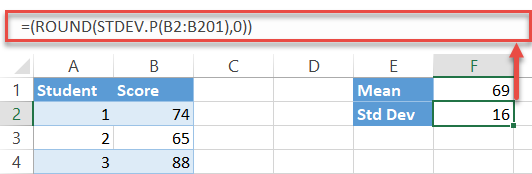
3 단계 : 곡선의 x 축 값을 설정합니다.
기본적으로 차트는 막대한 수의 간격 ( 부드러운 곡선을 만들기 위해 선과 함께 연결되는 단계로 생각하십시오.
이 경우 x 축 값은 특정 시험 점수를 나타내는 데 사용되며 y 축 값은 학생이 시험에서 해당 점수를받을 확률을 알려줍니다.
기술적으로 원하는만큼 간격을 포함 할 수 있습니다. 나중에 수평 축 눈금을 수정하여 중복 데이터를 쉽게 지울 수 있습니다. 세 가지 표준 편차를 통합 할 범위를 선택하세요.
1부터 카운트를 시작하고 (학생이 음수 시험 점수를받을 수있는 방법이 없기 때문에) 150-다른 도우미 테이블을 설정하는 것이 150인지 1500인지는 중요하지 않습니다.
- 차트 데이터 (예 : E4) 아래에있는 빈 셀을 선택하고 “1”을 입력합니다. 첫 번째 간격을 정의하는 값입니다.
- 홈 탭으로 이동합니다.
- 편집 그룹에서 “채우기”를 선택합니다.
- “시리즈 인”에서 “”열 “을 선택합니다.
- “단계 값 “에”1 “을 입력합니다. 이 값은 Excel이 마지막 간격에 도달 할 때까지 자동으로 추가되는 증분을 결정합니다.
- “중지 값”에 마지막 간격을 나타내는 값인 “150”을 입력하고 “확인”을 클릭합니다. ”
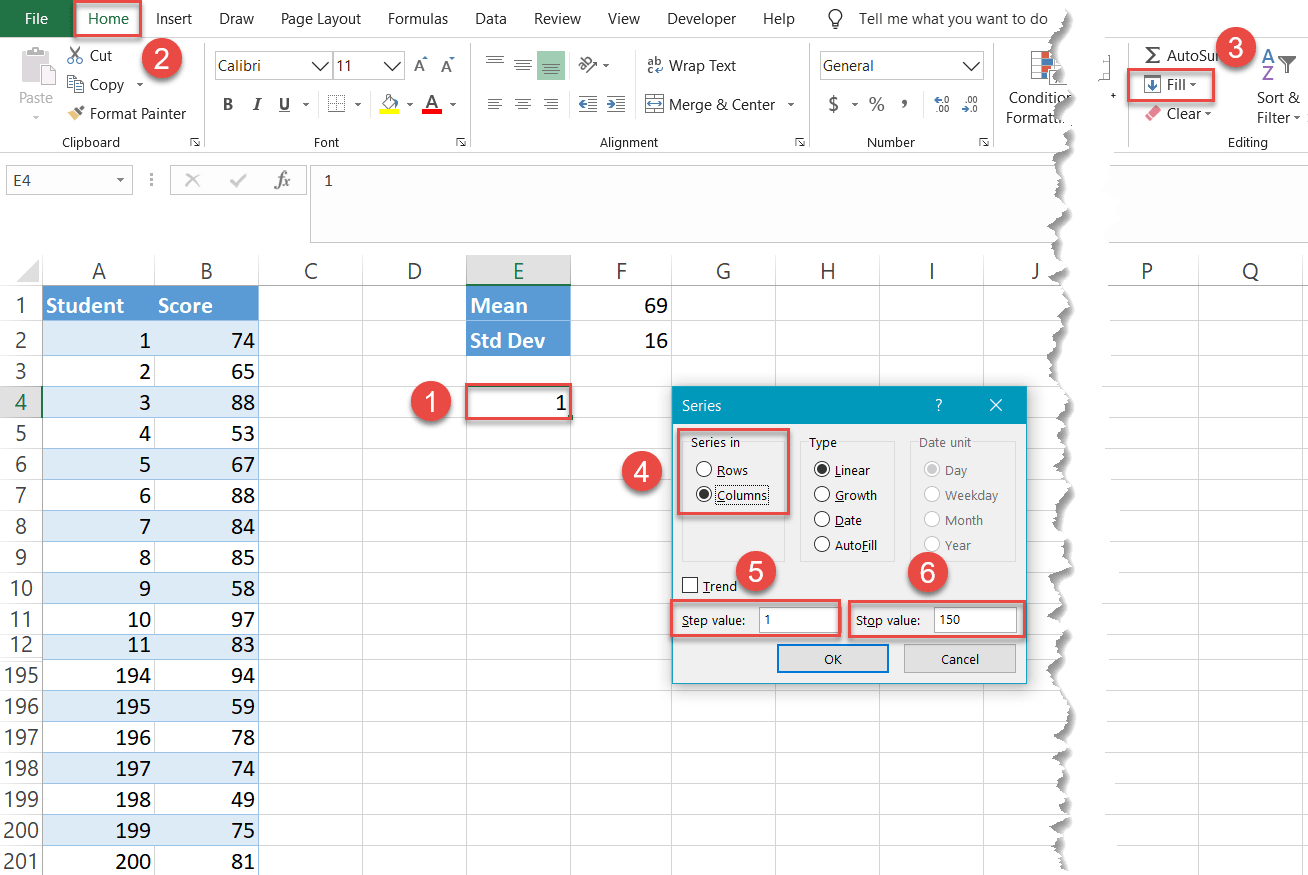
이상하게도 E 열에 149 개의 셀 (E5 : E153)은 2에서 150까지의 값으로 채워졌습니다.
참고 : 스크린 샷에 표시된대로 원래 데이터 셀을 숨기지 마십시오. 그렇지 않으면 기술이 작동하지 않습니다.
4 단계 : 모든 x 축 값에 대한 정규 분포 값을 계산합니다.
이제 정규 분포 값 (특정 x 축 값으로 표시된 특정 시험 점수를 학생이받을 확률)을 찾습니다. — 각 구간마다. 다행히도 Excel에는 NORM.DIST 함수라는 이러한 모든 계산을 수행 할 수있는 도구가 있습니다.
다음 수식을 오른쪽에있는 셀 (F4)에 입력합니다. 첫 인터벌 (E4) :
|
1
|
= NORM.DIST (E4, $ F $ 1, $ F $ 2, FALSE)
|
다음은 그에 따라 조정하는 데 도움이되는 디코딩 된 버전입니다.
|
1
|
= NORM.DIST (, , [표준 편차 (절대 참조), FALSE)
|
나머지 간격 (E5 : E153)에 대한 공식을 쉽게 실행할 수 있도록 평균 및 SD 값을 잠급니다.
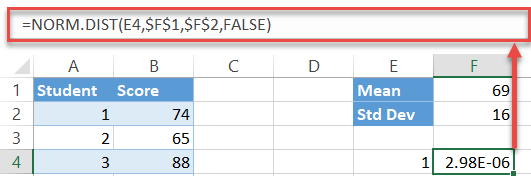
이제 채우기 핸들을 두 번 클릭하여 수식을 나머지 셀 (F5 : F153)에 복사합니다.
5 단계 : 부드러운 선으로 산점도를 만듭니다.
마지막으로 종형 곡선을 만들 시간입니다.
- x 및 y 축 값 (E4 : F153)이 포함 된 도우미 테이블에서 값을 선택합니다.
- li>
- 삽입 탭으로 이동합니다.
- “분산 형 차트 (X, Y) 또는 거품 형 차트 삽입”버튼을 클릭합니다.
- “부드러운 선으로 분산 형”을 선택합니다.
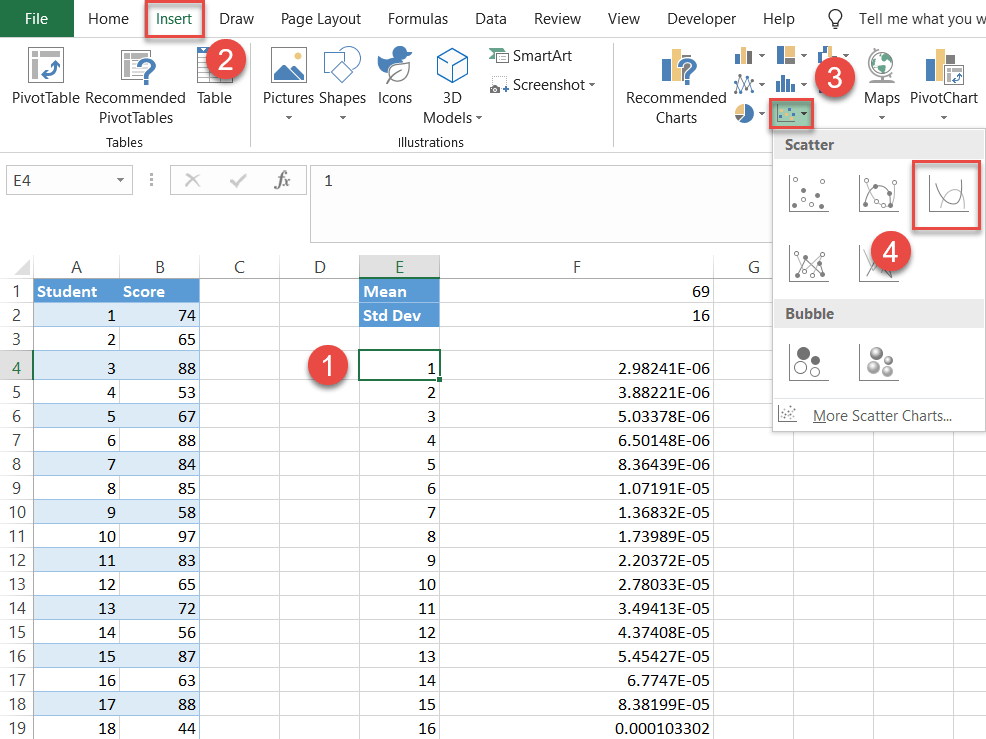
6 단계 : 라벨 테이블을 설정합니다.
기술적으로 종형 곡선이 있습니다. 그러나 그것을 설명하는 데이터가 없기 때문에 읽기가 어렵습니다.
평균 위와 아래의 모든 표준 편차 값을 나타내는 레이블을 추가하여 정규 분포를보다 유익하게 만들어 보겠습니다 ( 대신 z 점수를 표시하는 데 사용할 수도 있습니다.
이를 위해 다음과 같이 또 다른 도우미 테이블을 설정합니다.
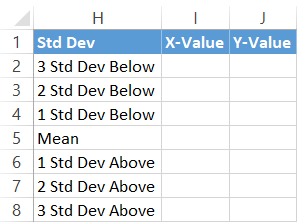
먼저 X- 값 (I5) 열의 해당 셀 옆에 평균값 (F1)을 복사합니다.
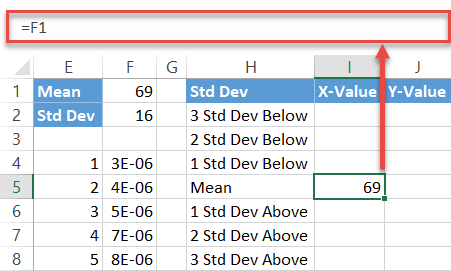
다음으로 다음 간단한 공식을 셀 I4에 입력하여 평균 이하의 표준 편차 값을 계산합니다.
1= I5- $ F $ 2간단히 말하면 공식은 평균에서 이전 표준 편차 값의 합계를 뺍니다. 이제 채우기 핸들을 위로 드래그하여 나머지 두 셀 (I2 : I3)에 수식을 복사합니다.
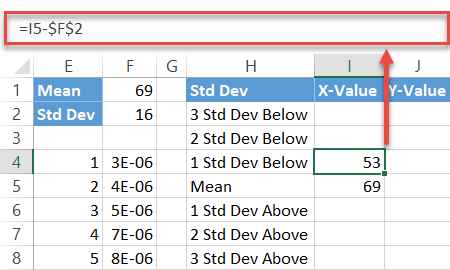
미러 공식을 사용하여 평균 이상의 표준 편차에 대해 동일한 프로세스를 반복합니다.
1= I5 + $ F $ 2같은 방식으로 다른 두 셀 (I7 : I8).
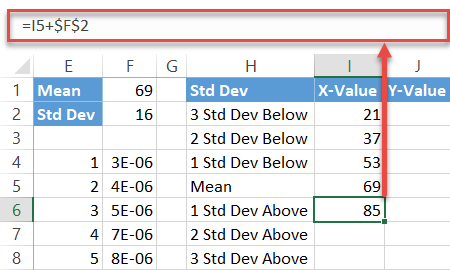
마지막으로 원하는대로 y 축 레이블 값 (J2 : J8)을 0으로 채 웁니다. 가로 축에 데이터 마커를 배치합니다.
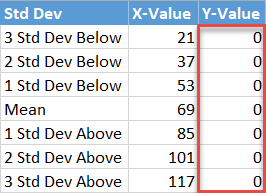
7 단계 : 레이블 데이터를 차트에 삽입합니다.
이제 준비한 모든 데이터를 추가하십시오. 차트 그림을 마우스 오른쪽 버튼으로 클릭하고 “데이터 선택”을 선택합니다.
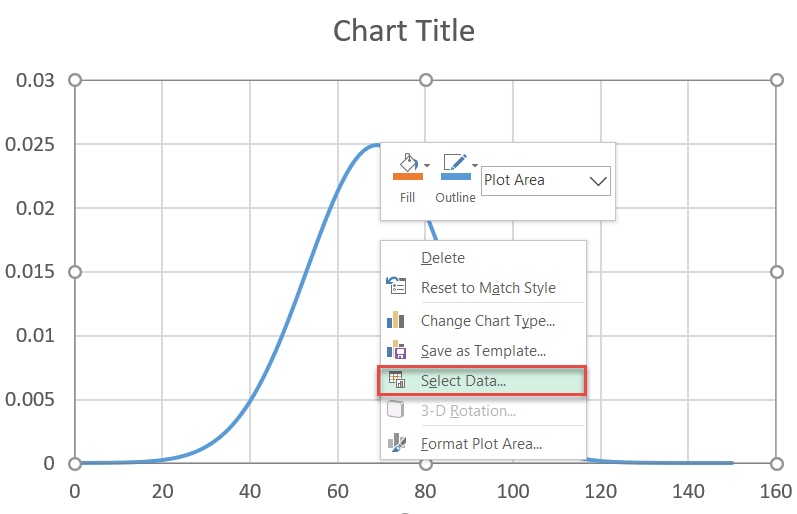
대화 상자가 나타나면 ” 추가.”
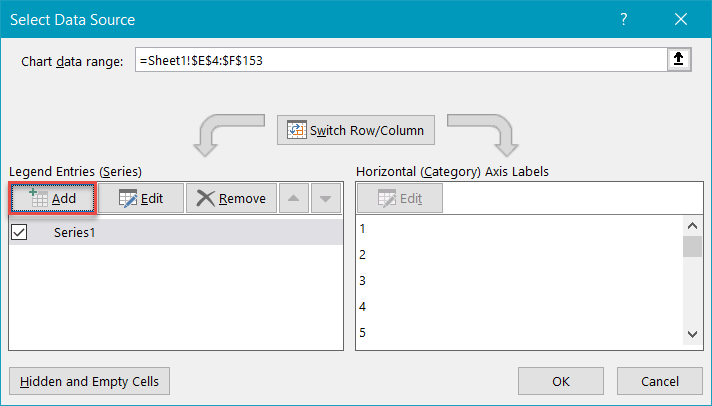
도우미 테이블에서 각 셀 범위 ( “시리즈 X 값”및 J2의 경우 I2 : I8)를 강조 표시합니다. “시리즈 Y 값”에 대해 : J8을 입력하고 “확인”을 클릭합니다.
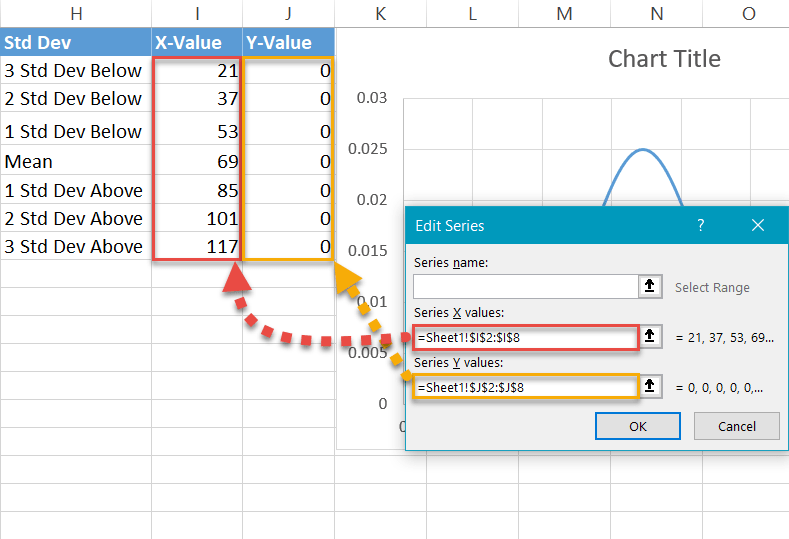
8 단계 : 차트 유형 변경 레이블 시리즈.
다음 단계는 새로 추가 된 시리즈의 차트 유형을 변경하여 데이터 마커가 점으로 표시되도록하는 것입니다. 이렇게하려면 차트 그림을 마우스 오른쪽 버튼으로 클릭하고 “변경 차트 유형.”
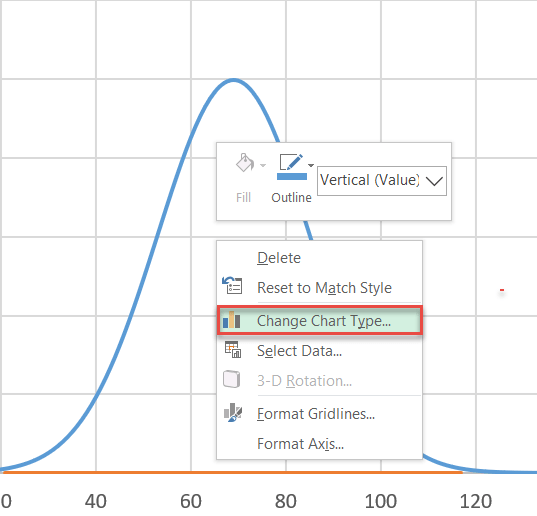
다음으로 콤보 차트를 디자인합니다.
- 콤보 탭.
- 시리즈 “Series2″의 경우 “Chart Type”을 “Scatter”로 변경합니다.
- 참고 : “Series1″이 “Scatter with Smooth Lines”로 유지되는지 확인합니다. 때로는 콤보를 만들 때 Excel에서이를 변경합니다. 또한 “Series1″이 보조 축에 푸시되지 않았는지 확인합니다. 차트 유형 옆의 확인란은 표시하지 않아야합니다.
- 확인을 클릭합니다.
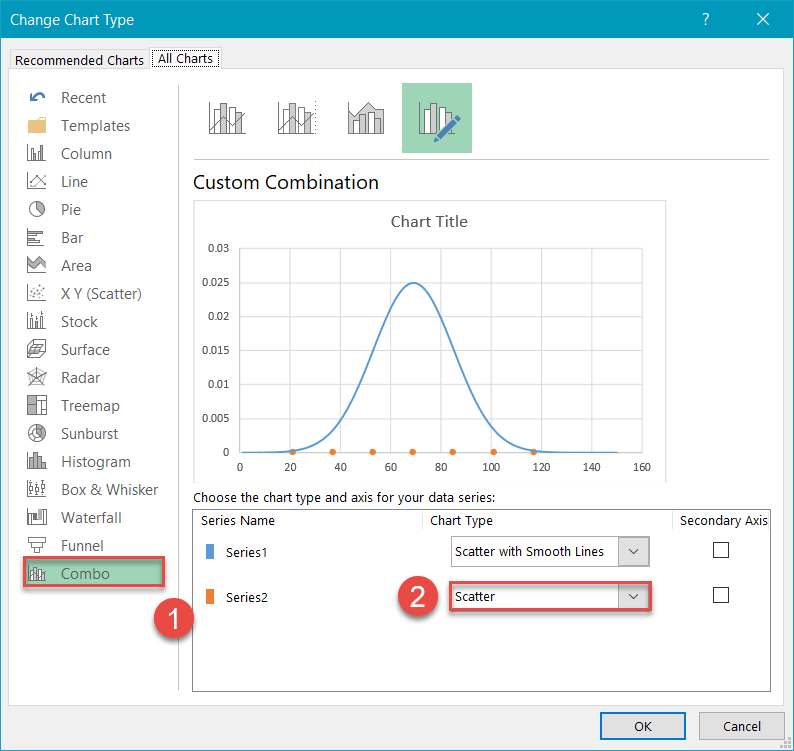
9 단계 : 가로 축 눈금을 수정합니다.
가로 축 눈금을 조정하여 종형 곡선의 중앙에 차트를 배치합니다. 가로 축을 마우스 오른쪽 버튼으로 클릭하고 선택 메뉴에서 “축 서식 지정”.
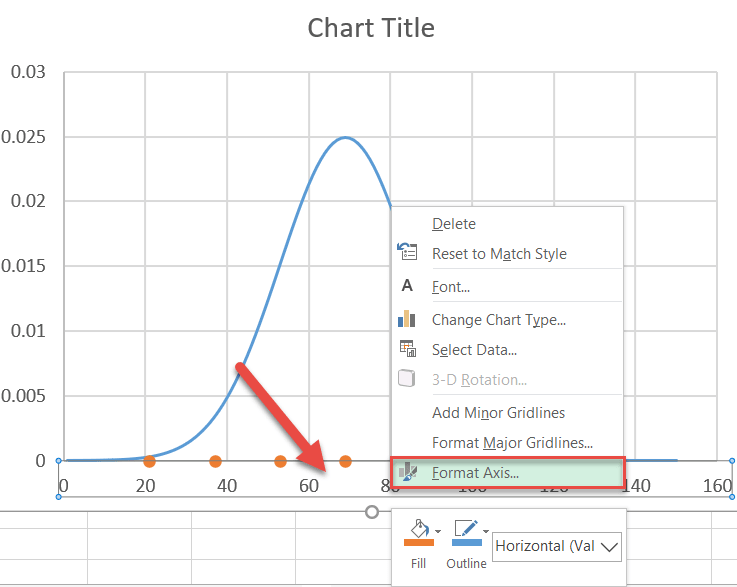
작업 창이 나타나면 다음을 수행하십시오.
- 축 옵션 탭으로 이동합니다.
- 최소 경계 값을 “15”로 설정합니다.
- 최대 경계 값을 “125”로 설정합니다.
적합한 것으로 보이지만 축 스케일 범위를 조정할 수 있지만 표준 편차 범위를 알고 있으므로 곡선의 “꼬리”를 표시하기 위해 각 세 번째 표준 편차에서 약간 떨어진 경계 값을 설정합니다. .
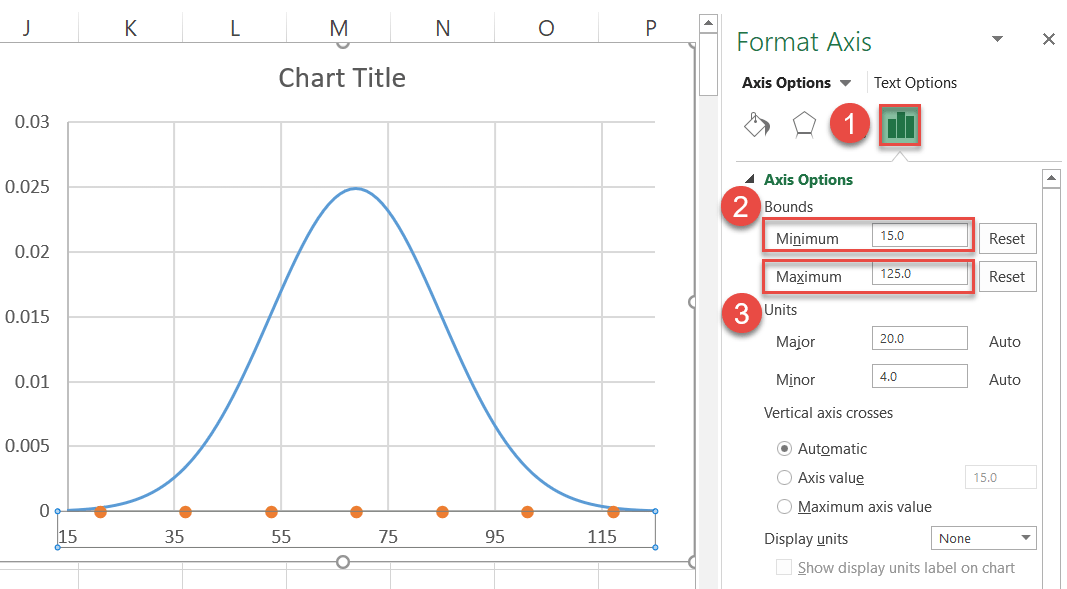
10 단계 : 맞춤 데이터 라벨을 삽입하고 배치합니다.
차트를 다듬을 때 다음 사항을 확인하세요. 사용자 지정 데이터 레이블을 추가합니다. 먼저 시리즈 “Series2″를 나타내는 점을 마우스 오른쪽 버튼으로 클릭하고 “데이터 레이블 추가”를 선택합니다.
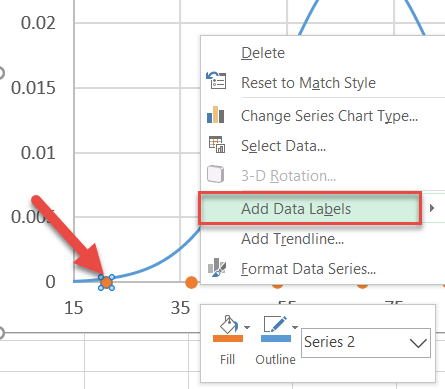
다음으로 이전에 설정 한 레이블이있는 기본 레이블을 데이터 마커 위에 배치합니다.
- 시리즈 “Series2″데이터 레이블을 마우스 오른쪽 버튼으로 클릭합니다.
- “포맷”을 선택합니다. 데이터 레이블.”
- 작업 창에서 레이블 옵션 탭으로 전환합니다.
- “X 값”상자를 선택합니다.
- “Y 값”을 선택 취소합니다. ”상자.
- 라벨 위치에서 위를 선택합니다.
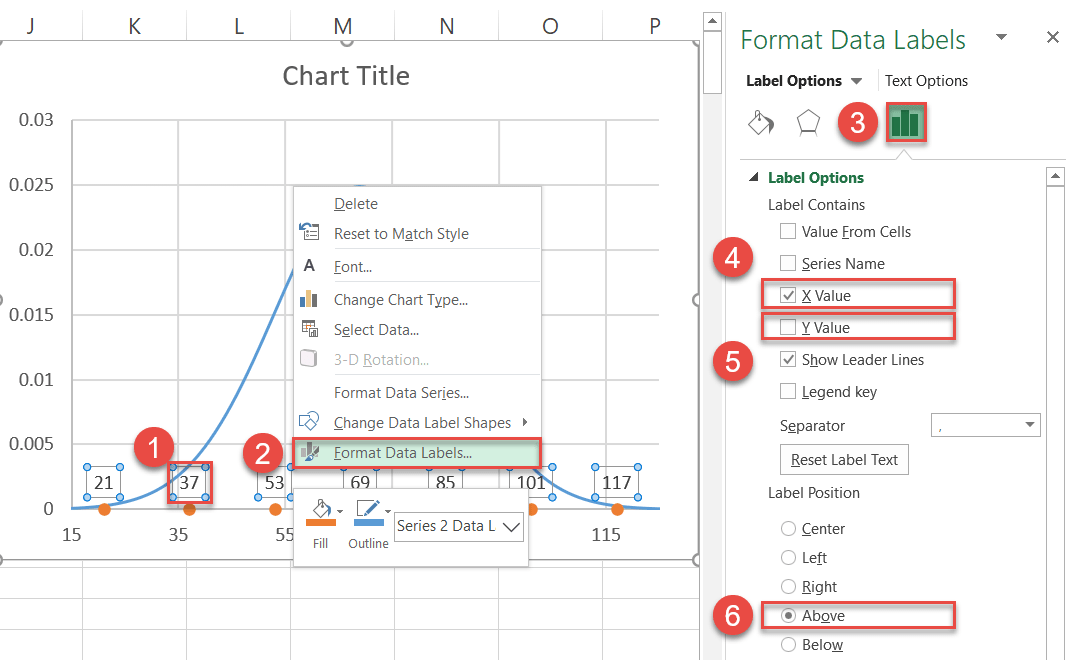
또한 이제 격자 선을 제거 할 수 있습니다 (> 삭제를 마우스 오른쪽 버튼으로 클릭).
11 단계 : 데이터 마커 다시 칠하기 (선택 사항).
마지막으로 차트 스타일에 맞게 점의 색상을 다시 지정합니다.
- 시리즈 “Series2″데이터 레이블을 마우스 오른쪽 버튼으로 클릭합니다.
- 클릭 “채우기”버튼.
- 표시되는 팔레트에서 색상을 선택합니다.
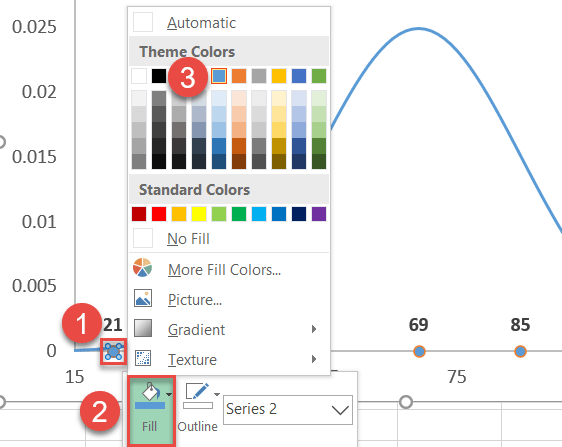
또한, r 점 주위의 테두리 제거 :
- 같은 데이터 마커를 다시 마우스 오른쪽 버튼으로 클릭하고 “윤곽선”을 선택합니다.
- “윤곽선 없음”을 선택합니다.
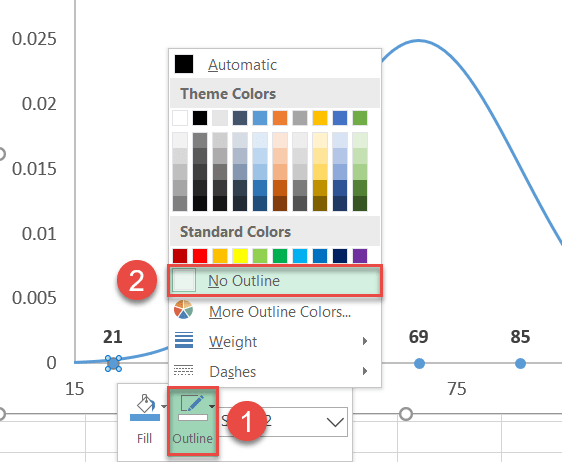
12 단계 : 수직선을 추가합니다 (선택 사항).
최종 조정으로 다음을 수행 할 수 있습니다. SD 값을 강조하는 데 도움이되도록 차트에 수직선을 추가합니다.
- 차트 플롯을 선택합니다 (그러면 선이 차트에 직접 삽입됩니다).
- 이동 삽입 탭으로 이동합니다.
- “모양”버튼을 클릭합니다.
- “선”을 선택합니다.
“SHIFT”키를 누른 상태에서 마우스를 드래그하여 각 점에서 각 선이 종형 곡선과 만나는 위치까지 완벽하게 수직선을 그립니다.
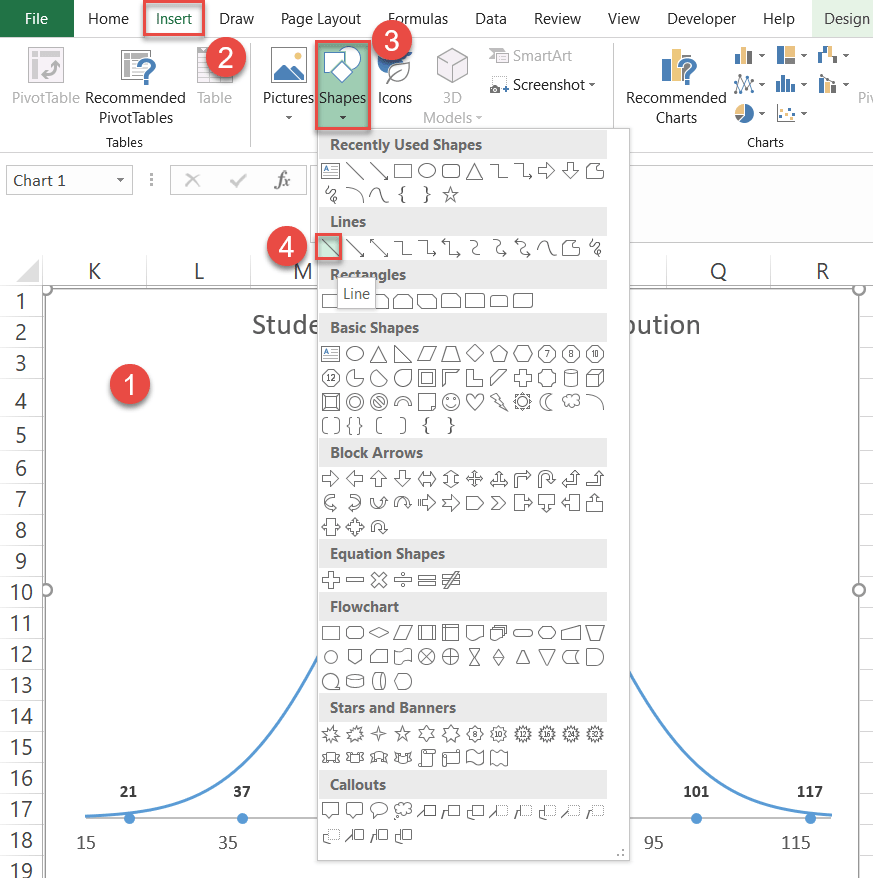
차트 제목 변경 , 개선 된 종형 곡선이 준비되어 귀중한 분포 데이터를 보여줍니다.

그렇게하면됩니다. 이제 데이터 세트를 선택하고 다음 간단한 단계에 따라 정규 분포 벨 곡선을 만들 수 있습니다.
정규 분포 벨 곡선 템플릿 다운로드
Excel 용 무료 정규 분포 종 곡선 템플릿을 다운로드하십시오.
지금 다운로드