Windows 10에서 작업 관리자를 여는 9 가지 방법
작업 관리자 (아래 그림 참조)에서 실행중인 모든 작업을 확인하고 모든 작업을 종료하는 등의 작업을 수행 할 수 있습니다. 따라서 PC에서 여는 방법을 배울 필요가 있습니다. 편의를 위해이 텍스트는 Windows 10에서 작업 관리자를 여는 9 가지 방법을 나열합니다.
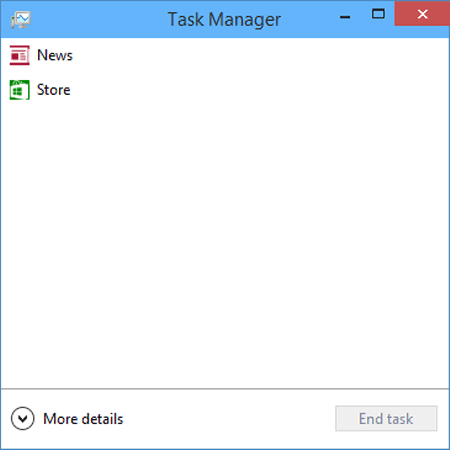
작업을 여는 방법에 대한 비디오 가이드 Windows 10의 관리자 :
Windows 10에서 작업 관리자를 여는 9 가지 방법 :
방법 1 : 작업 표시 줄을 통해 앱을 엽니 다.
작업 표시 줄의 빈 영역을 마우스 오른쪽 버튼으로 클릭하고 컨텍스트 메뉴에서 작업 관리자를 선택합니다.
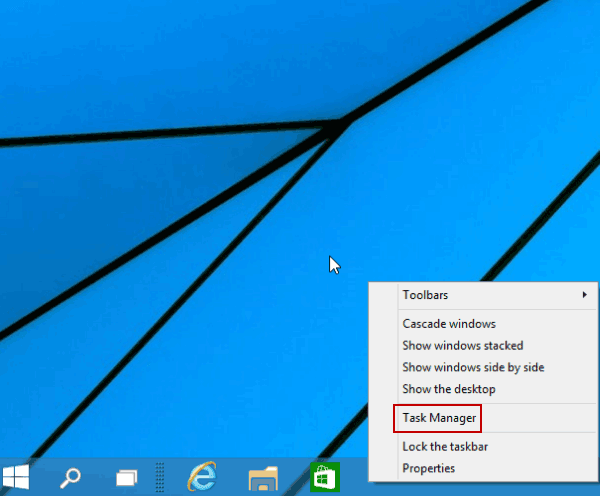
방법 2 : 회전 빠른 액세스 메뉴의 작업 관리자에서.
왼쪽 하단 모서리를 마우스 오른쪽 버튼으로 탭하여 메뉴를 연 다음 작업 관리자를 선택합니다.
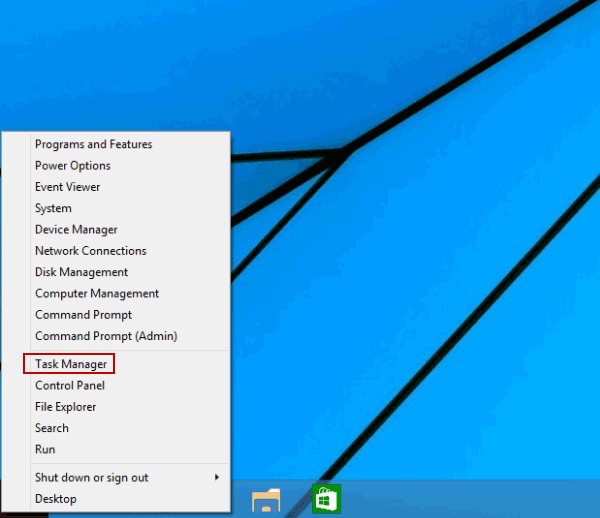
방법 3 : 시작 메뉴에서 작업 관리자를 엽니 다.
1 단계 : 왼쪽 하단 시작 버튼을 탭하고 메뉴에서 모든 앱을 선택합니다.
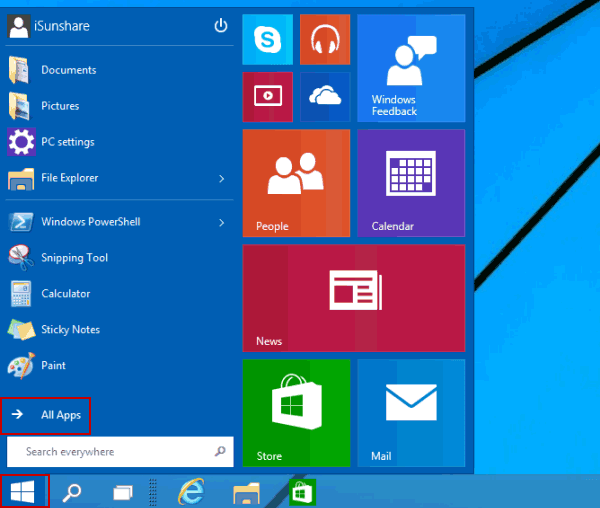
2 단계 : Windows 시스템 폴더를 엽니 다.
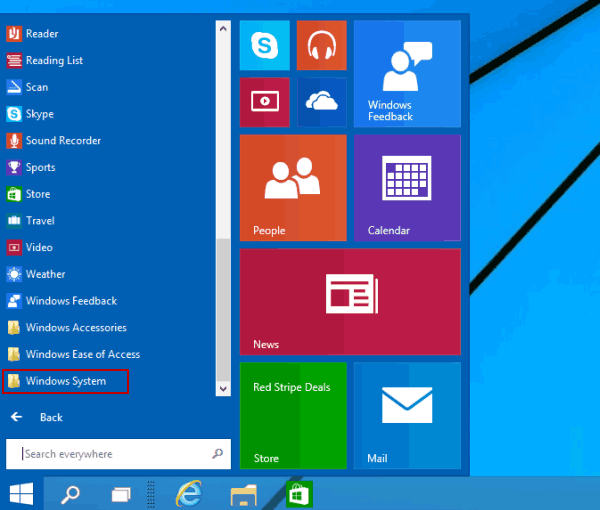
3 단계 : 작업 관리자를 클릭하여 엽니 다.
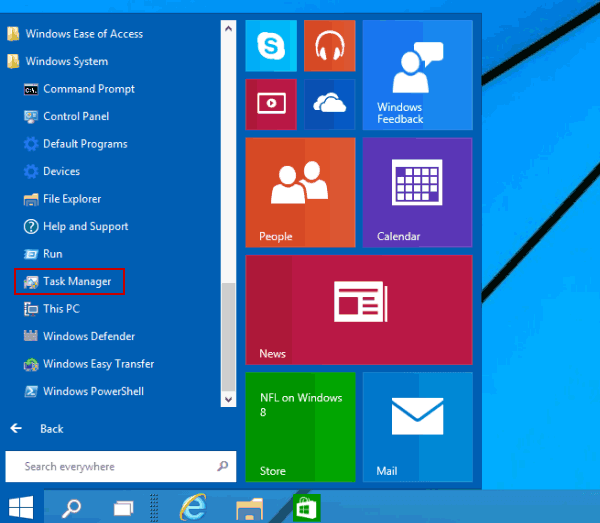
방법 4 :이 프로그램 열기 제어판에서.
1 단계 : 입력 제어판.
2 단계 : 오른쪽 상단 검색 창에 작업 관리자를 입력하고 결과에서 작업 관리자를 탭합니다.
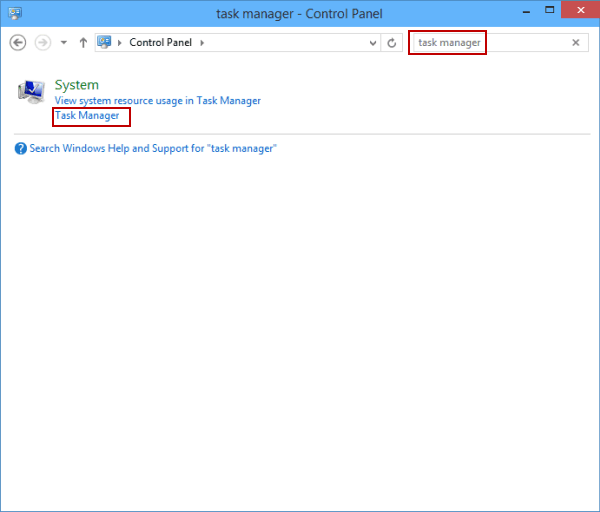
방법 5 : 실행을 통해 작업 관리자 시작
Windows + R을 눌러 실행 대화 상자를 열고 taskmgr을 입력 한 다음 확인을 탭합니다.
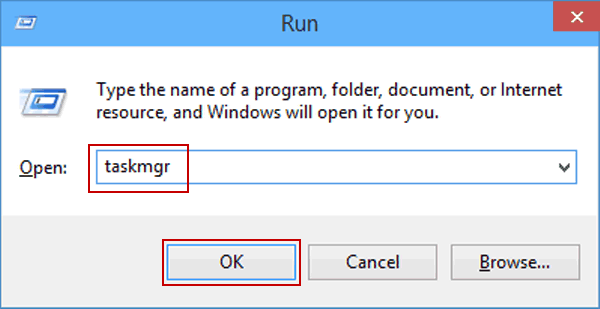
방법 6 : 검색 패널에서 프로그램을 엽니 다.
1 단계 : Windows + C를 눌러 참 메뉴를 열고 검색을 선택합니다.
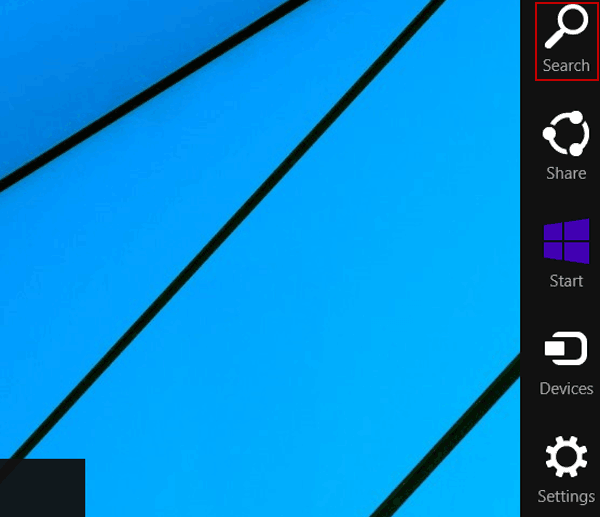
2 단계 : 작업을 입력하고 작업 관리자를 클릭합니다.
팁 : 두 가지 옵션이 있습니다. 검색 패널의 작업 관리자를 선택하고 둘 중 하나를 선택할 수 있습니다.
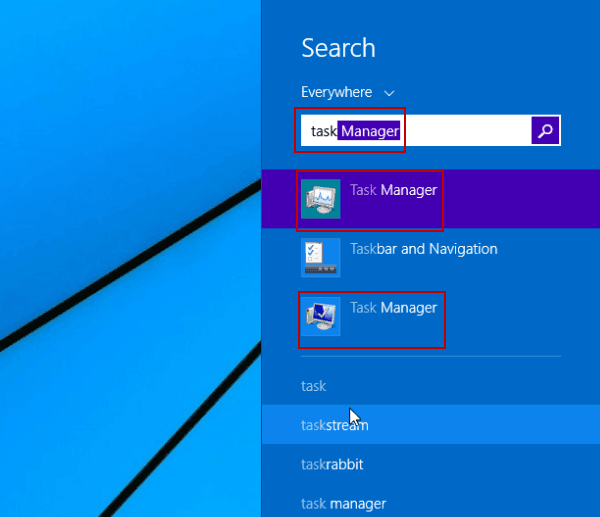
방법 7 : 도움말을 사용하여 작업 관리자에 액세스 명령 프롬프트의.
1 단계 : 시작 버튼을 클릭하고 빈 상자에 cmd를 입력 한 다음 명령 프롬프트를 탭합니다.
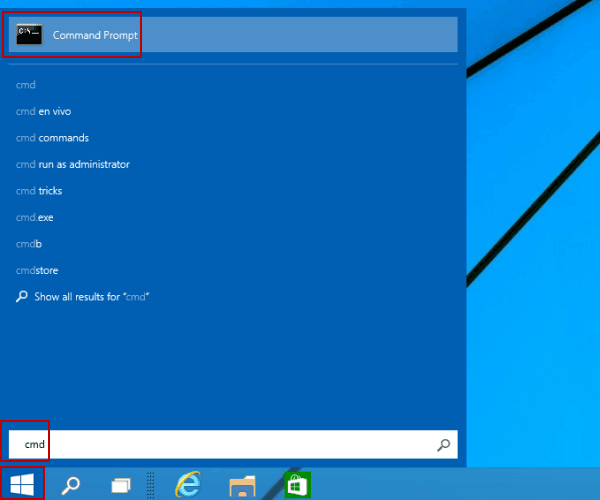
2 단계 : taskmgr을 입력하고 Enter 키를 누릅니다.
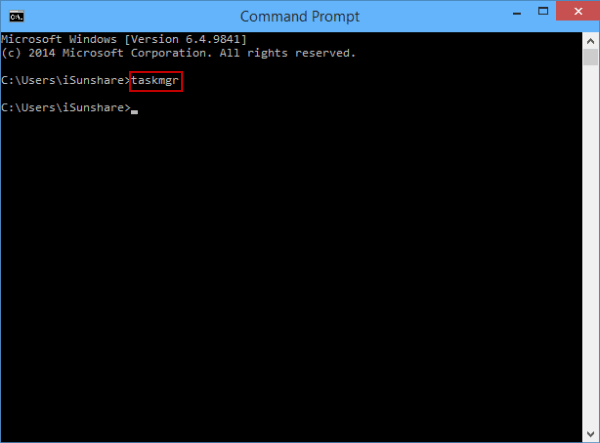
방법 8 : Windows PowerShell을 통해 엽니 다.
1 단계 : S 작업 표시 줄에서 earch 버튼을 누르고 windows powershell을 입력하고 Windows PowerShell을 클릭하여 입력합니다.
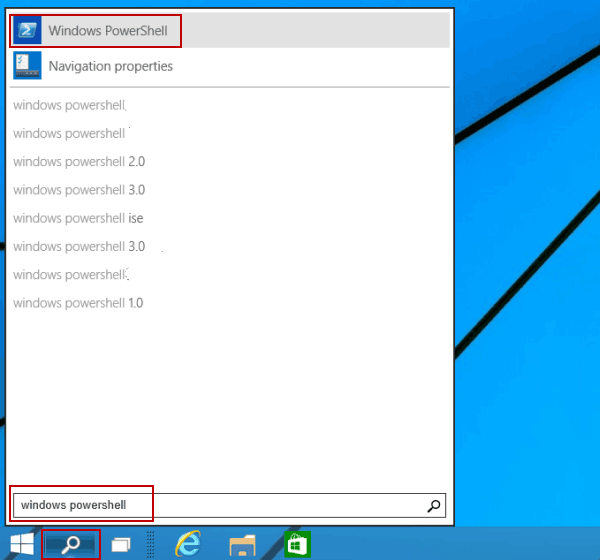
2 단계 : taskmgr을 입력하고 Enter.
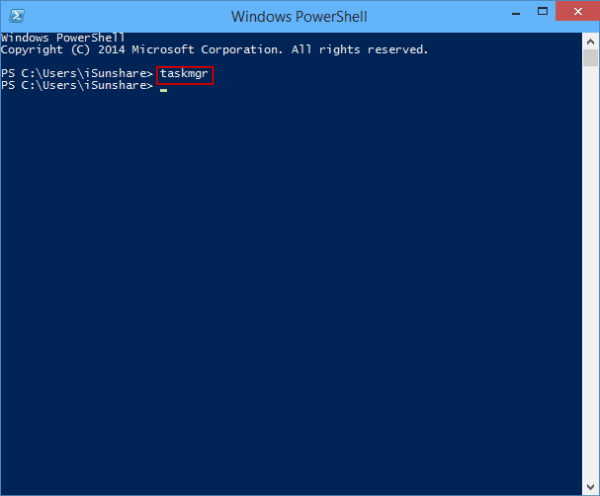
방법 9 : Ctrl + Alt + Del 옵션에서 작업 관리자를 엽니 다.
키를 누릅니다. Ctrl + Alt + Del을 누르고 선택 항목에서 작업 관리자를 선택합니다.
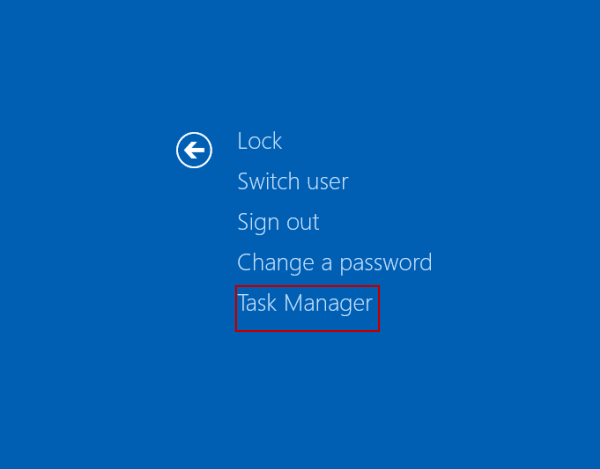
- Windows 10 데스크톱에서 작업 관리자 바로 가기 만들기
- 관리자가 작업 관리자 비활성화 | 수행 할 작업
- Windows 10에서 관리자 권한으로 작업 관리자 실행
- Windows 10에서 접근성 센터를 여는 4 가지 방법
- 디스크 정리를 여는 6 가지 방법 Windows 10