설치 미디어없이 Windows 8 새로 고침 또는 재설정
이 가이드에서는 설치 미디어 (DVD 또는 USB 드라이브)를 사용하지 않고 Windows 8 시스템을 새로 고치거나 재설정하는 방법에 대해 자세히 설명합니다.
시스템을 구성하려면 설치 미디어 또는 원본 ISO 파일 (Microsoft 계정에서)이 필요합니다. 그런 다음 설치 미디어없이 Windows 8 / 8.1을 새로 고치거나 재설정 할 수 있습니다.
다음 단계를 수행하면 새로 고침 또는 재설정을 수행하려고 할 때 표시되는 “미디어 삽입”화면이 제거됩니다.
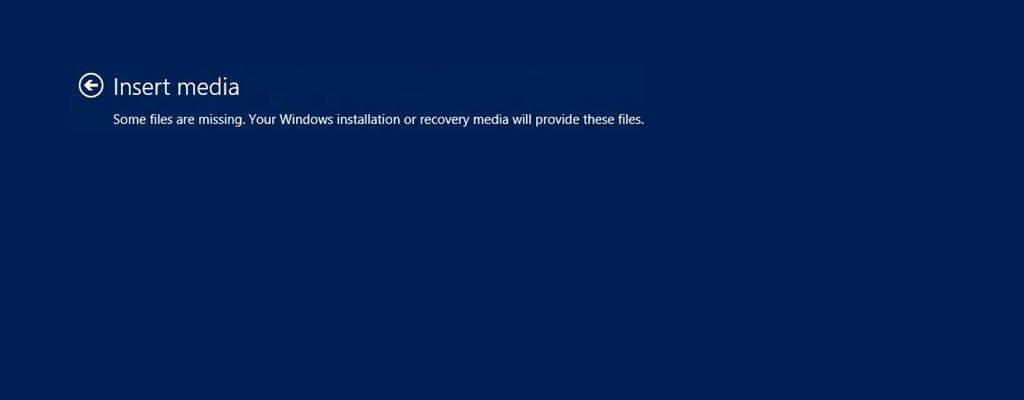
Windows 8 미디어 삽입 화면
Insert mediaSome files are missing. Your Windows installation or recovery media will provide these files.
새로 고침과 재설정 비교
새로 고침 작업은 개인 파일에 영향을주지 않지만 재설정 작업은 개인 파일을 제거합니다 (백업되지 않은 경우).
새로 고침을 수행하기 전에 다음 사항에 유의하십시오.
- 원래 Windows 버전이 8.0이고 8.1로 업그레이드 한 경우 새로 고침 절차를 수행하면 Windows 8.0이 다시 복원됩니다. 8.1로 업그레이드하십시오.
- Windows 8 / 8.1을 설치 한 후 설치 한 응용 프로그램은 제거되고 백업 폴더로 이동됩니다.
수행하기 전에 재설정,주의 사항 :
- 재설정 절차는 Windows 8 / 8.1 시스템에서 모든 데이터를 제거합니다.
- 원래 설치된 Windows 버전이 8.0이고 8.1로 업그레이드 한 경우 초기화 절차를 통해 Windows가 8.0 버전으로 복원됩니다.
개인 파일을 백업 할 수 있습니다. Easy Recovery Essentials의 파일 찾아보기 / 백업 기능 사용 :
- Easy Recovery Essentials를 다운로드합니다. EasyRE를 다운로드하기 전에 Windows 버전 (XP, Vista, 7 또는 8)을 선택해야합니다.
- ISO 이미지를 굽습니다. 당사의 가이드는 CD / DVD에 EasyRE를 굽는 방법, 부팅 가능한 EasyRE 복구 USB 드라이브를 만드는 방법을 지원합니다.
- 생성 한 Easy Recovery Essentials CD 또는 USB에서 PC를 부팅합니다.
- 파일 찾아보기 / 백업옵션을 선택하고 계속을 클릭합니다.

찾아보기 / 백업 EasyRE의 파일
- 이제 파일에 액세스 할 수 있습니다. 파일을 외장 USB 드라이브에 백업 할 수 있습니다.

EasyRE에서 직접 파일 찾아보기
이 링크를 클릭하여 Easy Recovery Essentials를 다운로드하십시오.
설치 미디어없이 새로 고침
다음 단계에 따라 새로 고침을 수행 할 때마다 설치 미디어를 요청하지 않도록 Windows 8 / 8.1을 준비합니다.
방법 # 1
아래 설명 된 방법 # 1을 사용하면 Windows에서 설치 미디어를 요청하지 않고 재설정 및 새로 고침을 수행 할 수 있습니다.
- 시스템으로 부팅합니다. em을 클릭하고 컴퓨터 >
C:로 이동합니다. 여기서C:는 Windows가있는 드라이브입니다. 설치됩니다. - 새 폴더를 만듭니다. 이름을
Win8 - Windows 8 / 8.1 설치 미디어를 삽입하고 Source 폴더로 이동하십시오.
설치 미디어가없는 경우 다운로드하십시오. Microsoft 계정에서 Windows 8 / 8.1 ISO 이미지의 공식 사본 :- ISO 파일 다운로드
- ISO 파일을 마우스 오른쪽 버튼으로 클릭
- 마운트 클릭
-
install.wim파일 복사 -
install.wim파일 붙여 넣기 Win8 폴더로 이동 - 관리자 권한으로 명령 프롬프트 열기
- 유형 :
reagentc.exe /setosimage /path C:\Win8 /target c:\Windows /Index 1
C:\를 Windows 8 / 8.1이 설치된 드라이브의 문자로 바꿉니다.
Win8를 복사하여 붙여 넣기 위해 방금 생성 한 폴더의 이름으로 바꿉니다.install.wim파일 - 확인 메시지가 다음과 같으면 프로세스가 완료된 것입니다.
REAGENTC.EXE: Operation Successful.
로 지정하십시오.
방법 # 2
방법 # 2를 사용하면 Windows 8 / 8.1을 이 구성을 만들기 위해 설치 미디어없이 양식 새로 고침을 수행합니다.
예를 들어 방법 # 1을 사용하여 재설정을 수행 할 수도 있습니다. 방법 # 2는 재설정 절차에서 작동하지 않습니다.
다음 단계를 따르십시오.
- 시스템으로 부팅
- 컴퓨터로 이동
- Windows 8 / 8.1이 설치된 메인 드라이브로 이동합니다.
C: - 새 폴더 만들기 :
Win8Image - 관리자 권한으로 명령 프롬프트 열기
- 유형 :
recimg –CreateImage C:\Win8Image
- Enter 누르기
설치 미디어없이 재설정
Windows 8 / 8.1이 매번 설치 미디어를 요구하지 않고 초기화 절차를 실행하려면 다음 단계를 따르십시오.
- Windows 8 / 8.1로 부팅
- 컴퓨터
- 기본 드라이브로 이동합니다.
C:Windows 8 / 8.1이 설치된 드라이브입니다. -
Win8 - Windows 8/8을 삽입합니다.1 설치 미디어를 선택하고
Source폴더로 이동합니다.
설치 미디어가없는 경우 Windows 8 / 8.1의 ISO 이미지를 사용하여 Microsoft 계정 :- ISO 파일 다운로드
- ISO 파일을 마우스 오른쪽 버튼으로 클릭
- 마운트 클릭
-
Source폴더에서install.wim파일 복사 -
install.wim파일을 최근 생성 된Win8폴더로 복사 - 명령 프롬프트를 엽니 다. 시작 화면에서
cmd를 입력하여 열 수 있습니다. 관리자 권한으로 명령 프롬프트를 실행해야합니다. - 다음 명령을 입력합니다.
reagentc.exe /setosimage /path C:\Win8 /target c:\Windows /Index 1
다음 변수를 바꿔야합니다.
C:및Win8 - 출력 확인 메시지가 Operation Successful이면 명령 프롬프트를 종료 할 수 있습니다.
REAGENTC.EXE: Operation Successful.
다음 단계를 수행 한 후 설치 미디어없이 Windows 8 / 8.1 시스템을 재설정 할 수 있습니다.
- PC로 이동 설정
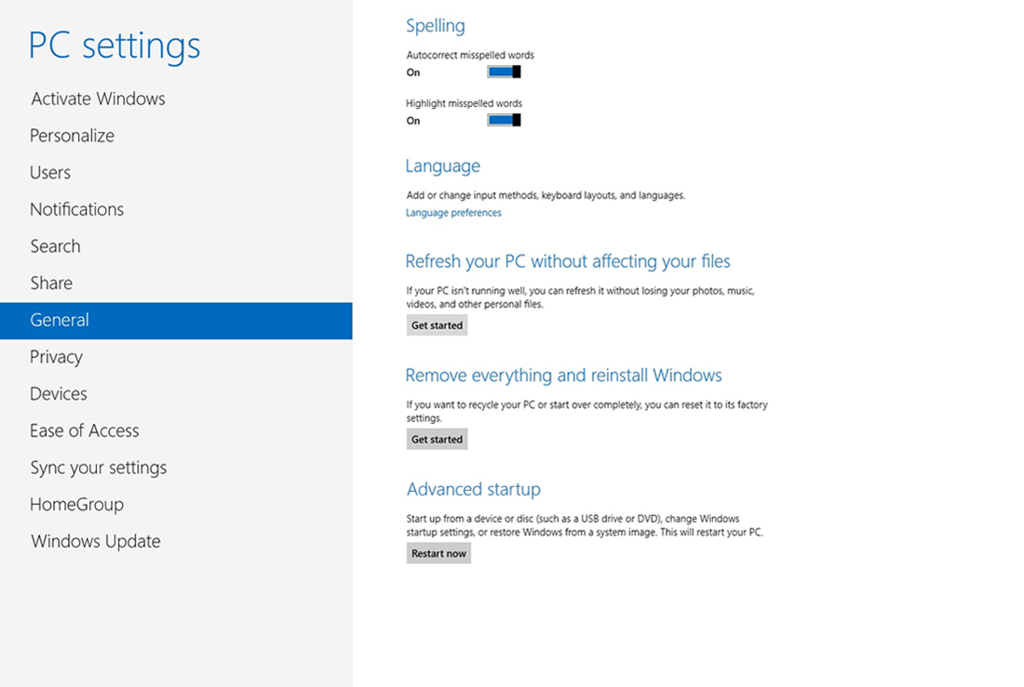
PC 설정의 Windows 8 고급 시작 화면
- PC 초기화 섹션에서 시작하기를 클릭합니다.
추가 정보
지원 링크
- Windows 용 Easy Recovery Essentials – 당사 수리 및 복구 디스크.
사용하기 쉽고 자동화 된 진단 디스크입니다. Windows 8, Windows 7 및 Windows Vista에서 사용할 수 있습니다. Windows XP 및 Windows Server에서도 사용할 수 있습니다.Windows 복구 디스크에서 자세히 알아보십시오.
- NeoSmart 지원 포럼, 회원 간 기술 지원 및 문제 해결
- 교체 설치 및 설치 디스크에 대해 할인 된 가격을 받으십시오. Windows 8
해당 시스템
이 Windows 관련 지식베이스 문서는 다음 운영 체제에 적용됩니다.
- Windows 8 (모든 에디션)
- Windows 8.1 (모든 에디션)
수정 제안